Create Slots
Updated
The Slot Management feature allows supervisors to create and manage different types of slots (Volunteer Time Off, Overtime, Flexible Working) that agents can select from their calendars. Supervisors can define slot details such as date range, time off policies, and slot capacities, and manage agent requests through a dashboard.
Key Benefits
Enhances workforce management efficiency.
Increases agent satisfaction by providing flexible working options.
Optimizes resource allocation during overstaffed or understaffed periods.
Provides clear visibility of available, full, and availed slots through a calendar interface.
User Permissions
Proper user permissions must be in place for agents and supervisors.
Create: To create a new slot.
Edit: To edit an already created slot.
Delete: To delete an already created slot.
View: To view the slots in the calendar view and slot calendar.
All Users Accessible: To review the requests raised by the users in the request dashboard.
.png)
To Create Slots
Select Slot Management within the Settings tab.
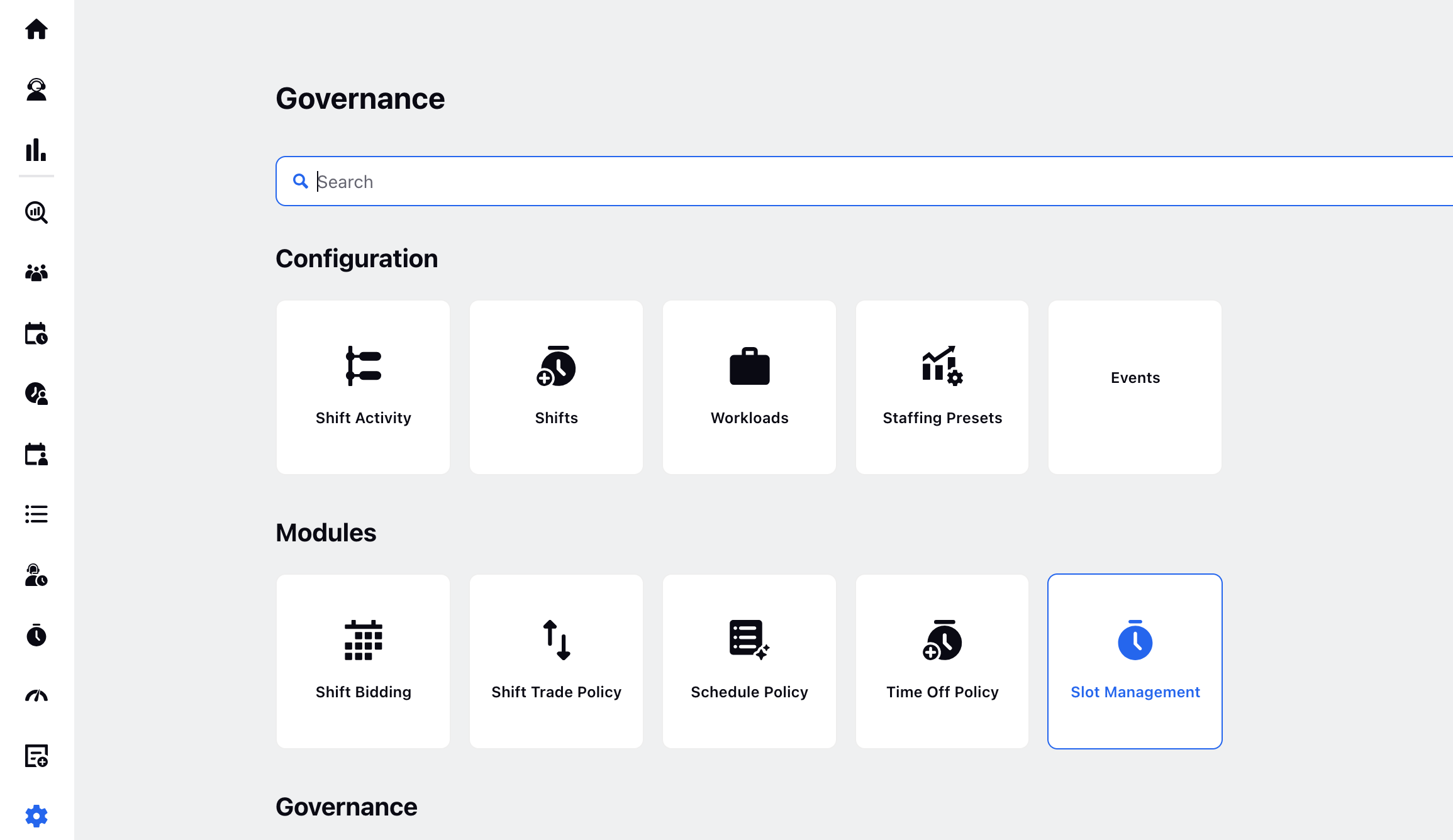
On the Slots window, click + Slot in the top right corner.
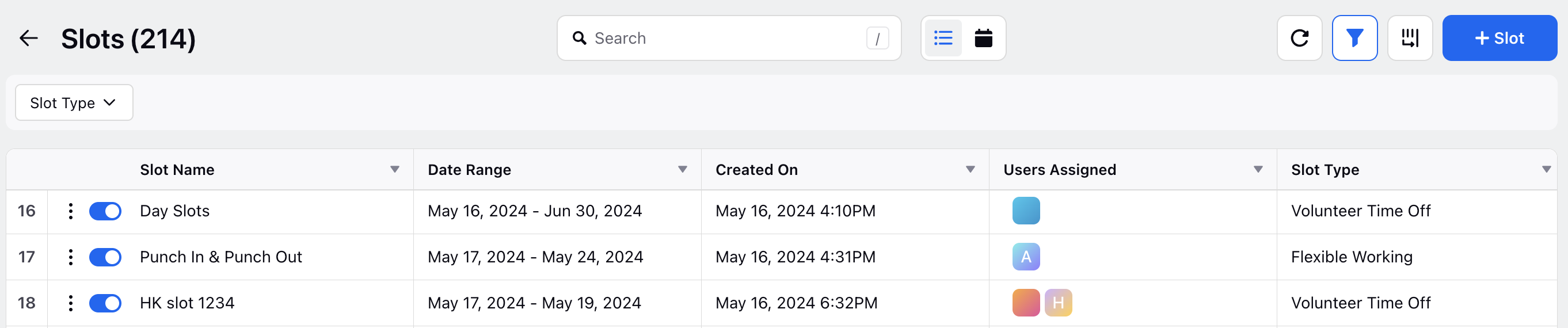
Volunteer Time Off Slot - Creating a Volunteer Time Off slot allows agents to take voluntary leave during overstaffed periods, optimizing resource allocation. Follow these steps to set up a Volunteer Time Off slot:
On the Slot Details window, add the Name and Description of the slot.
Click Next.
Select the Slot Type:
Volunteer Time Off
Creating a Volunteer Time Off slot allows agents to take voluntary leave during overstaffed periods, optimizing resource allocation.
Select the Slot Level as Day or Hour.
Overtime
Creating an Overtime slot allows agents to work additional hours during understaffed periods, ensuring adequate coverage.
Select the Activity Type from the dropdown.
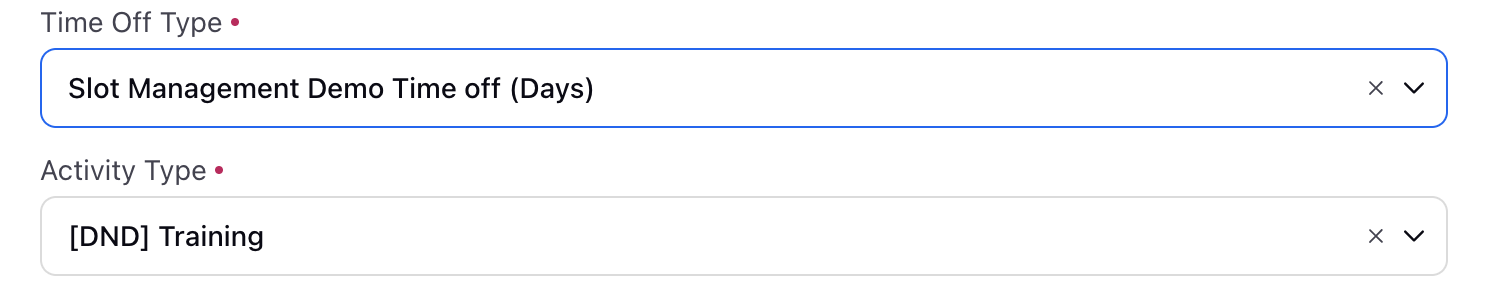
Flexible Working
Creating a Flexible Working slot allows agents to balance their working hours by taking time off and compensating with overtime on other days.
For Volunteer Time Off and Overtime slots, select the Time Off Policy from the dropdown.
For Volunteer Time Off and Overtime slots, upon selecting the time off policy, the User/User Groups field will auto-populate. Remove any auto-populated user/user group depending upon the requirement.
For Flexible Working slots, select the User/User Groups from the dropdown.
For Volunteer Time Off and Overtime slots, select the Time Off Type from the dropdown.
Under Slots & Calendar, define the Slot Date Range (Start Date and End Date).
Enter the Start Time and End Time (For Volunteer Time Off, this option only enables when the slot level is set as ‘Hour’).
Enter the Slot Capacity and the Minimum Request Duration.
For Flexible Working slots, select the flexible slot type as Punch In/Punch Out.
Use the canvas to choose slots. One continuous strip represents one slot in the canvas.
Add Terms & Conditions for the slot.
Toggle Auto Approval depending upon the requirement.
Click Save.