Smart Comprehend in Agent Console/Care Console
Updated
View Recommended Articles in Third Pane
Within the third pane of the Agent Console and Care Console, agents can quickly refer to the articles suggested via AI that match the content and intent of the ongoing conversation between a customer and an agent.
Note: Articles will be comprehended only for new cases, not for the existing ones. |
Click the Smart Assist tab within the Case third pane. Click Show All alongside Knowledge Base Articles to view all the recommended articles.

The latest articles with the highest confidence score will be shown which you can click on to read the steps in detail. You can also search for the desired articles using the keywords in the search bar at the top. The search results will include the articles with any of the keywords matching the search phrase. If the search query is included in double quotes, results with an exact match of the search query will be shown.
Note: To learn more about 'including search results with individual keywords matching instead of exact phrase match' enabled in your environment, please work with your success manager. |
Additionally, you can filter the articles on the basis of tags, language, categories/subcategories, public/private status and custom fields.
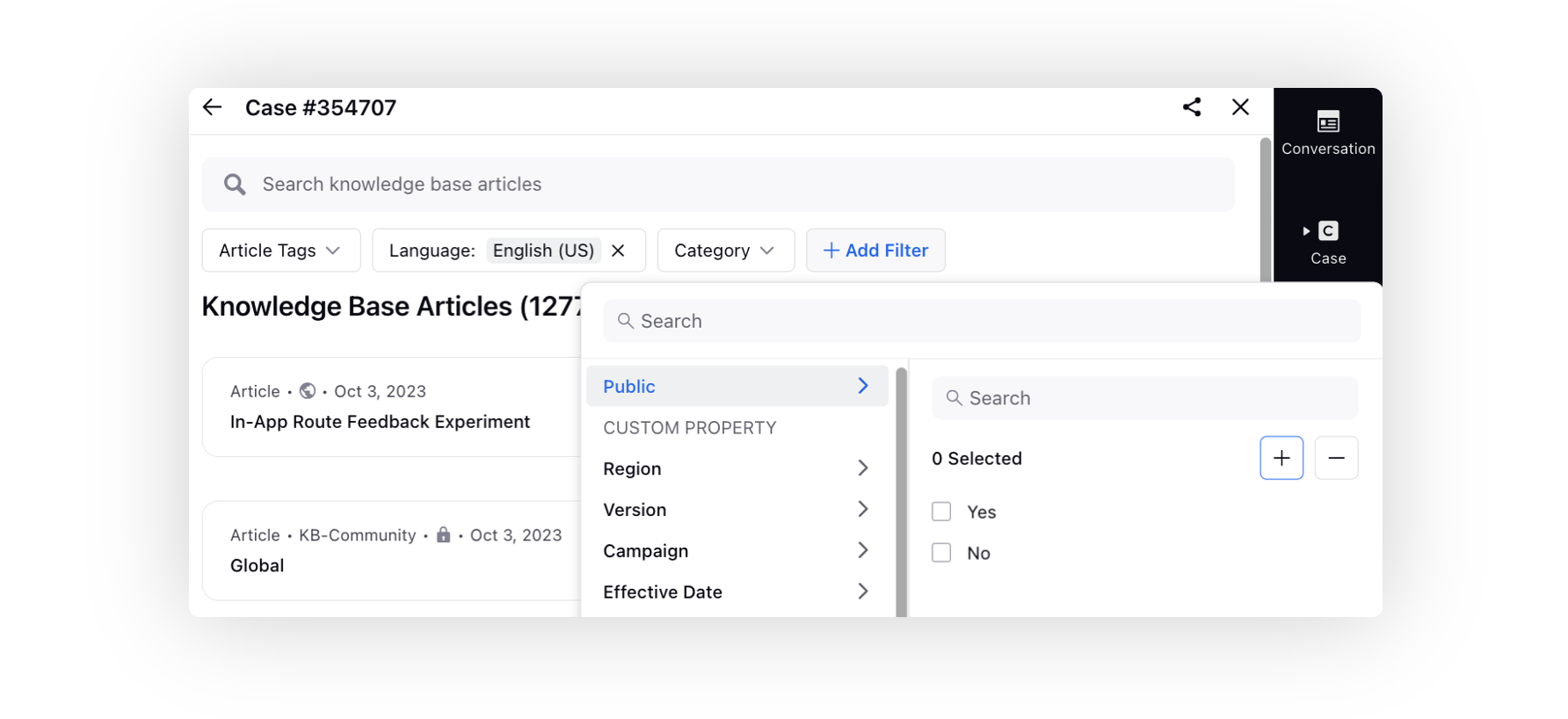
You can pin frequently used filters (standard or custom) in the Knowledge Base tab of the Smart Assist third pane. This feature allows users to quickly access their preferred filters, improving efficiency and streamlining their workflow.
Country Filter Behavior in Article Search
When a country is matched, either through an auto-filter or manually selected by the agent, that country will appear at the top of the list, regardless of alphabetical order.
All other countries will follow, sorted alphabetically.
If no country is matched or selected, the list will default to alphabetical sorting.
When a user selects an article from the search results, related articles are automatically recommended based on the customer’s country. This helps agents quickly access the most relevant information. Agents can override the default country filter by manually changing it, if needed.
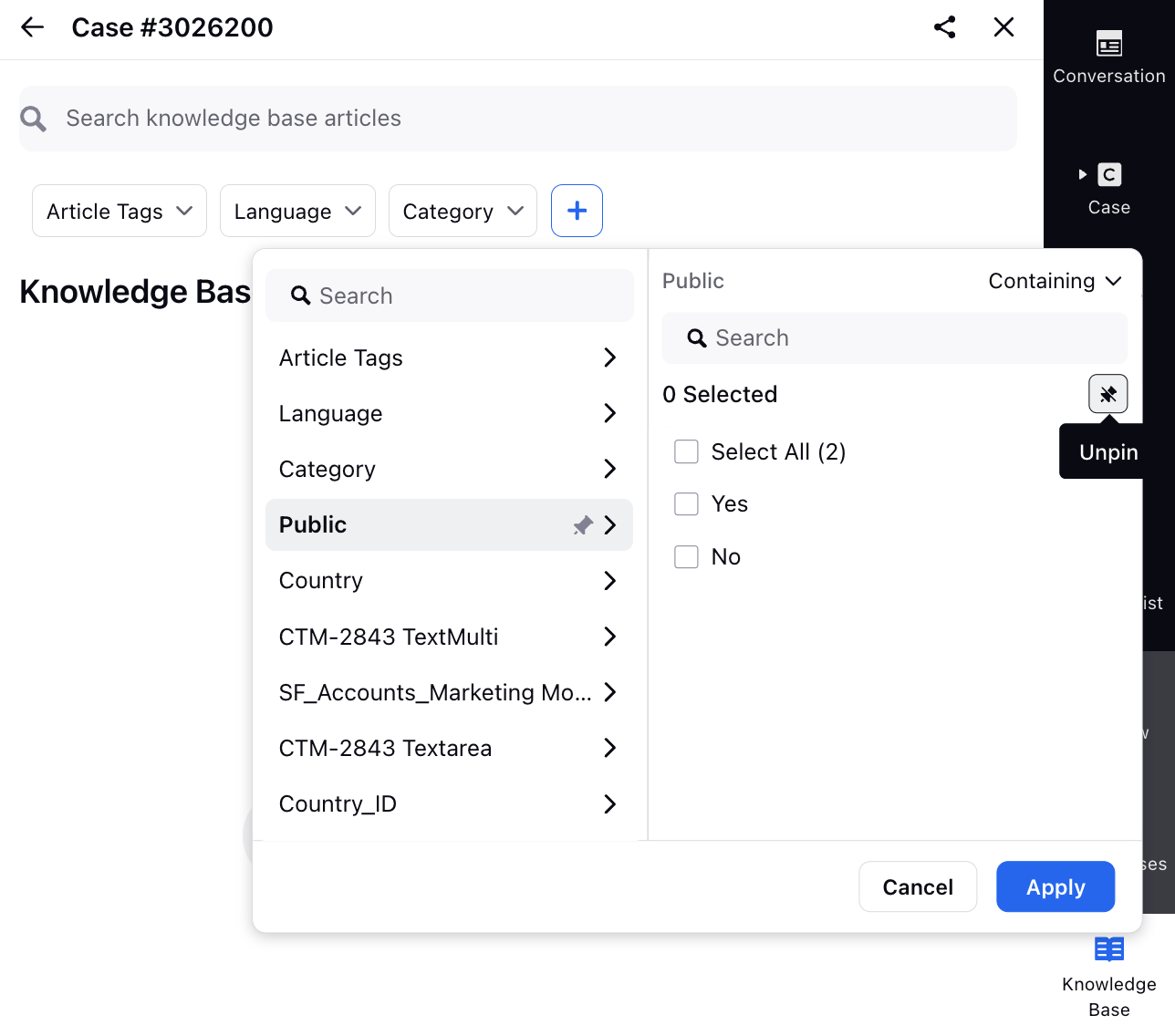
You can also mark frequently used articles as favorites in Smart Assist. These favorite articles will be prominently displayed in the Knowledge Base tab within the third pane, allowing for quicker access and reducing the time spent searching for commonly used resources.

You will also get an option to copy the link of the article if it is public and send it to customers. Click the Copy Link icon in the top right corner of the article card and paste it into the reply box.
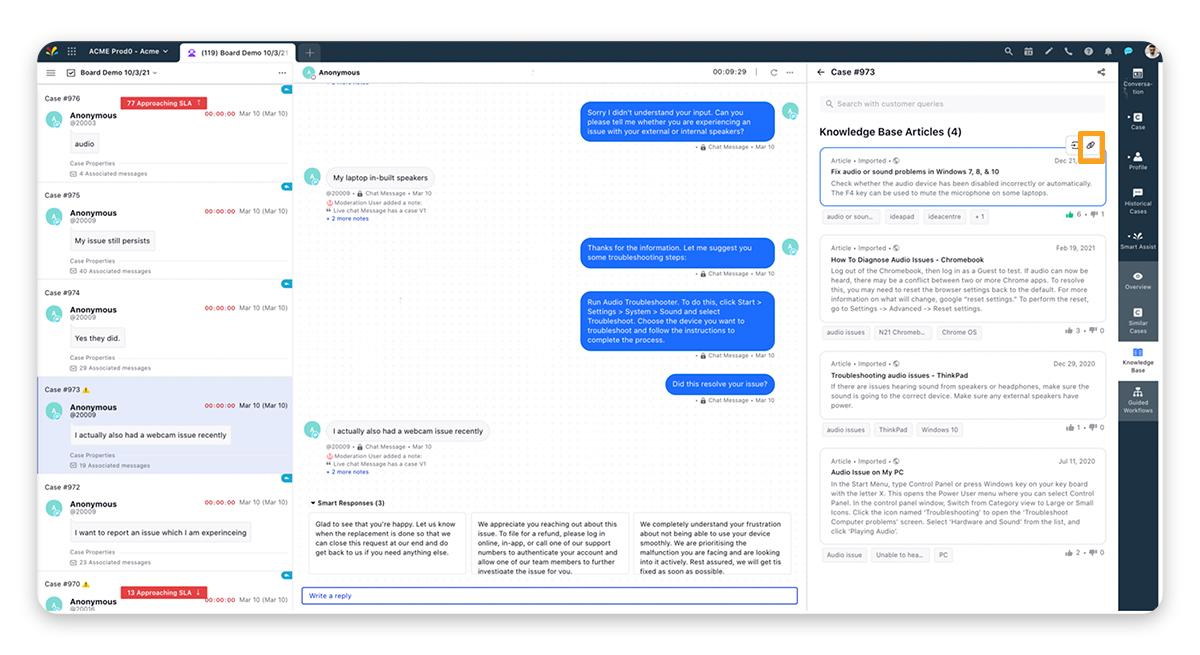
Also, the comprehended text including hyperlinks shown on the article card can be inserted directly into the reply box by clicking the Copy to Response icon in the top right corner of the article card.
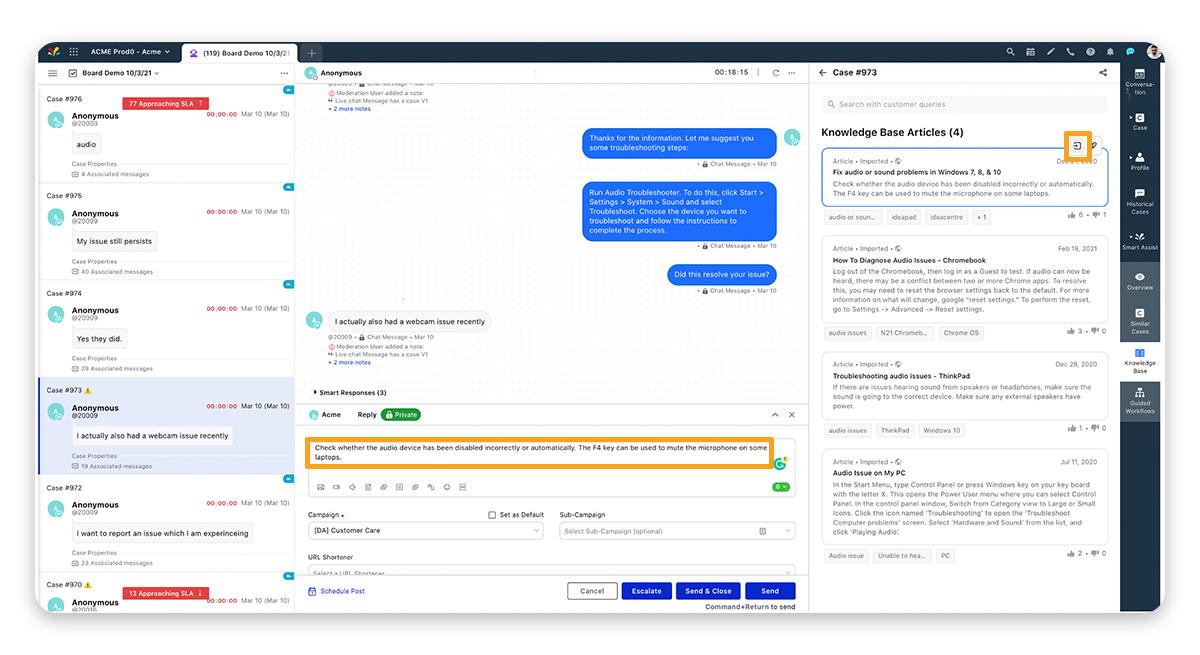
In addition, you can quickly provide feedback on each recommended article whether it was helpful or not by clicking the thumbs up and thumbs down icons at the bottom of the article card.

If the suggestion was not helpful, you can select the reason from predefined options and write an additional comment.
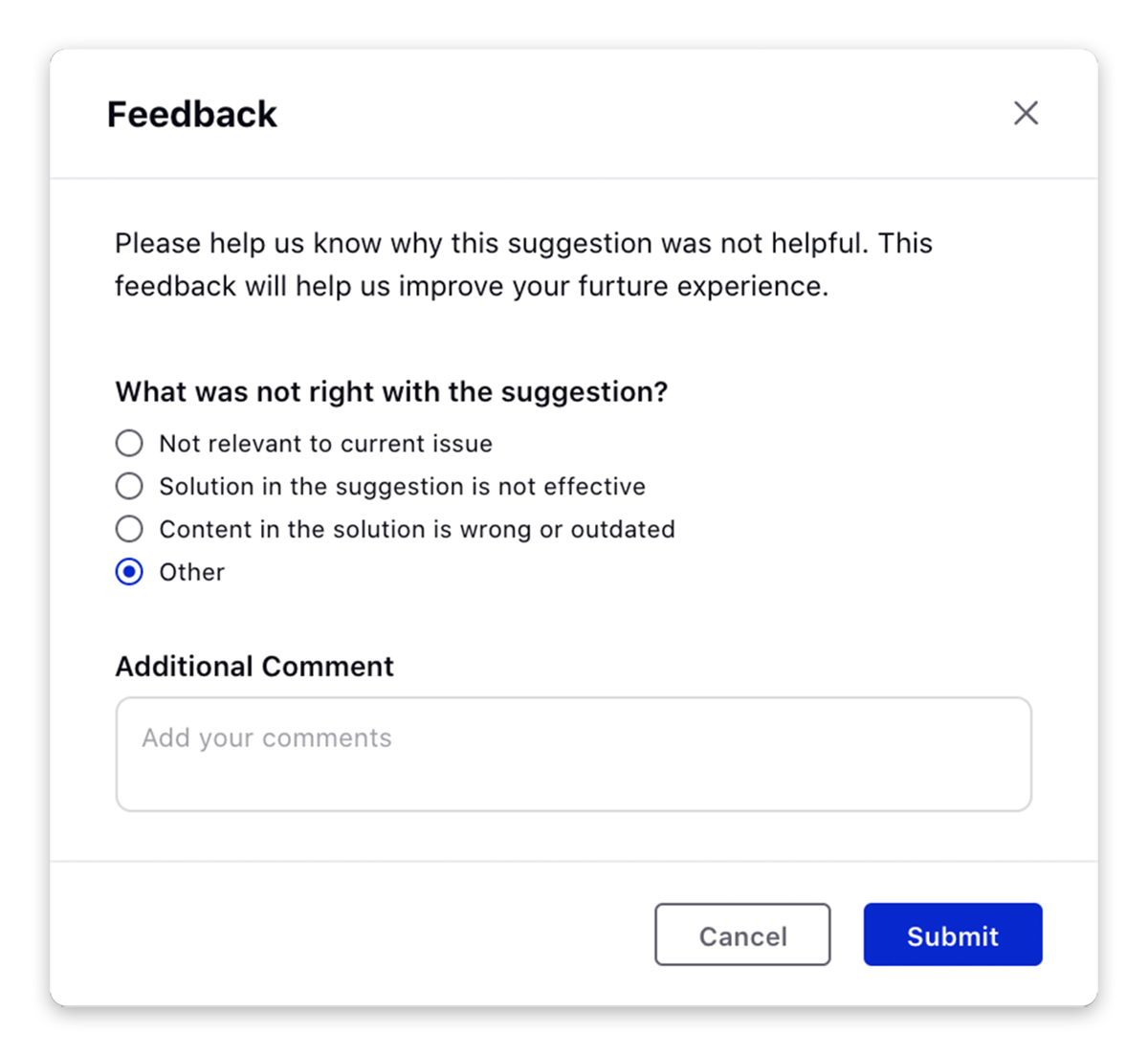
Also if the customer sends a new message and AI identifies a new issue raised, a notification will appear within the Knowledge Base tab for new recommendations. The agent can click on this notification message to view the new suggestions of articles corresponding to the new issue.
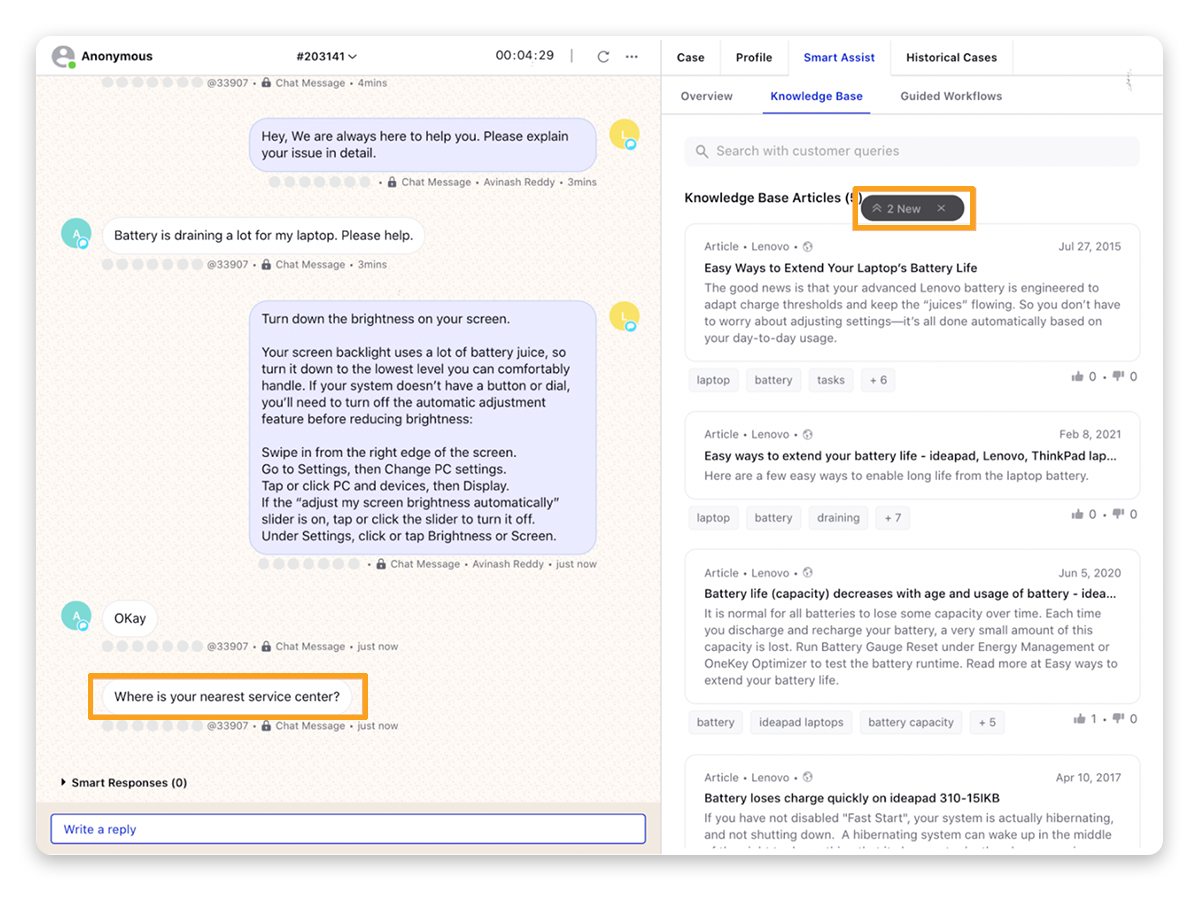
Click the article card to access detailed steps.
When agents attempt to access hyperlinked unpublished external articles or archived articles within Smart Assist, they will be redirected to an "Access Denied" page.
.png)
You can choose to open the hyperlinked articles, added via Add via Public Articles option, inline within the tab, rather than opening them in a new tab. It also allows you to navigate backward to the previous article.
Enablement note: To learn more about getting this capability enabled in your environment, please work with your Success Manager. |
You can also conveniently provide feedback on each recommended article from this page. Additionally, you can select the desired text along with hyperlinks from the article and click on Copy to Response in the bottom right corner to copy the text into the reply box.
If agents have the Edit permission, they can directly edit the article from the third pane.
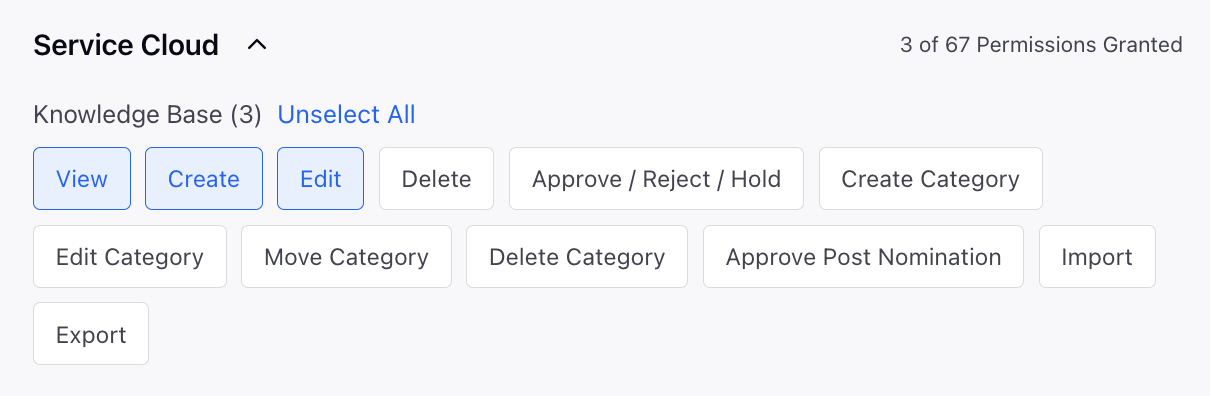
Clicking on Edit article at the top will redirect them to the knowledge base builder in a new tab where they can make changes to the article. If they only have the View permission, they can open the article in view-only mode. To enable this capability, please contact Sprinklr Support at tickets@sprinklr.com.
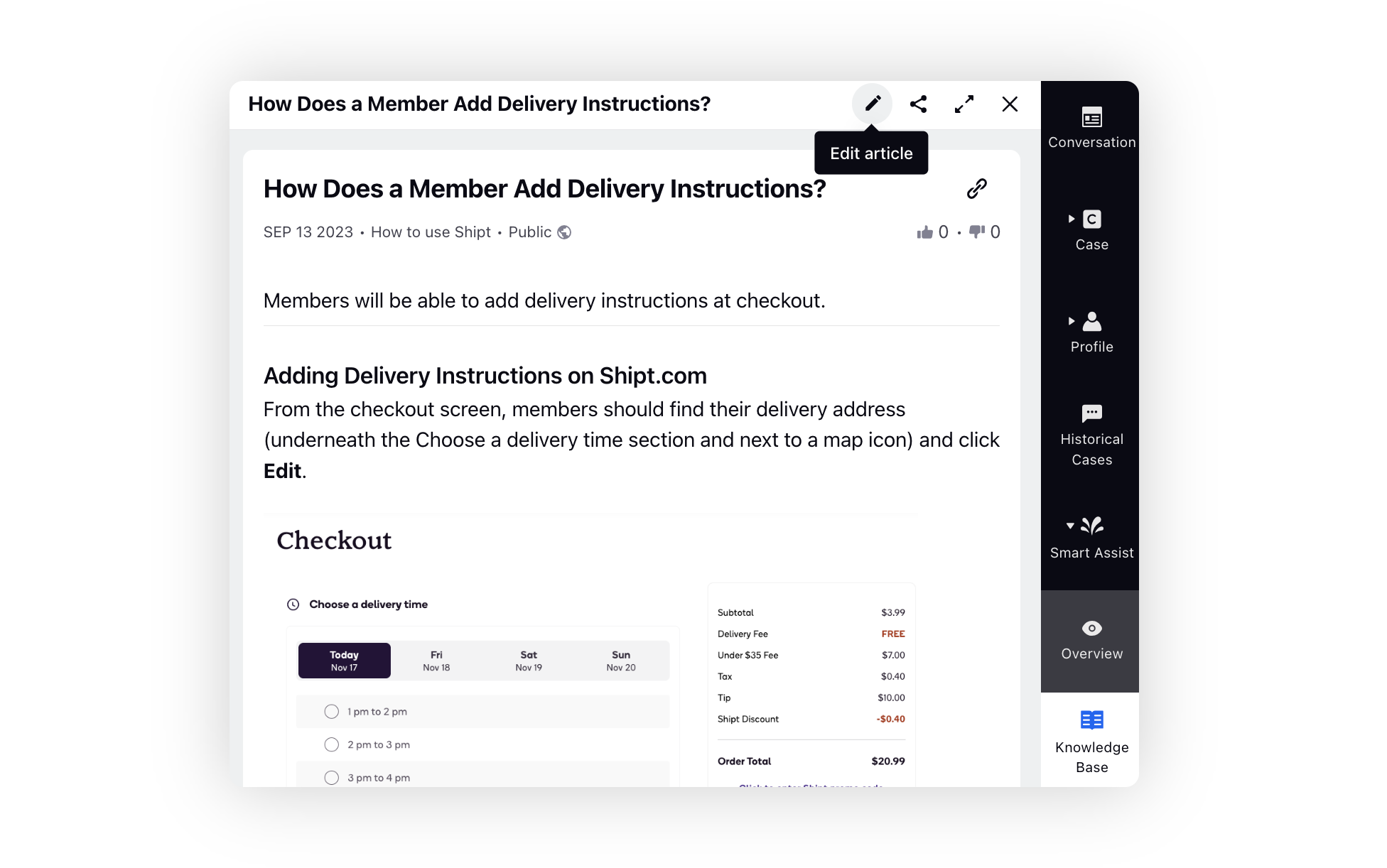
Smart Assist Widget in Care Console
The Smart Assist widget in Care Console recommends Knowledge Base Articles for agent assistance. Agents can quickly refer to these and solve customers' queries to deliver a consistent and high-quality customer experience. Clicking on a suggestion or Show All at the top opens the recommendations in the third pane.
