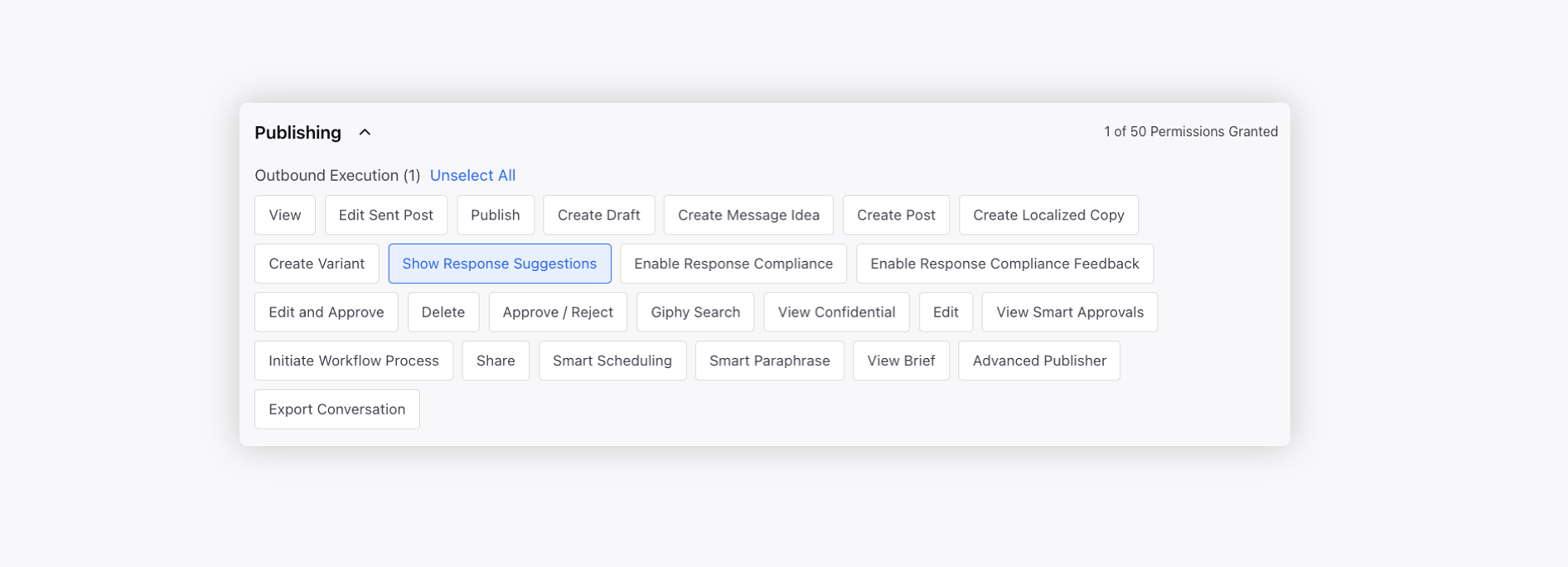Smart Responses Configuration
Updated
Enable Smart Responses
To learn more about getting the Smart Response model trained and enabled in your environment, please work with your Success Manager.
Note:
Smart Responses might not be predicted when
The messages only have images/GIFs/videos/emojis as the model needs text to understand the context of customer queries.
The customer messages have less than seven letters with a query or complaint for the model to understand & predict suggestions.
The model is not trained for that particular type of message.
Configure Smart Responses
1. After checking the database of 80K Brand Messages in Reporting Analytics, you will be able to see a default Customer Inbound Rule with the name of the Default Smart Reply Prediction in Rule Engine.
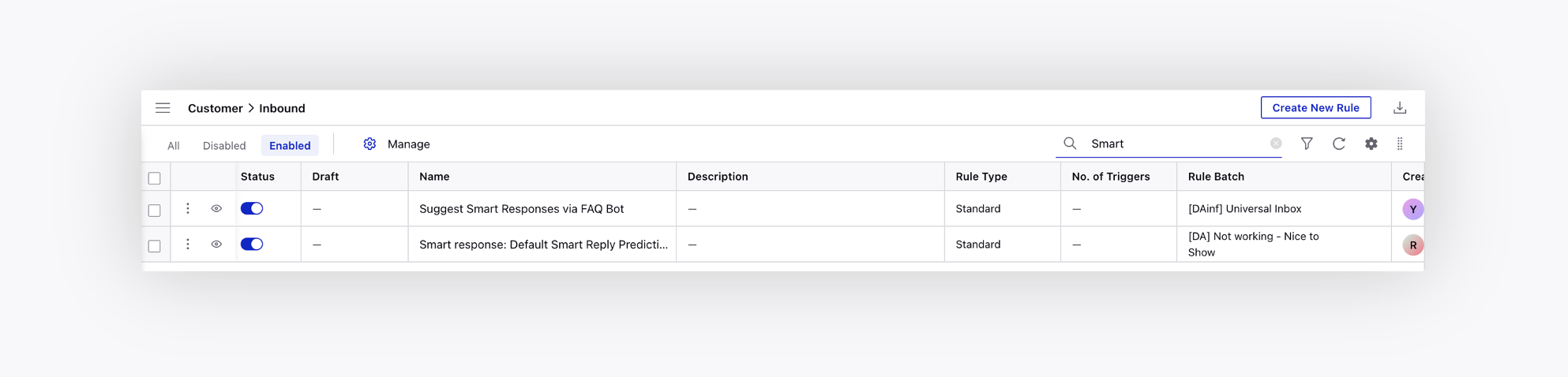
2. By clicking the Options icon, select Edit from the dropdown list. You will be able to see an inbound rule already created for Public and Private messages separately (if applicable for both).
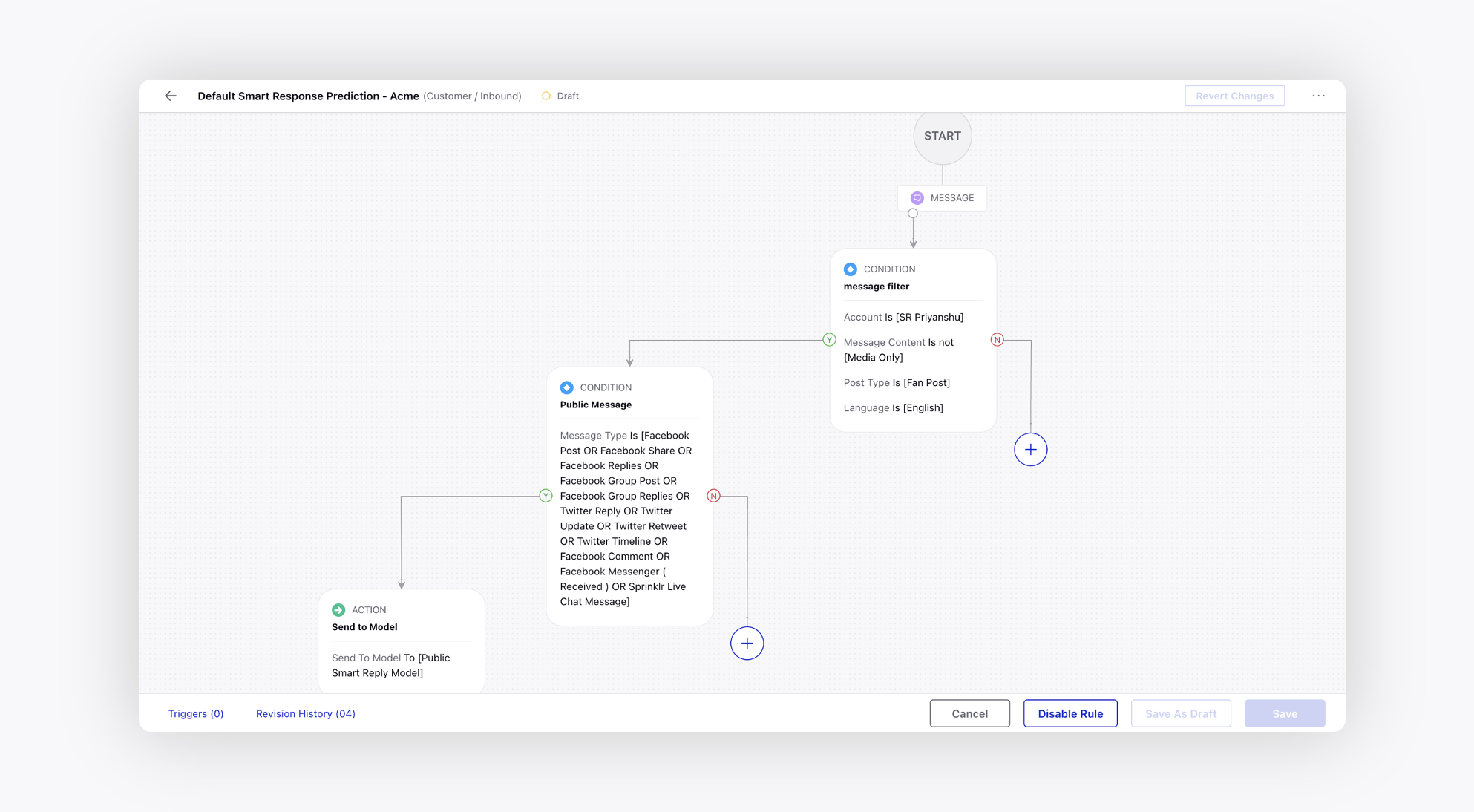
Note - By default the model is visible for Facebook and Twitter messages but you can change the channel according to the requirement by just clicking and selecting the channel from the dropdown list.
3. Under Conditions Applies To "The source of the Message", You can change the Message Type and select the Channel you want to see smart response suggestions for depending upon your requirement.
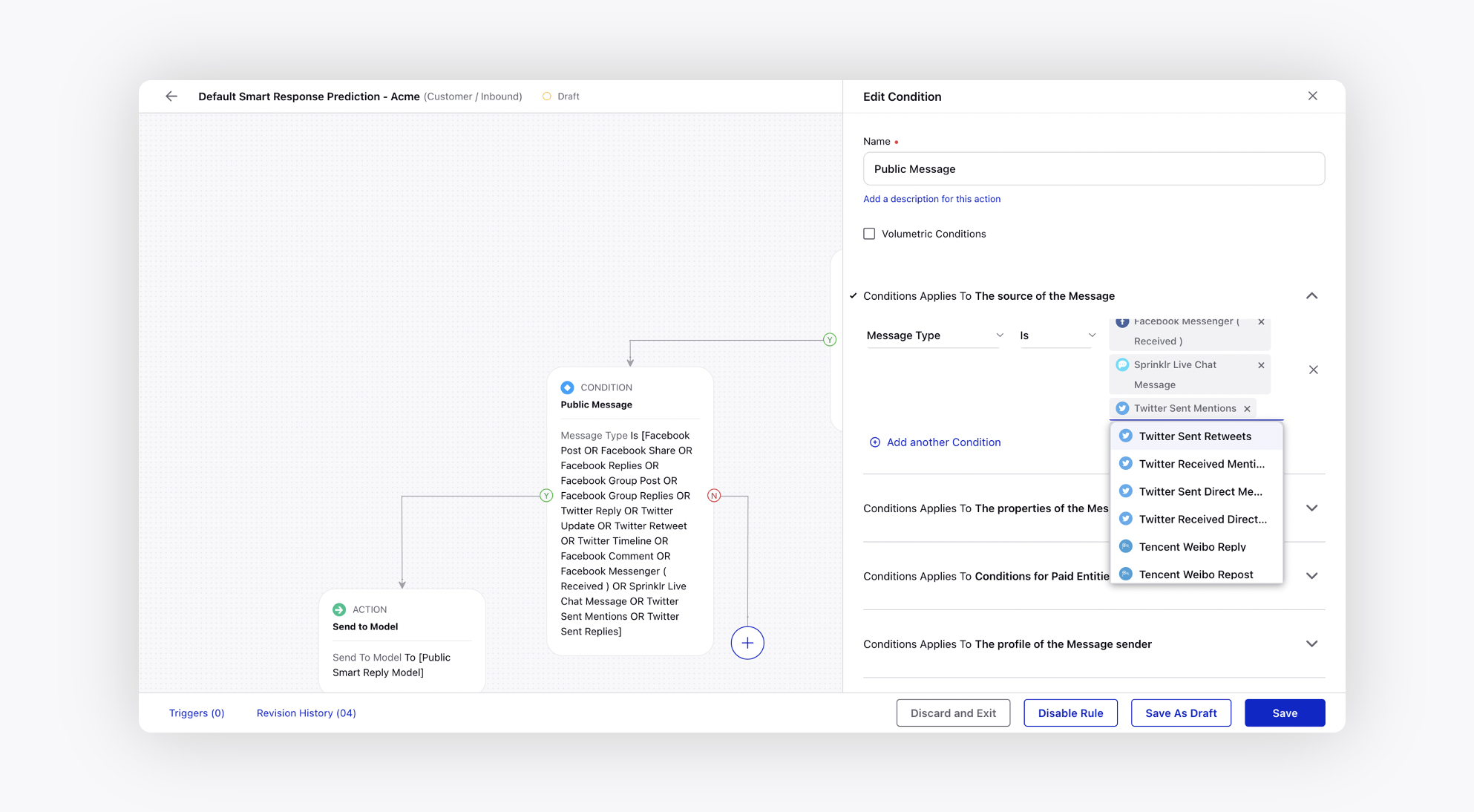
4. After selecting the desired channel from the dropdown list, click Save to see smart response suggestions for the selected channel in Care Console and Agent Console for public and private messages.
Enable Smart Responses at User Level
To enable smart responses in Agent Console and Care Console at a user level, please grant Smart Response Suggestions permission. To learn more about getting this permission enabled in your environment, please work with your Success Manager.
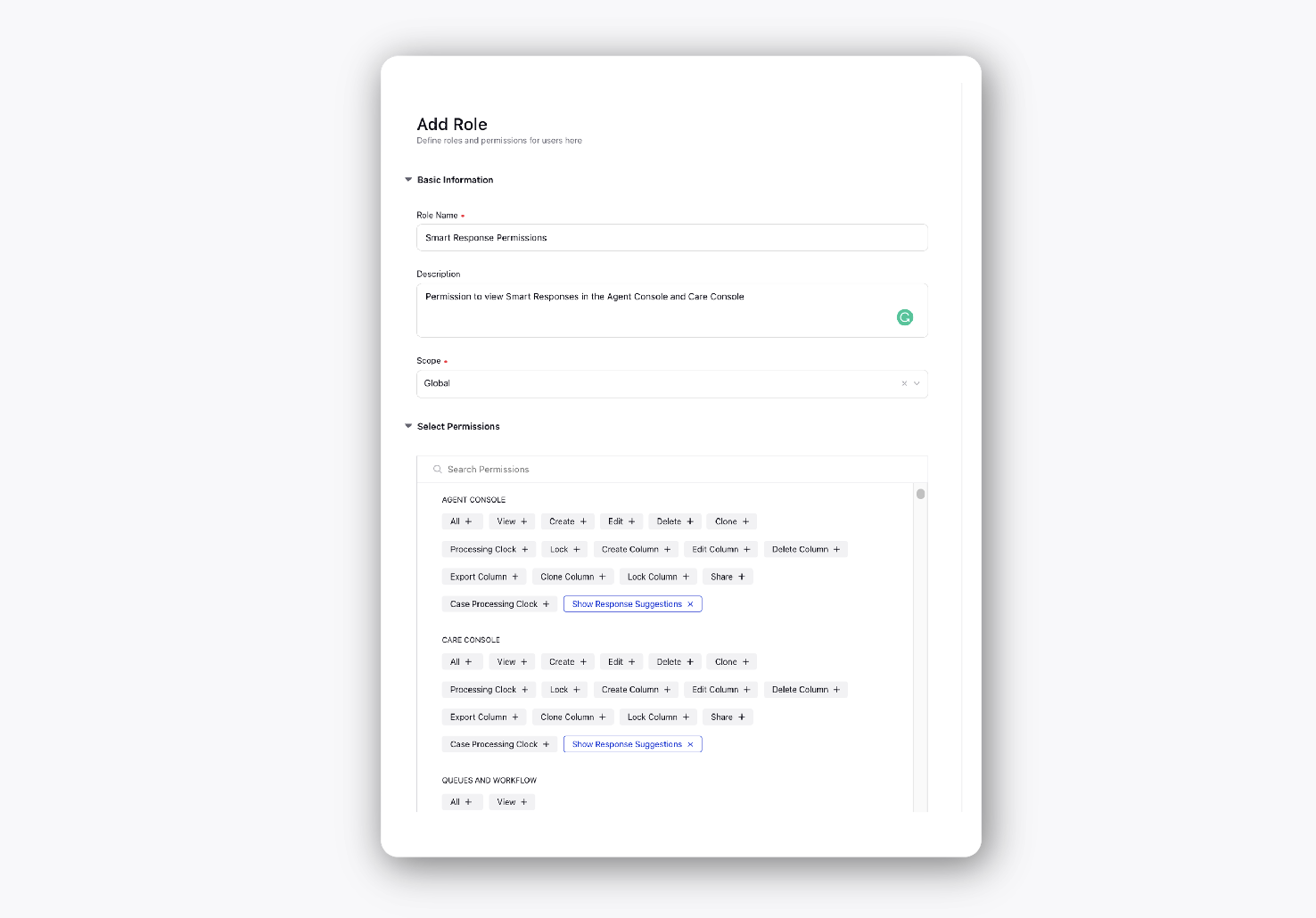
Alternatively, you can also control the visibility of smart responses at a user level with Show Response Suggestions permission under Outbound Execution.