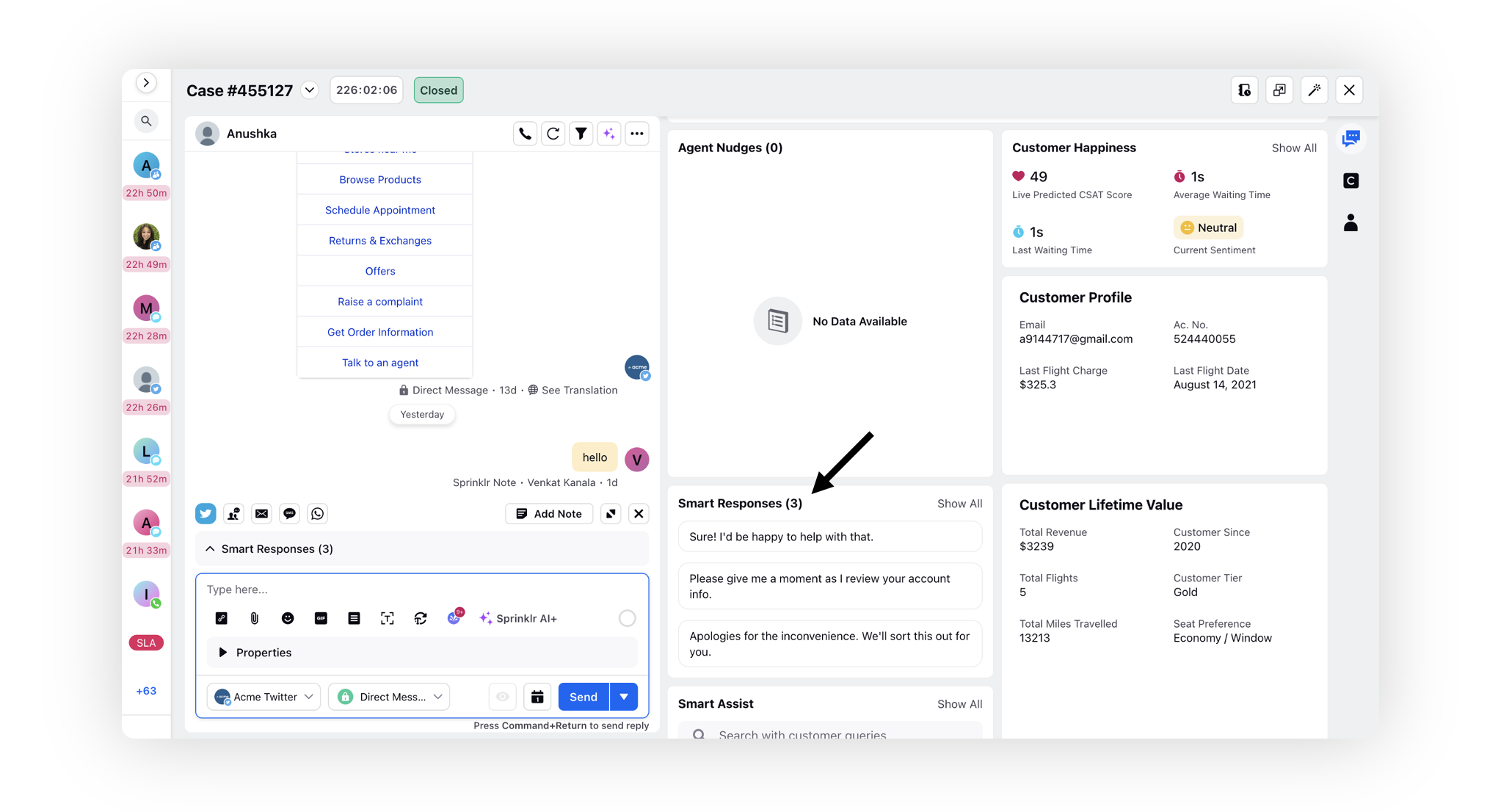Smart Responses in Action in Agent and Care Console
Updated
Smart Responses in Agent Console
After a message has been assigned to an agent, smart responses will appear above the Reply box in the middle pane of the Agent Console.
Hover over a smart response to preview the full text or click Preview appearing on the smart response suggestion.
Note: The customer's name will automatically be included in the suggestions. Currently, the following format is followed for addressing the customer:
Twitter: Handle Name
Facebook: First Name of the Customer
Click Use beneath the desired smart response. This will insert the smart response into the reply box where you can edit it if required or send it directly to the customer.
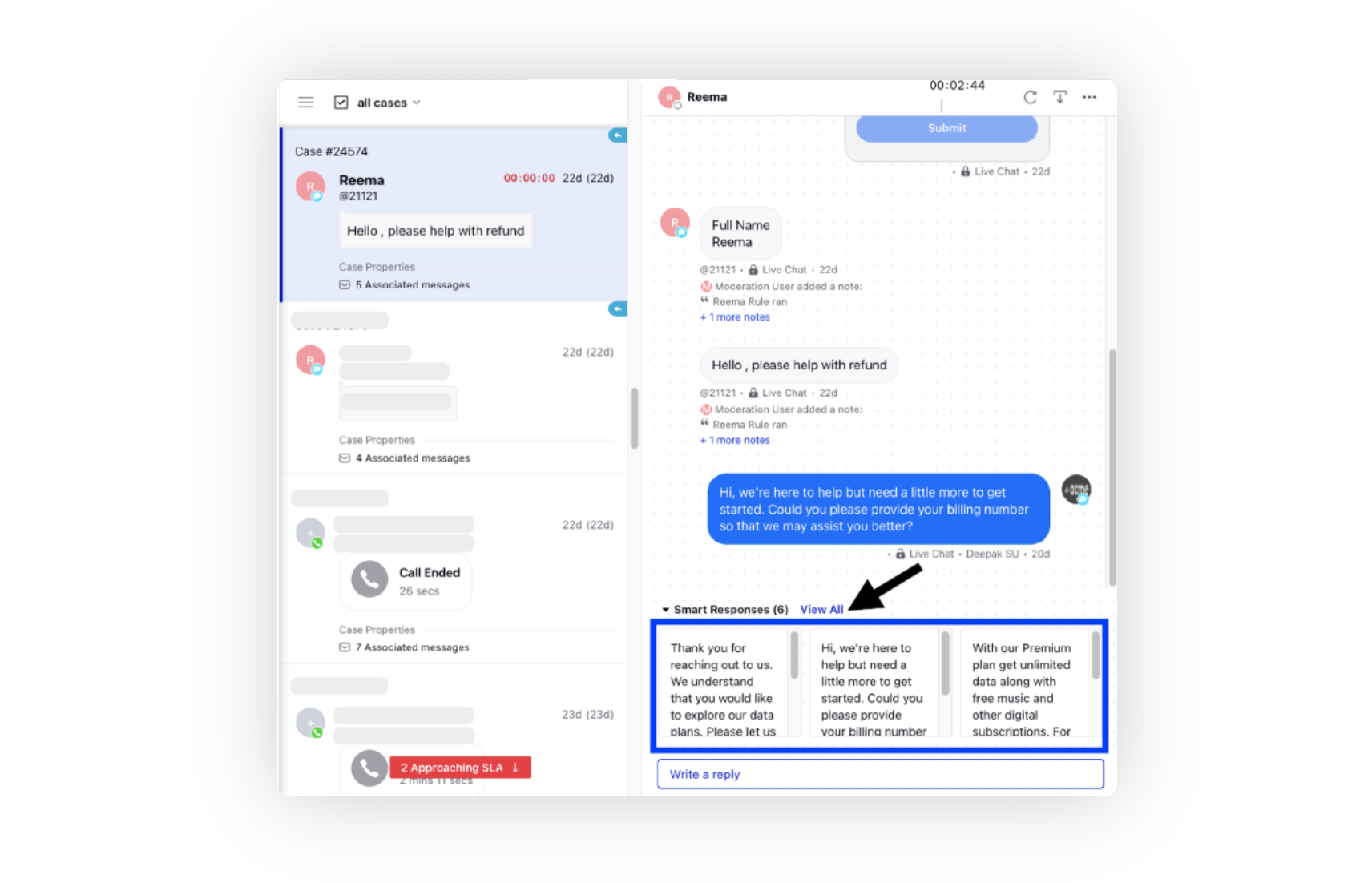
If there are more than 3 smart responses, click View All alongside Smart Replies to see all possible smart replies recommendations.
On the Smart Responses window, you can also share your feedback if recommended responses by AI were helpful or not helpful. Click the Feedback icon by hovering over the desired Smart Response. Enter your feedback and click Submit.
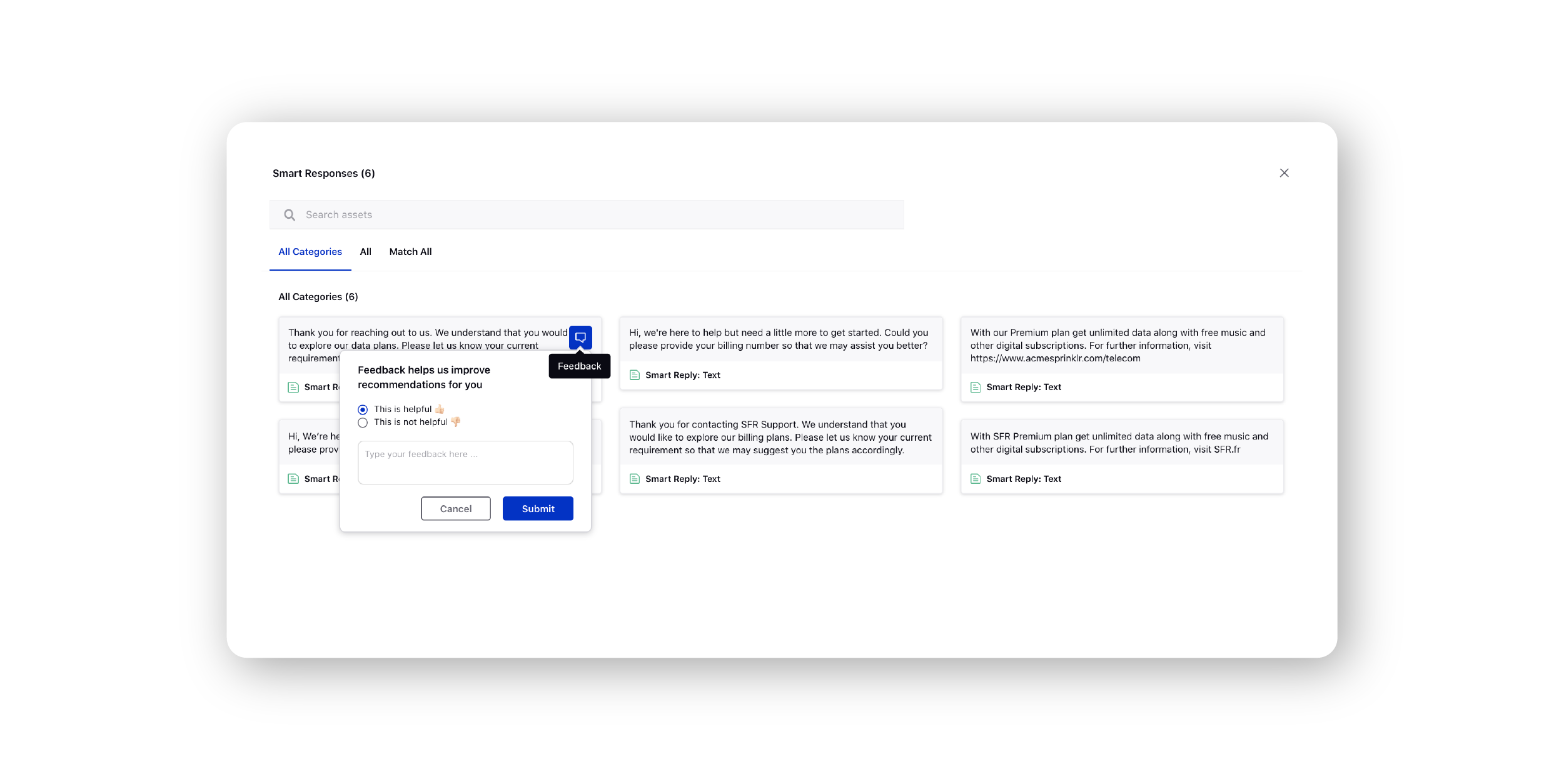
From the displayed suggestions, you can search for the desired response by entering the keyword in the search bar at the top.
Note: The Smart Response Model will not be able to predict the following entities. Currency/Price Value Date IMEI number for phones Zipcode Phone/Mobile Number URL Link However, in place of the following entities, a placeholder can be added in smart responses for the agents to add details as per the requirement. Email = %email% Phone/Mobile Number = %phone% URL Link = %urllink% In order to get these placeholders and the desired values added in the dropdown, you are required to reach out to support at tickets@sprinklr.com. 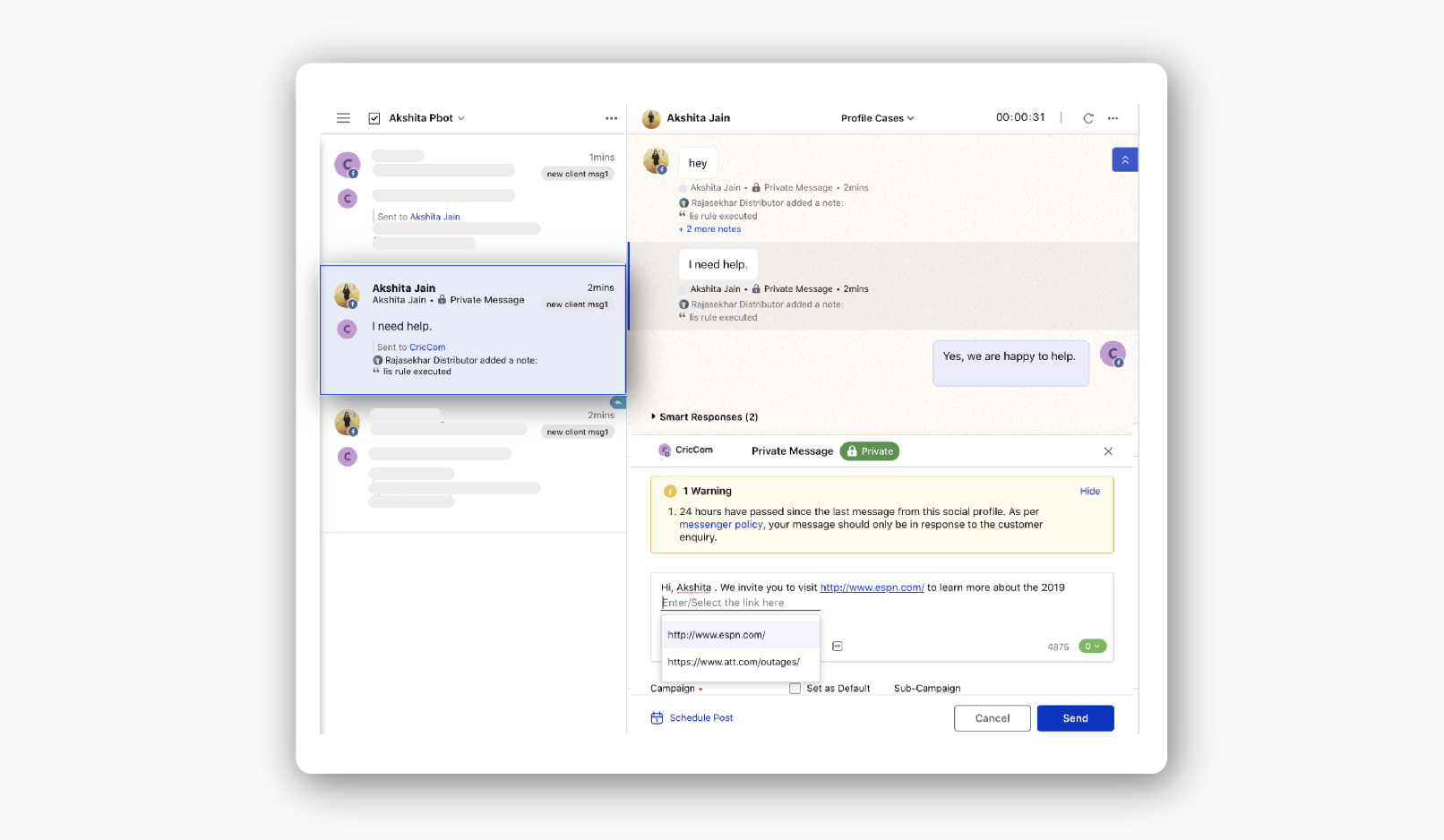 In order to get these placeholders added to the smart responses, you are required to reach out to support at tickets@sprinklr.com. |
To use Smart Responses in Care Console
After a message has been assigned to an agent, smart responses will appear above the Reply box in the conversation pane of the Care Console.
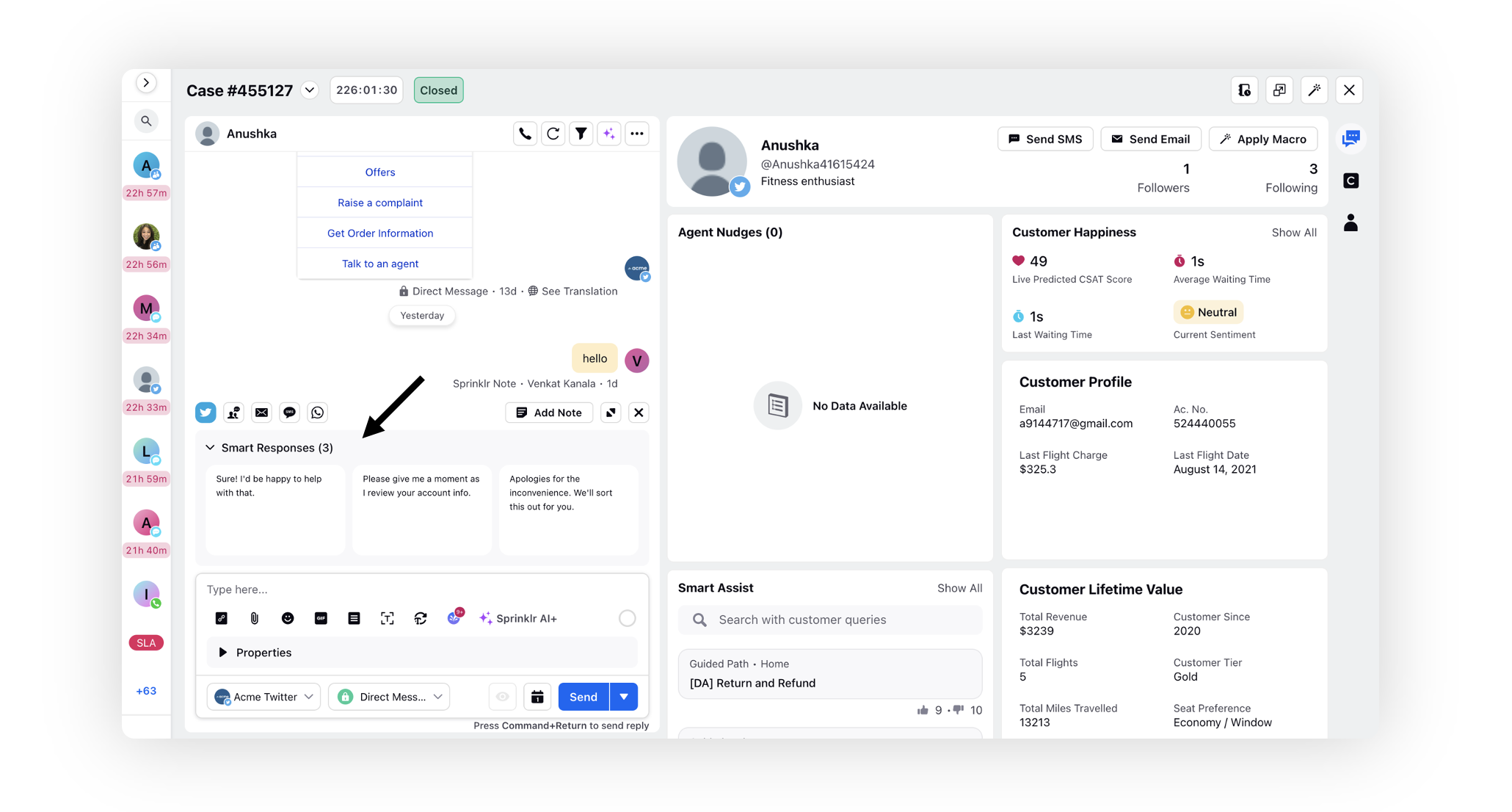
Using smart responses in Care Console is similar to Agent Console. You can also get a separate widget created for smart responses by reaching out to support at tickets@sprinklr.com.