Add an SMS Hub Account
Updated
In Sprinklr, you have the option to add an SMS Hub account to facilitate outbound messages. With this feature, you can conveniently send messages to your target audience through SMS.
Enablement note: To learn more about getting this capability enabled, please work with your Success Manager. |
Key Features
Feature | Support |
Are link publishing supported? | Yes, they are supported and displayed as text. |
Does it support emoji publishing? | Yes, multiple emojis can be sent at a time. |
Is there a character limit? | No, there is no character limit. |
Are MMS supported? | No, MMS is not supported. |
Note: To receive activity updates via SMS, it's crucial to whitelist the Sprinklr webhook URL with the vendor. The process varies across different production environments. For the SMS webhook URL, please contact support at tickets@sprinklr.com, where we only need to modify the account ID for the specific account you wish to receive the webhook for. |
Add an SMS Hub Account
Click the New Tab icon. Under Platform Modules, click Messaging Accounts within Listen.
Click Add Account in the top right corner.
Search and select SMS Hub.
On the Add SMS Hub account window, add the following details.
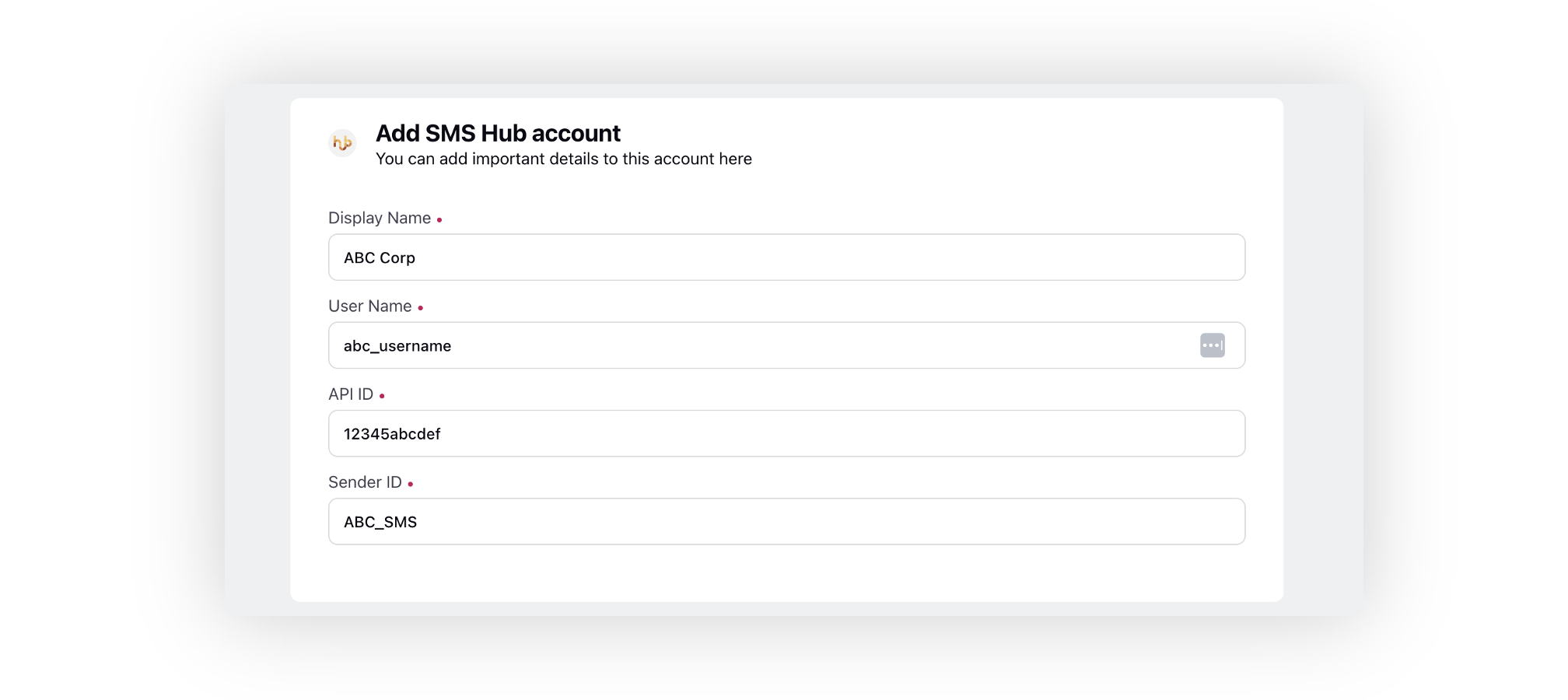
Display Name: The name you want to use to identify your SMS Hub account within Sprinklr. It could be the name of your company or a relevant identifier.
User Name: It refers to the unique identifier or login name associated with your SMS Hub account. It is used to authenticate and access the account. When adding the SMS Hub account, you will need to provide the correct User Name to link your account to the platform.
API ID: The API ID is a unique identifier assigned to your SMS Hub account by the SMS service provider. It is used to authorize API requests made from the platform to the SMS service provider's servers. You can obtain the API ID from your native account.
Sender ID: The Sender ID is a unique alphanumeric or numeric identifier that appears as the sender of the SMS when received by the recipient. You can obtain the Sender ID from your native account.
Click Save at the bottom. You will be redirected to the Update Account window, where you can configure other details such as permissions, shareability, custom properties, etc.