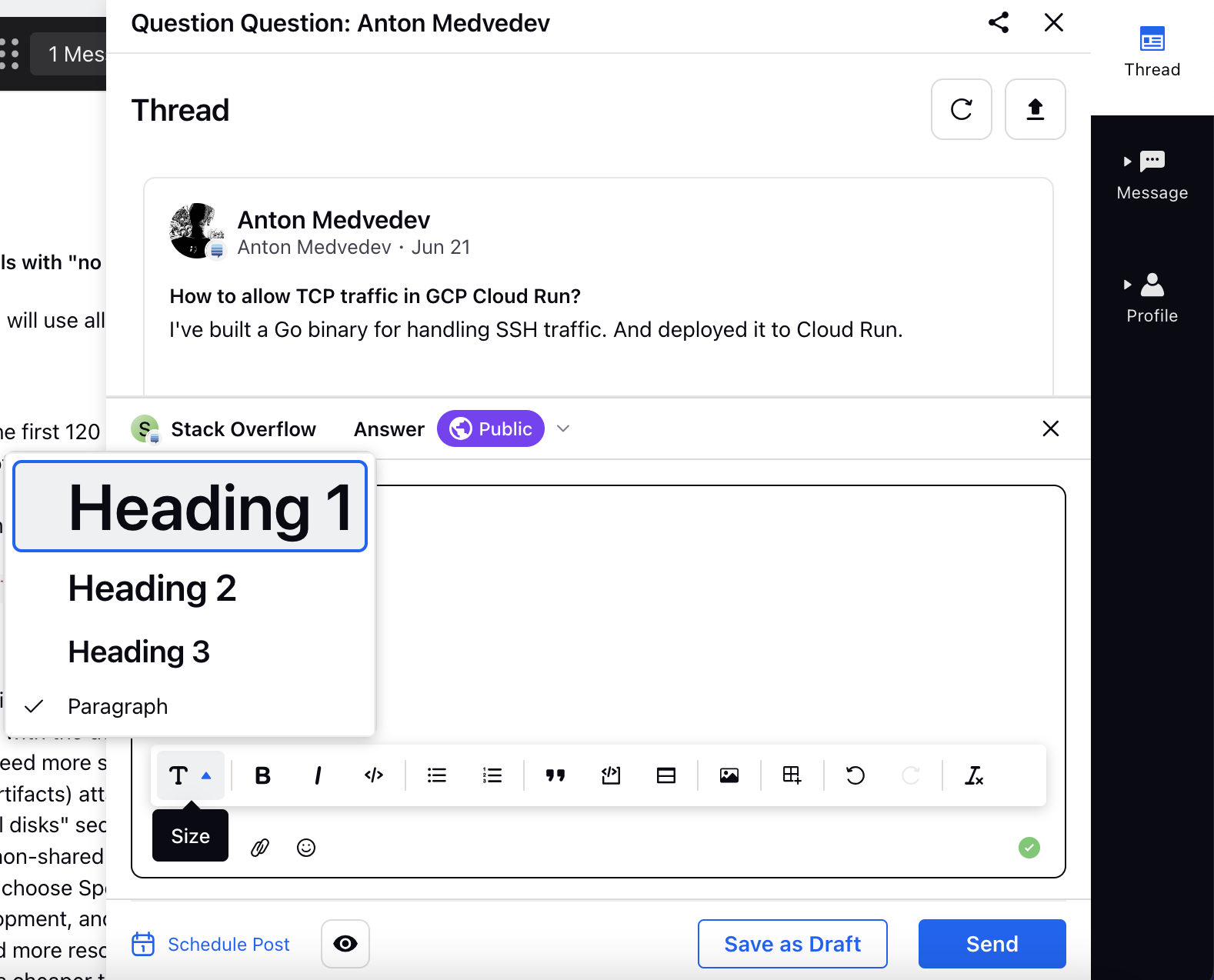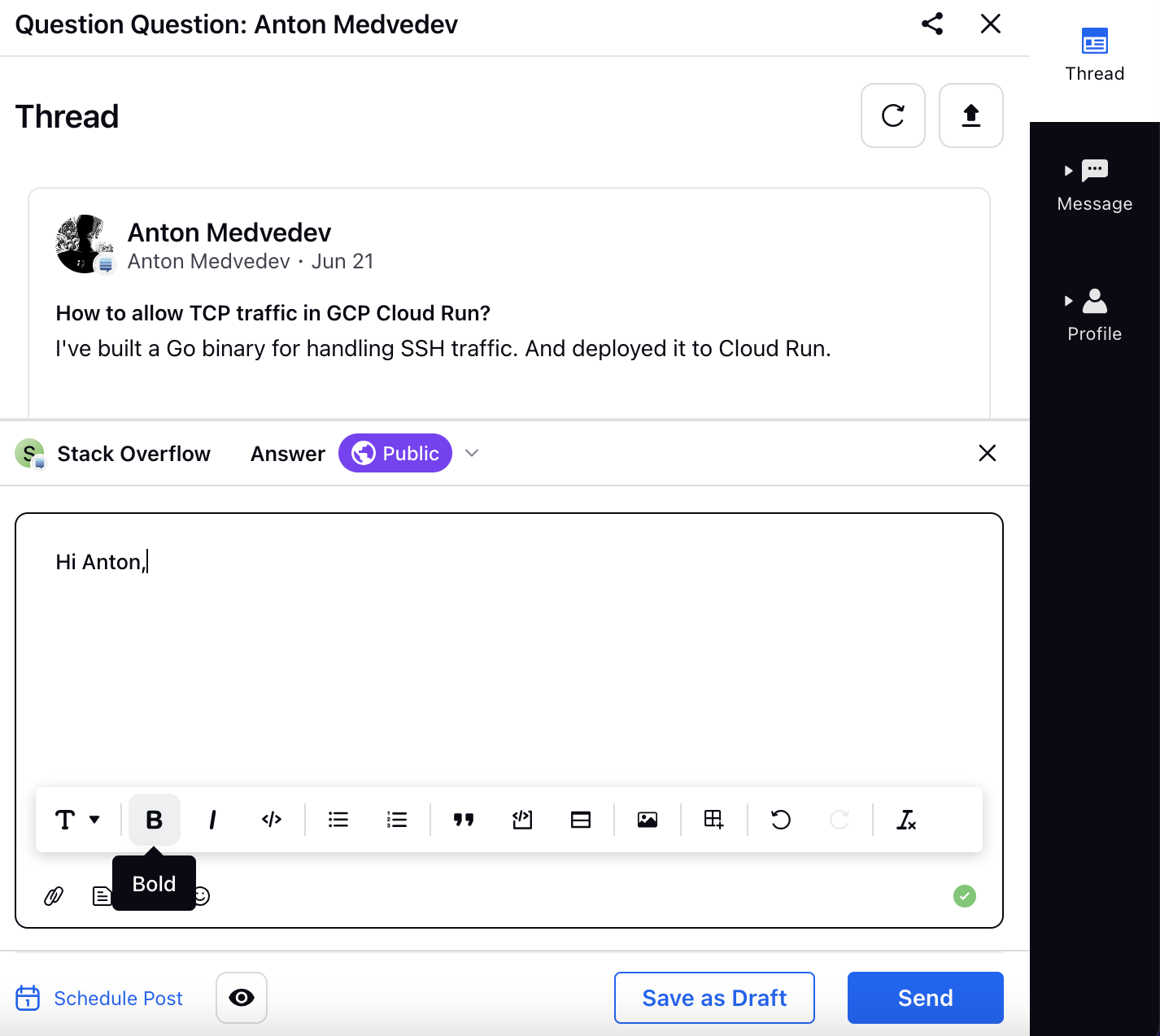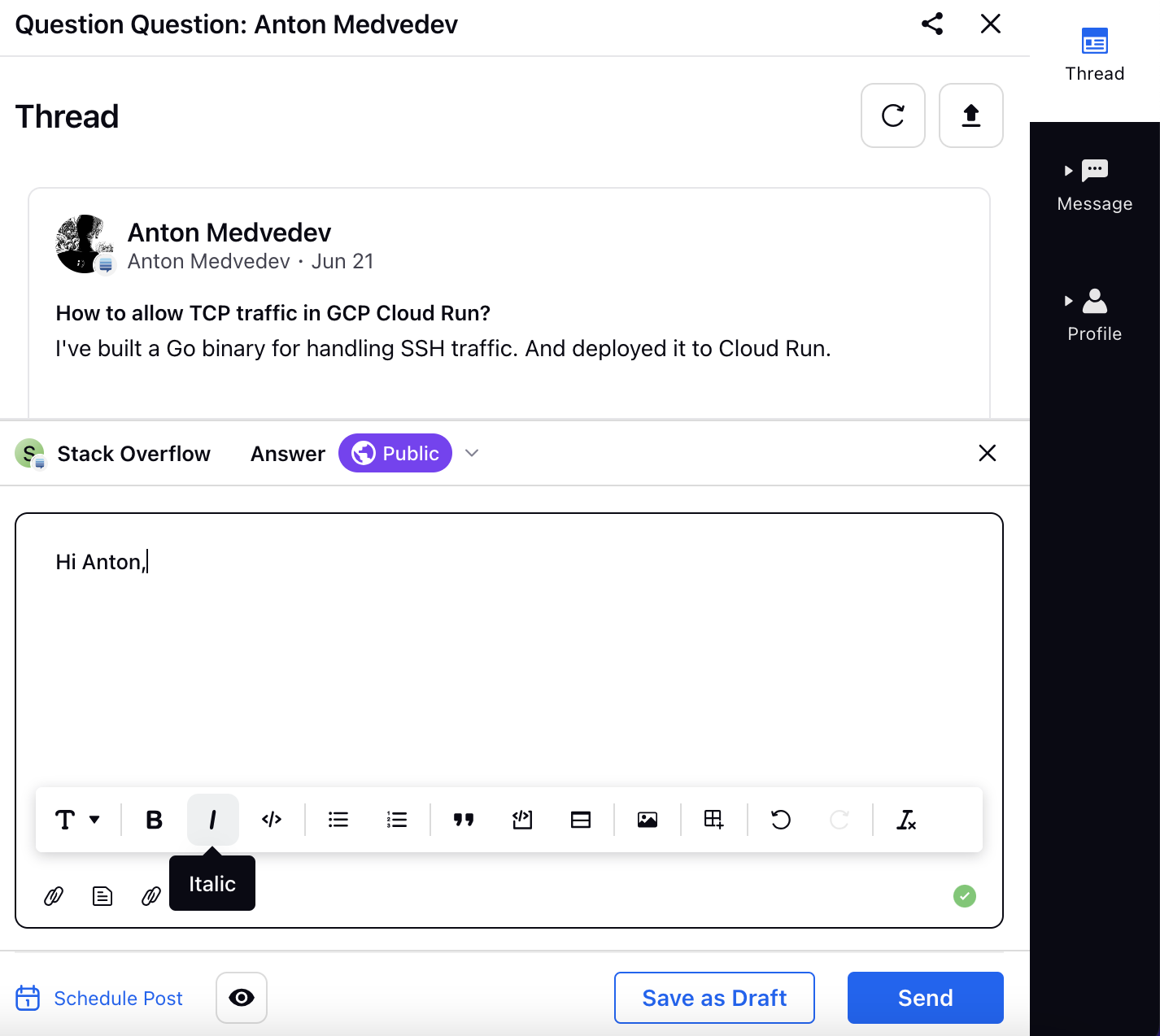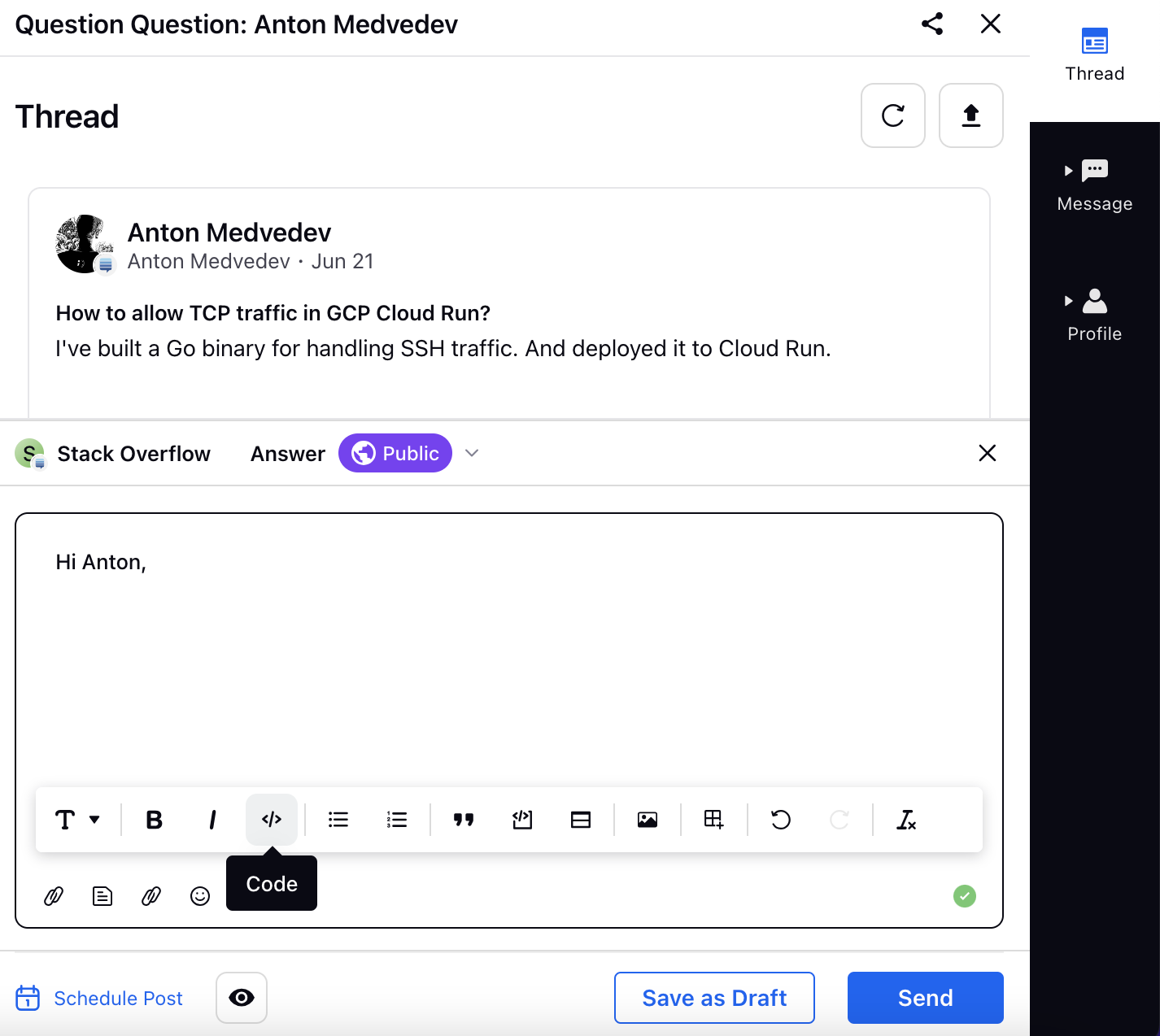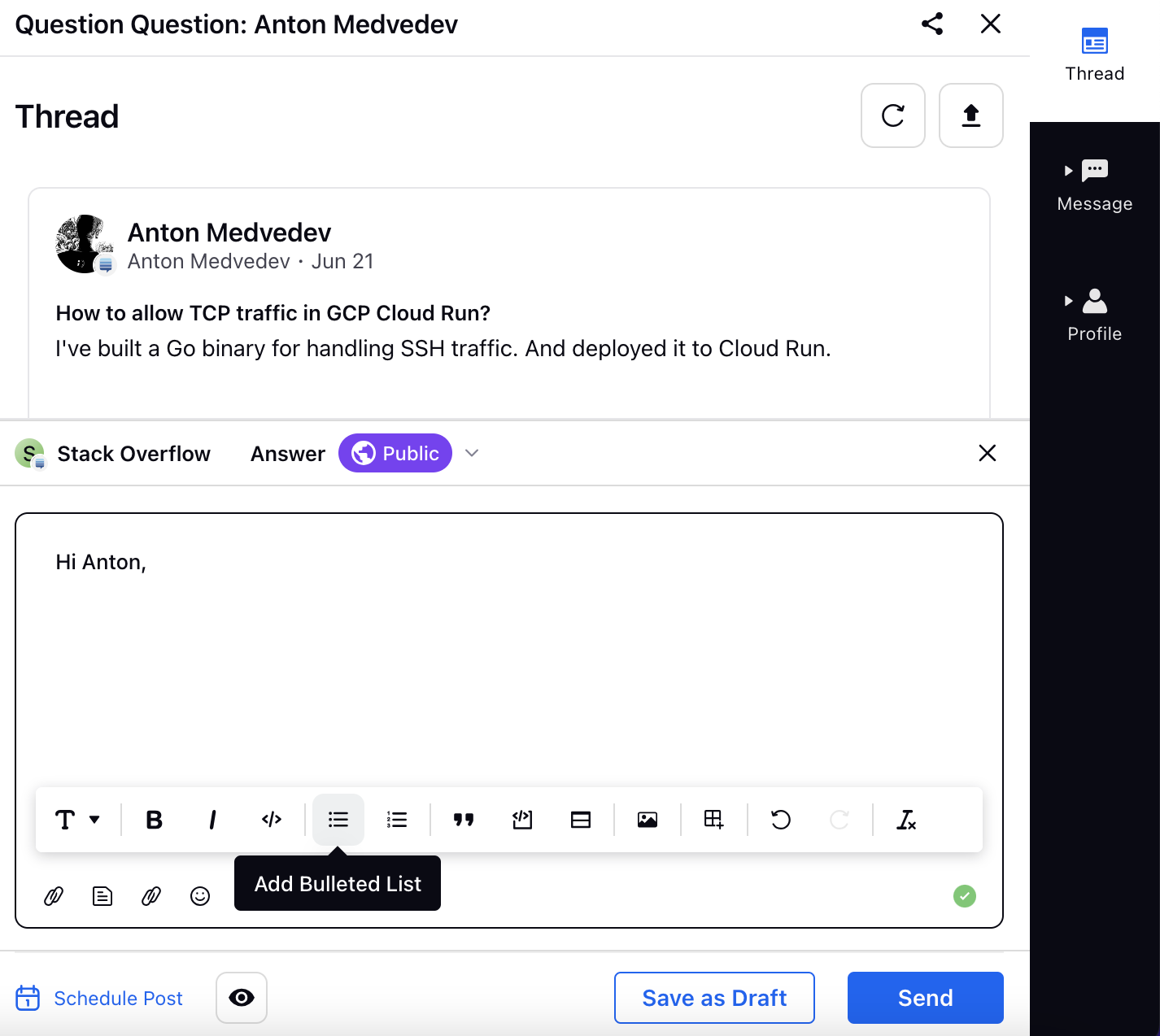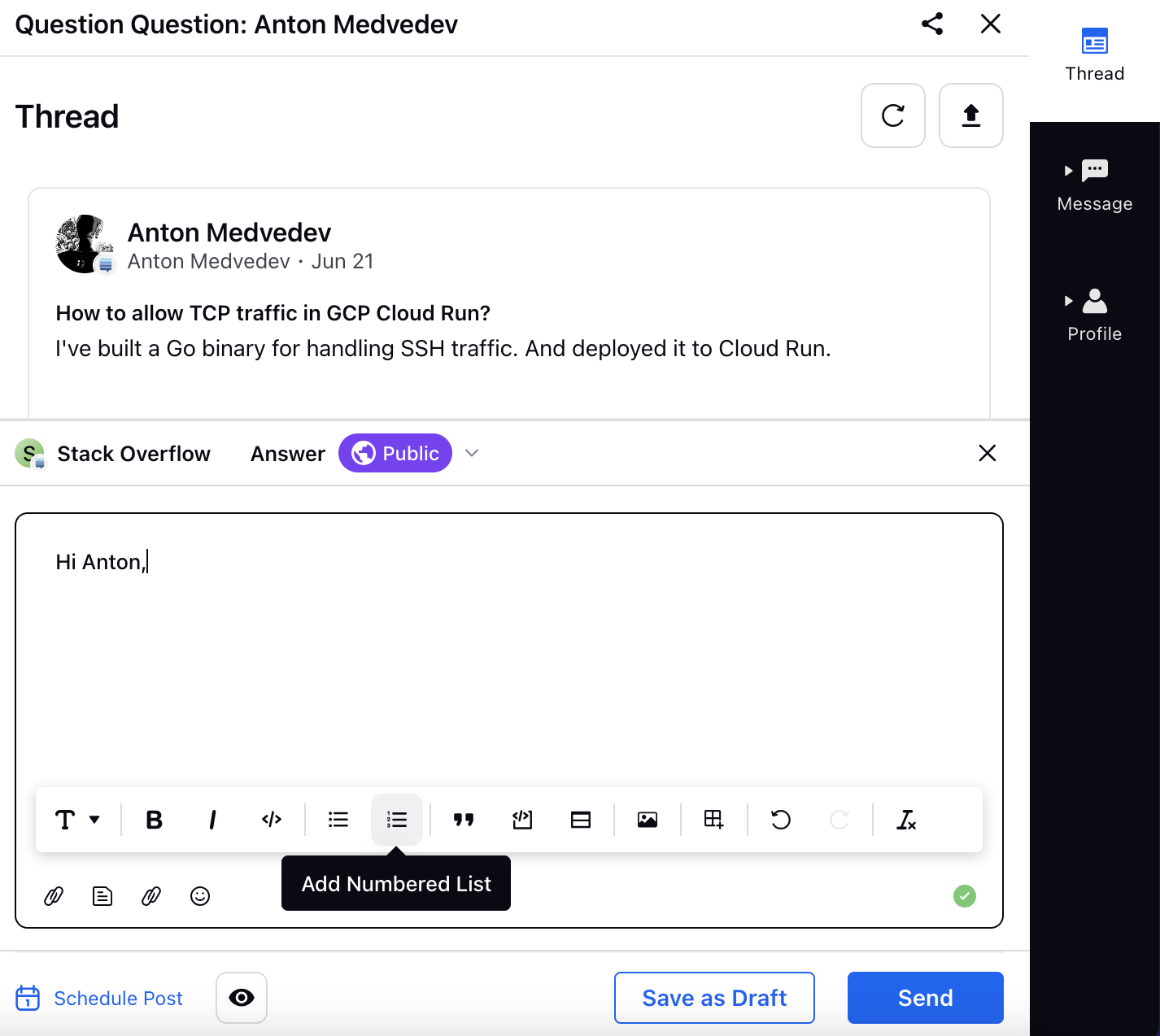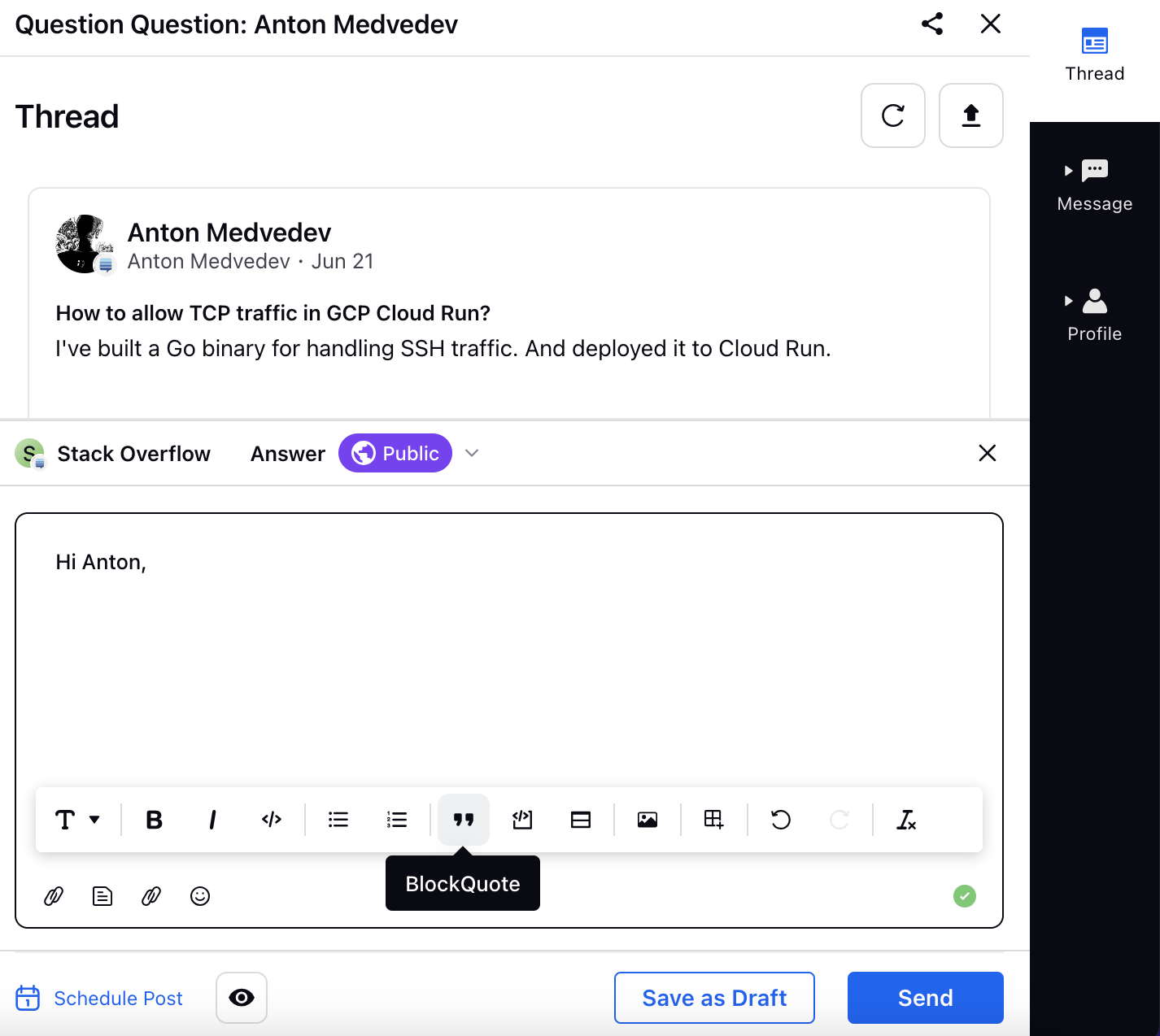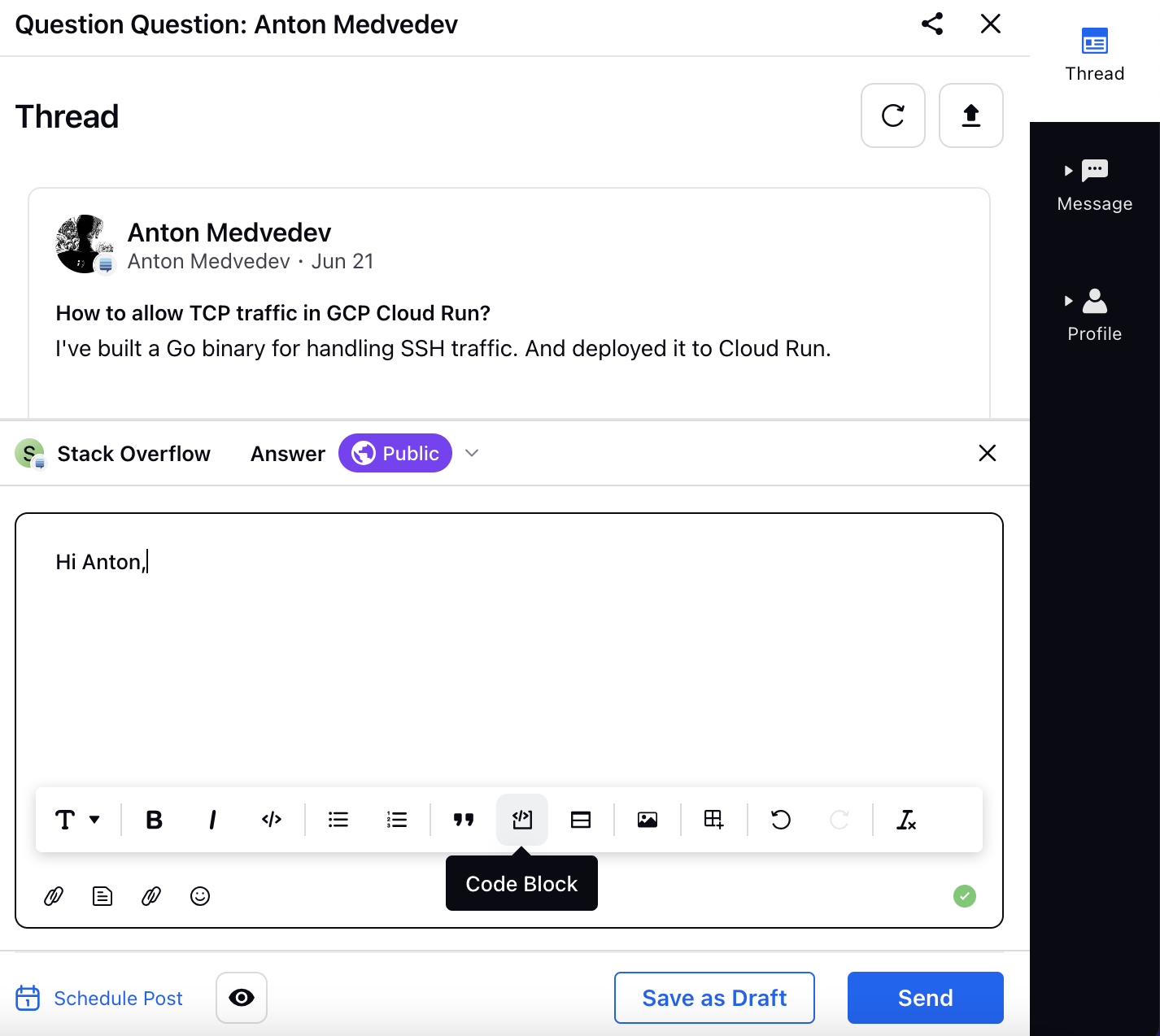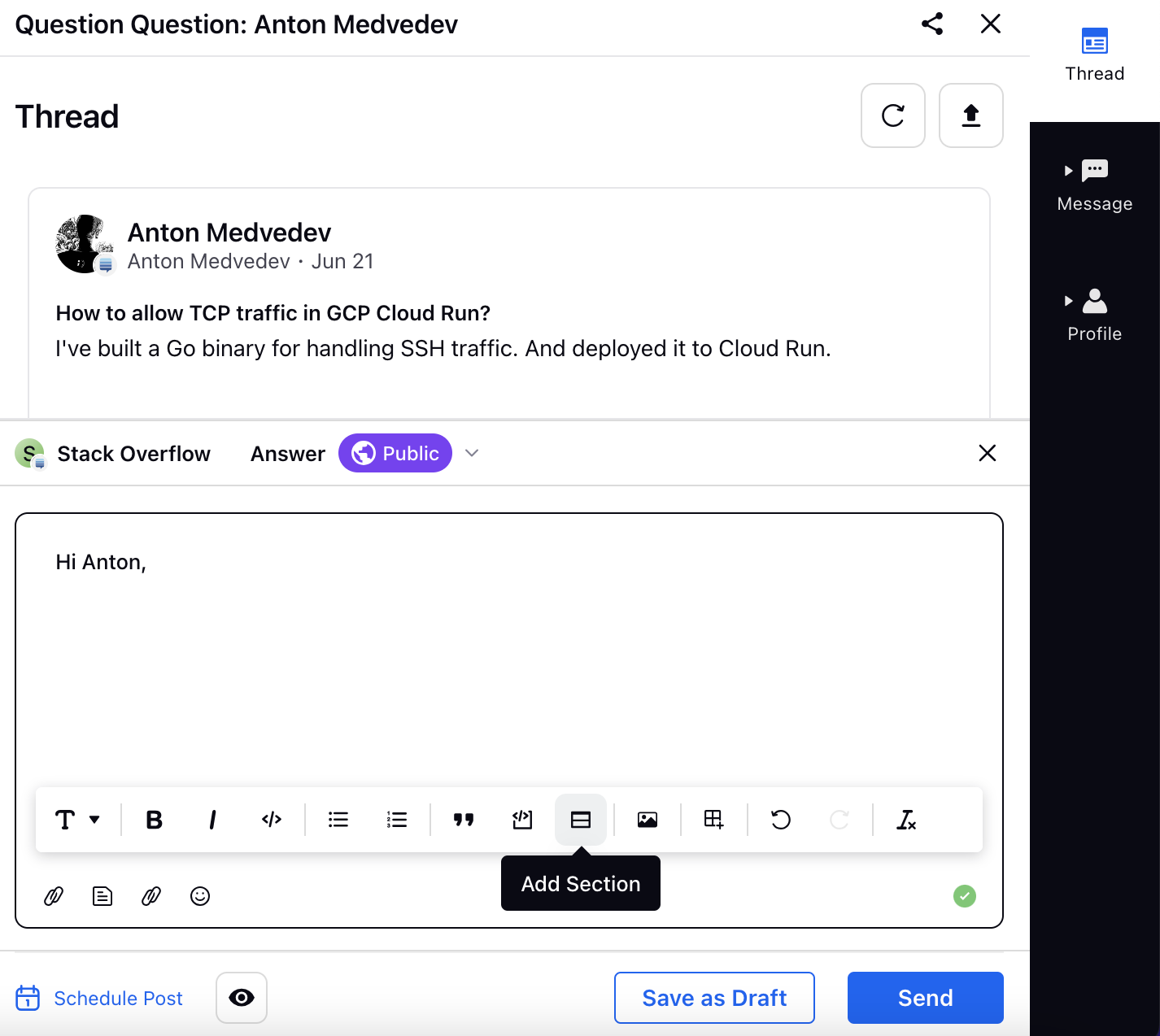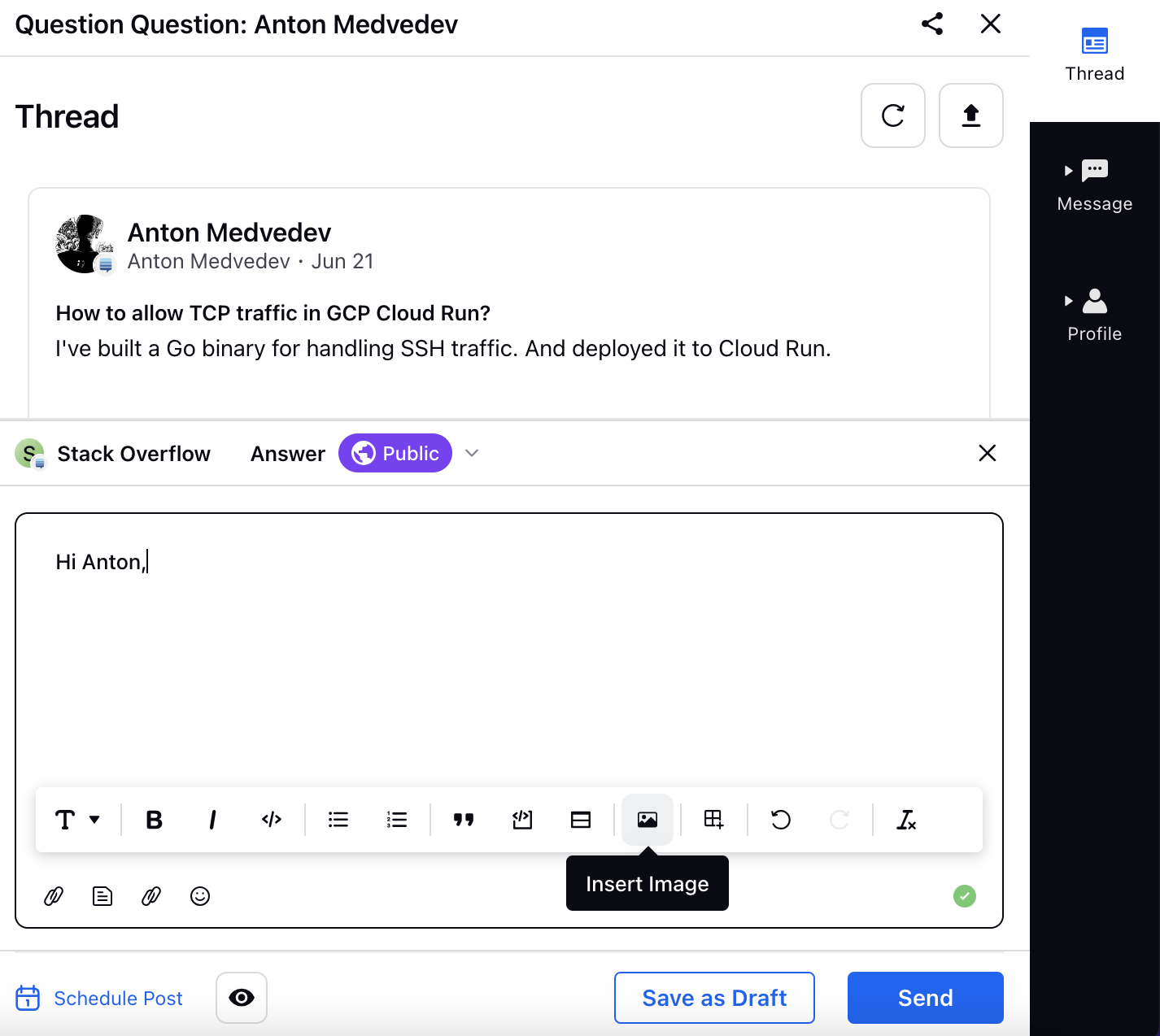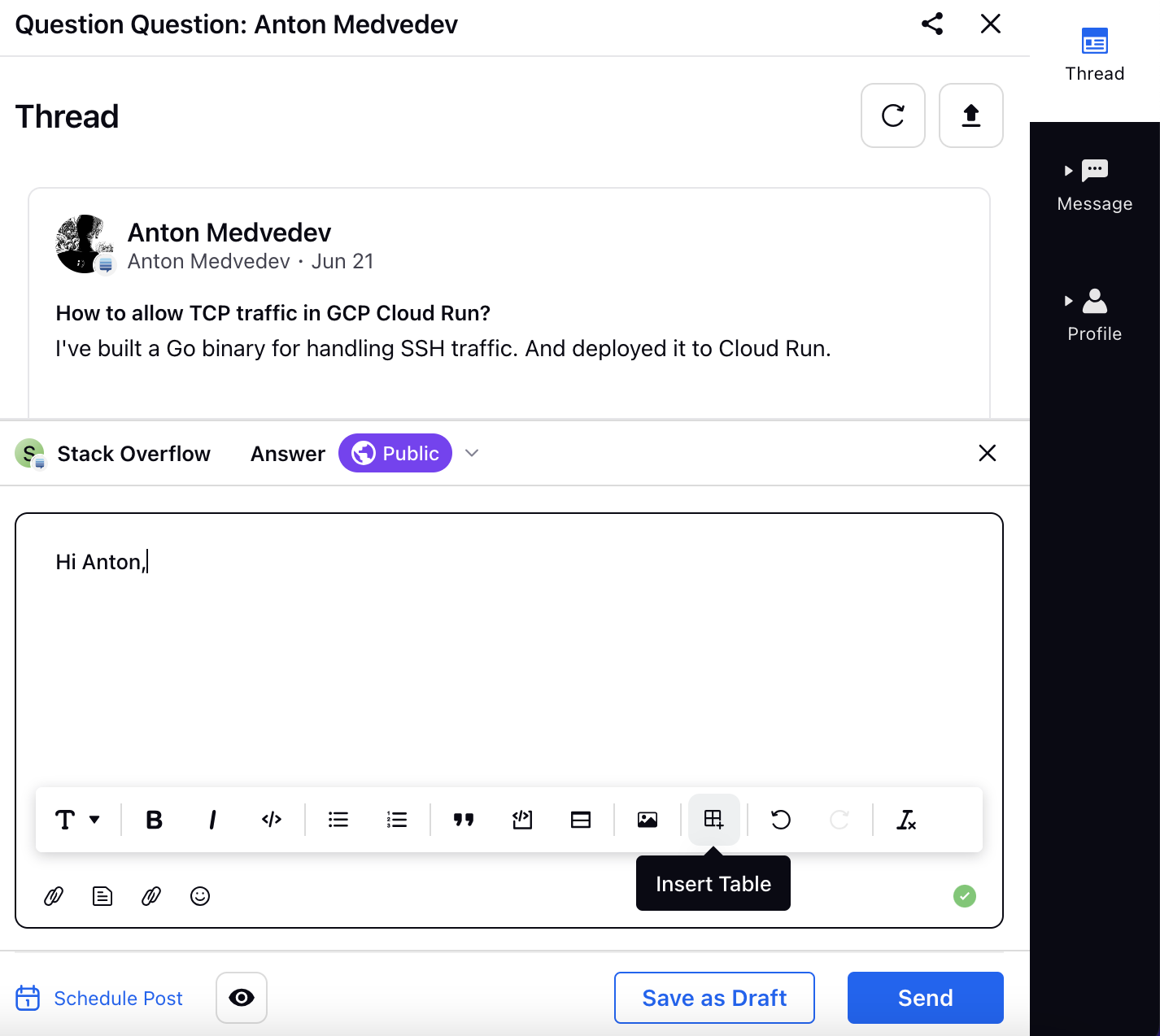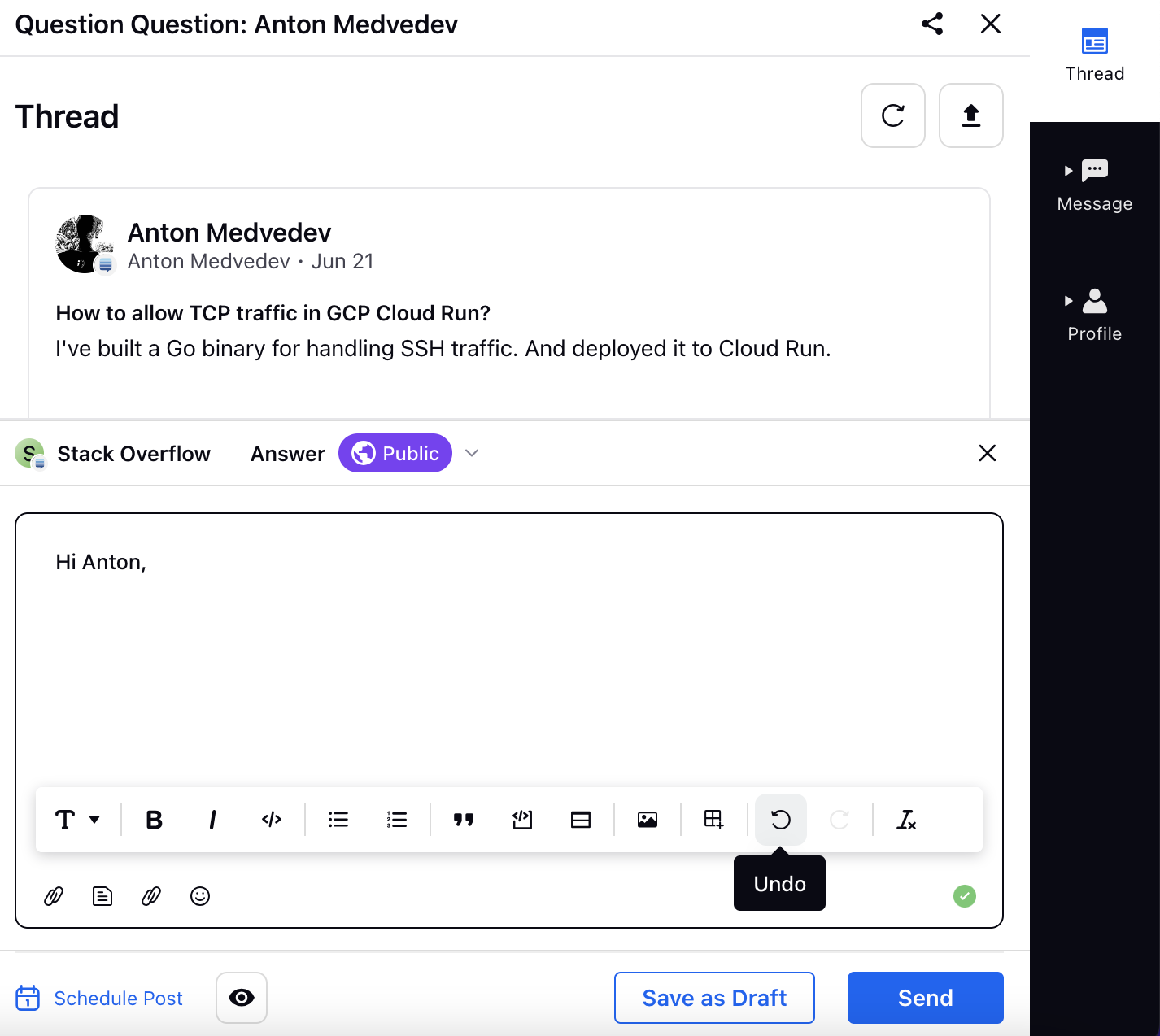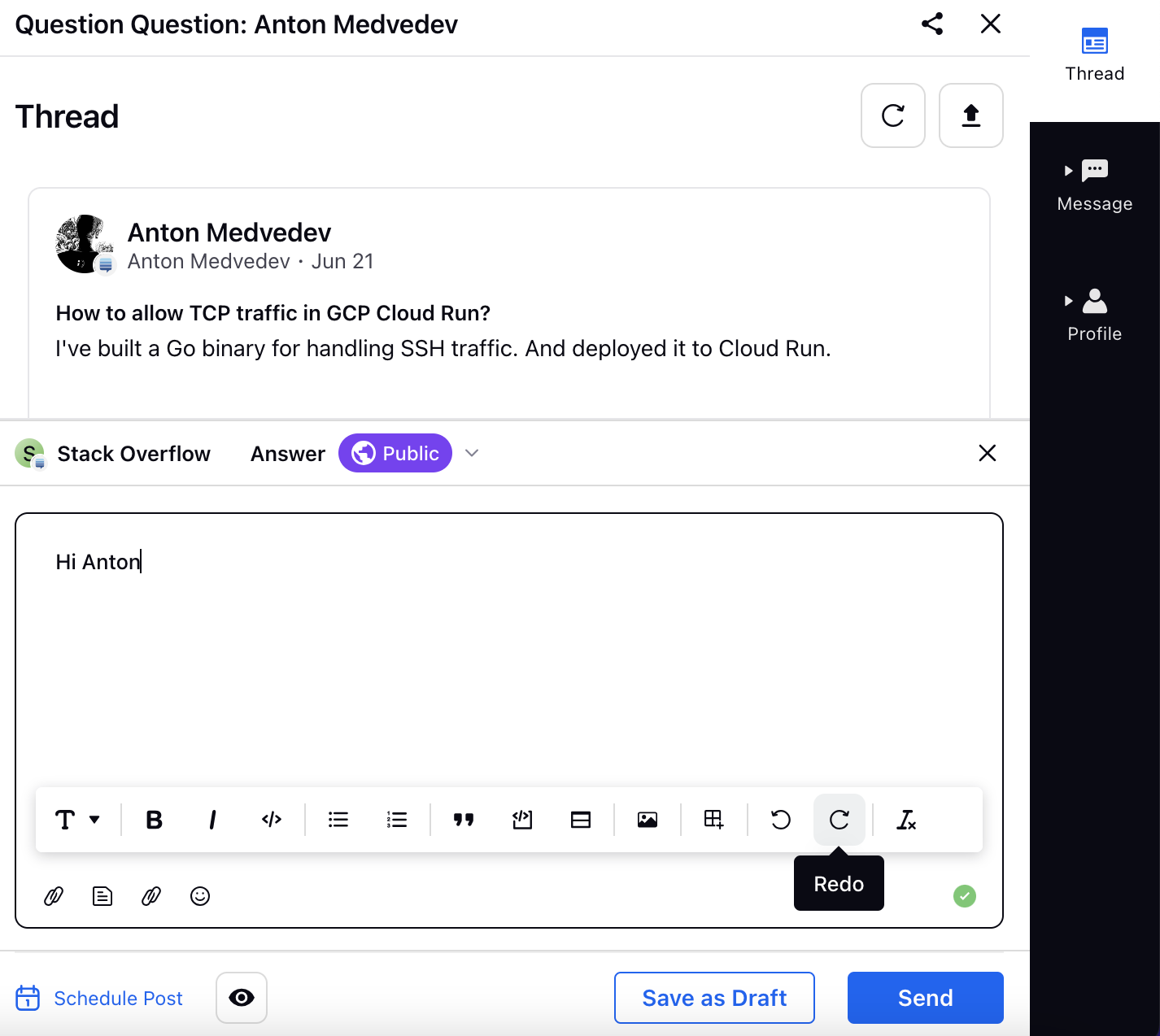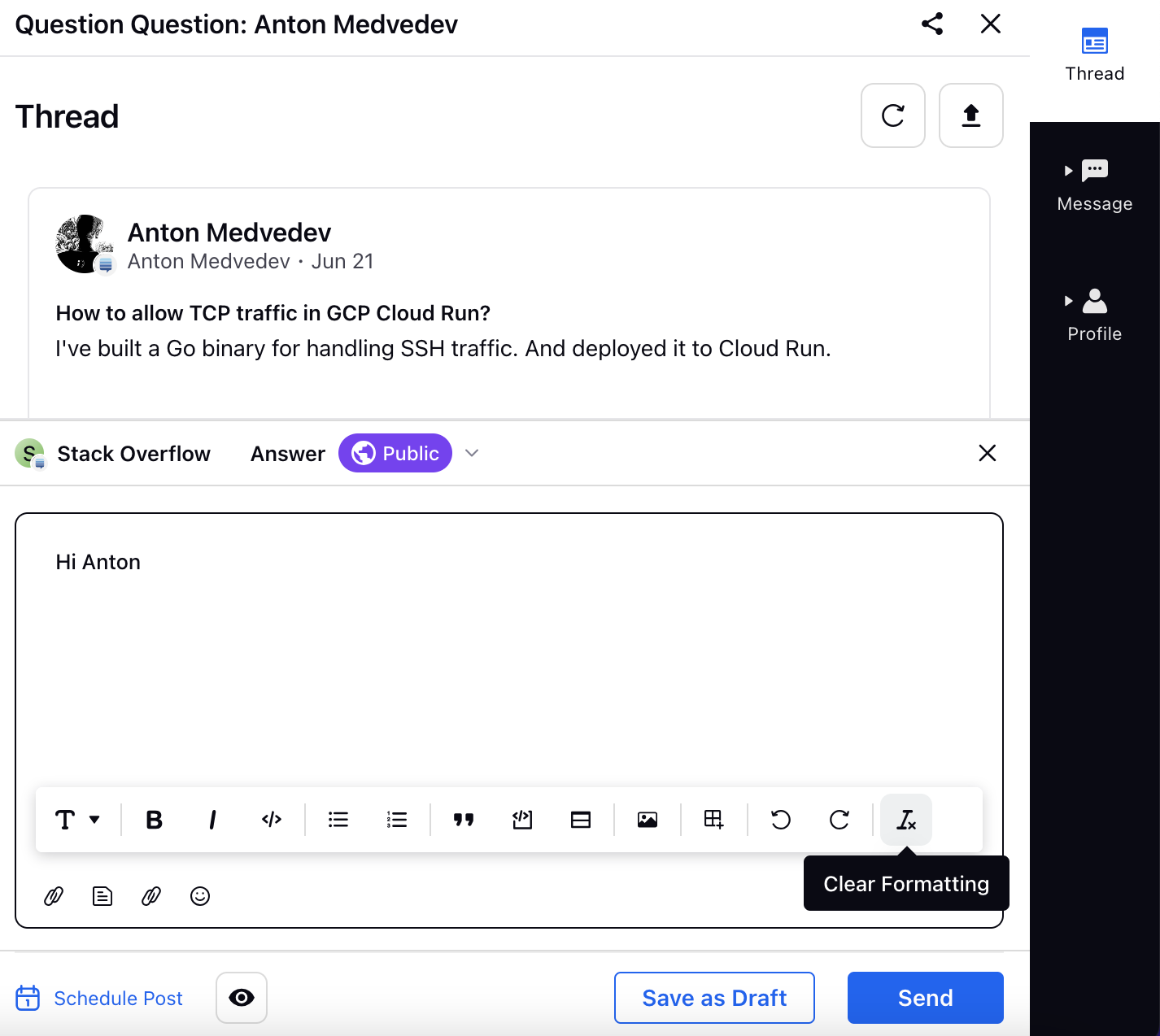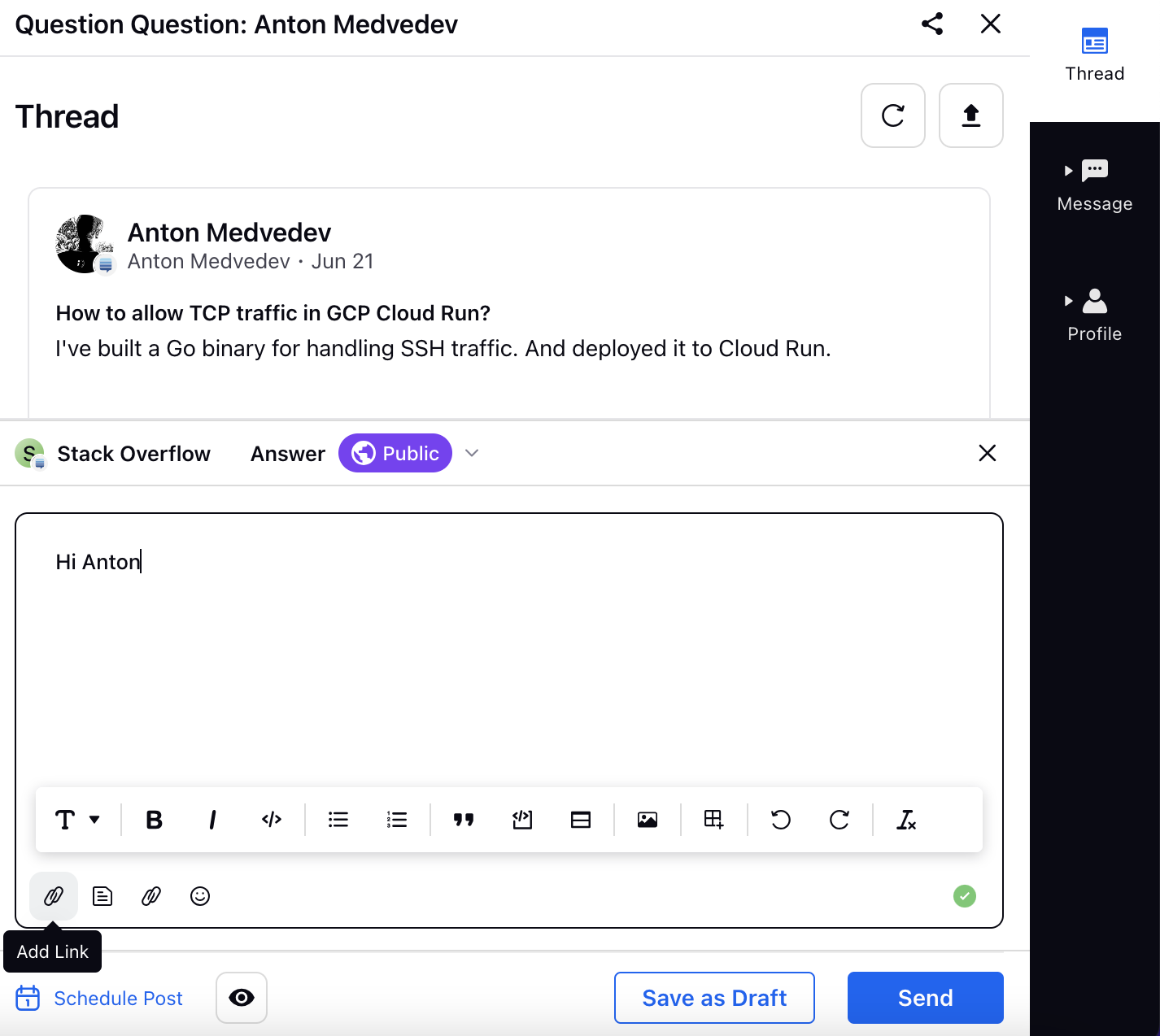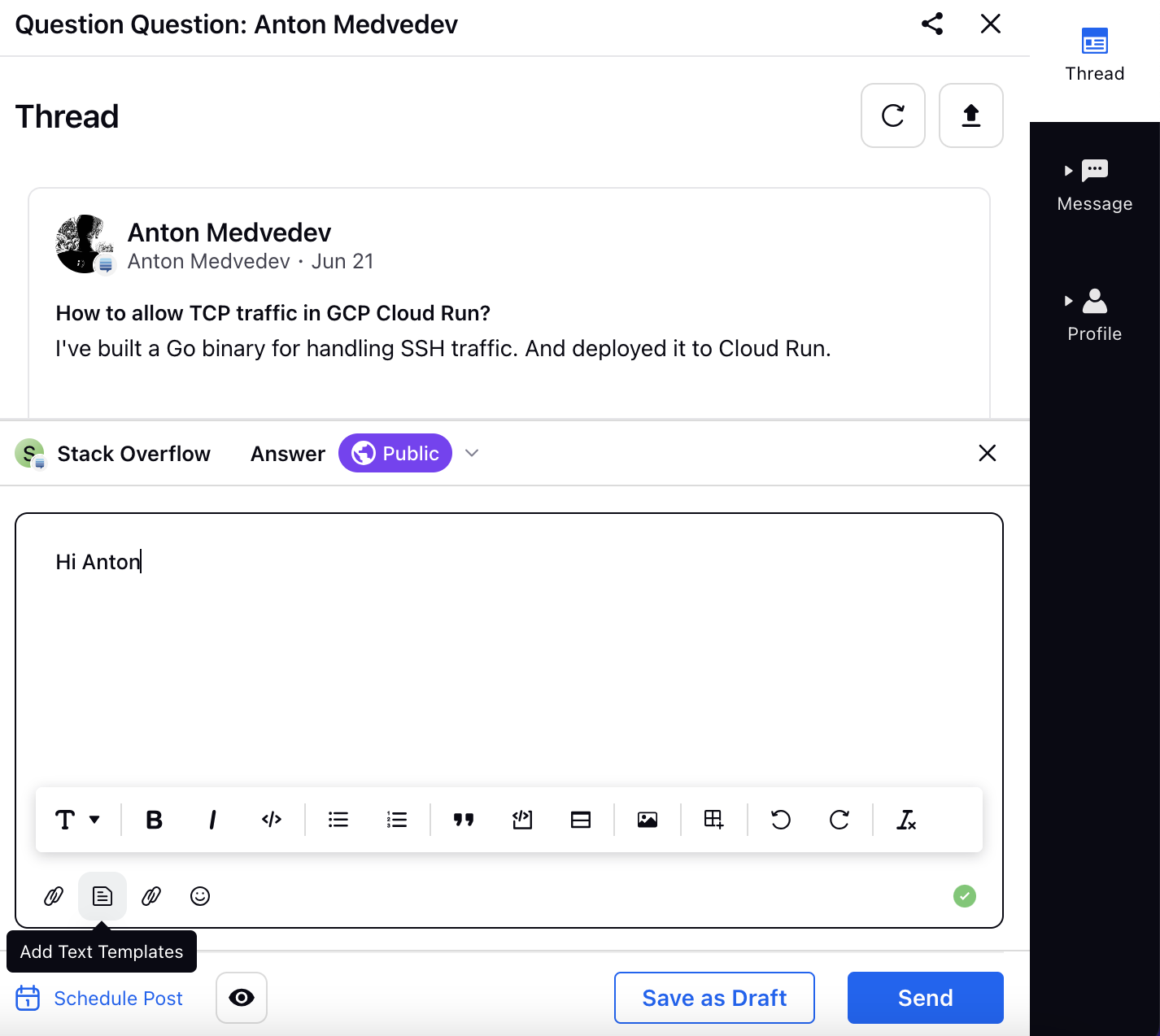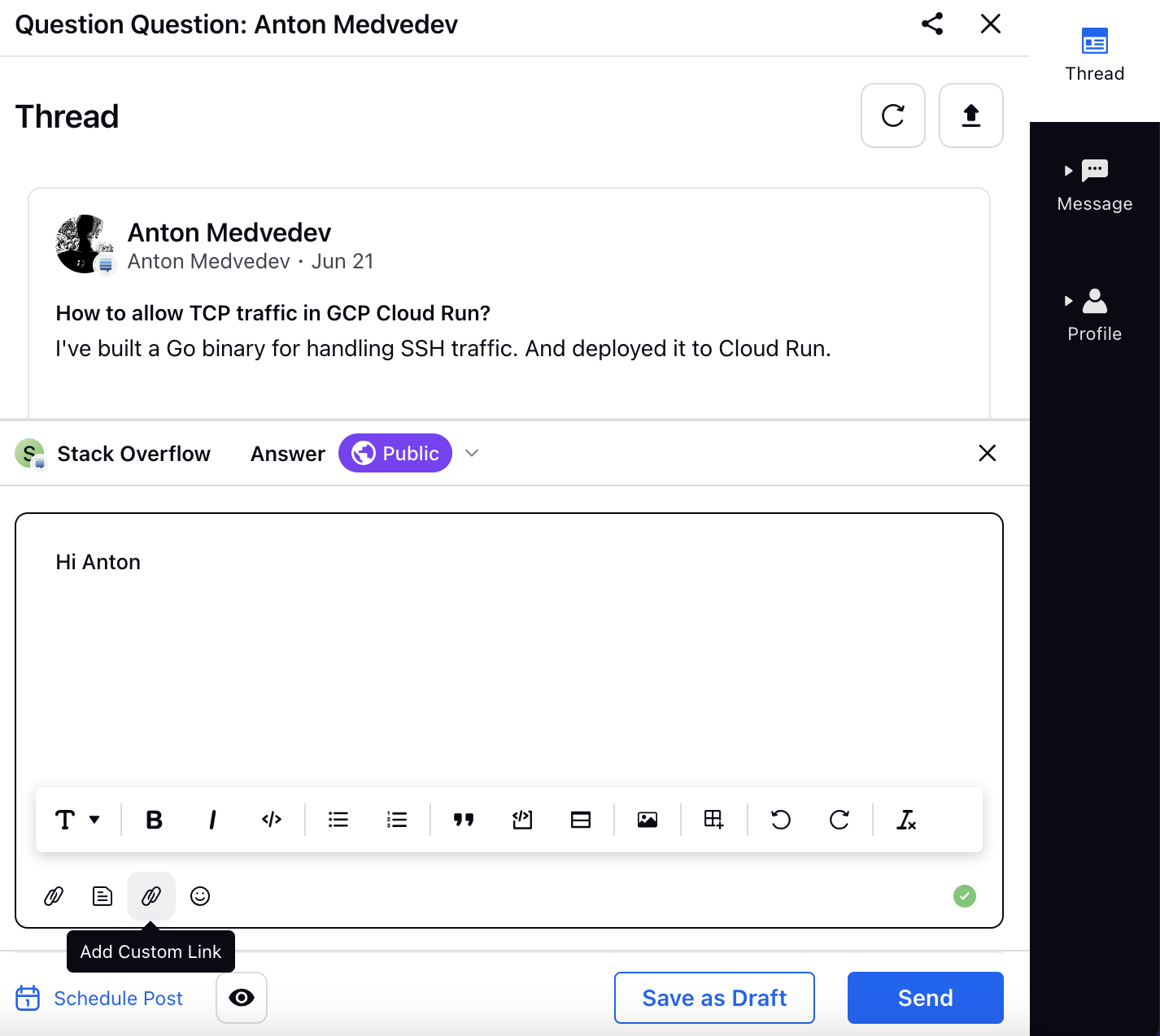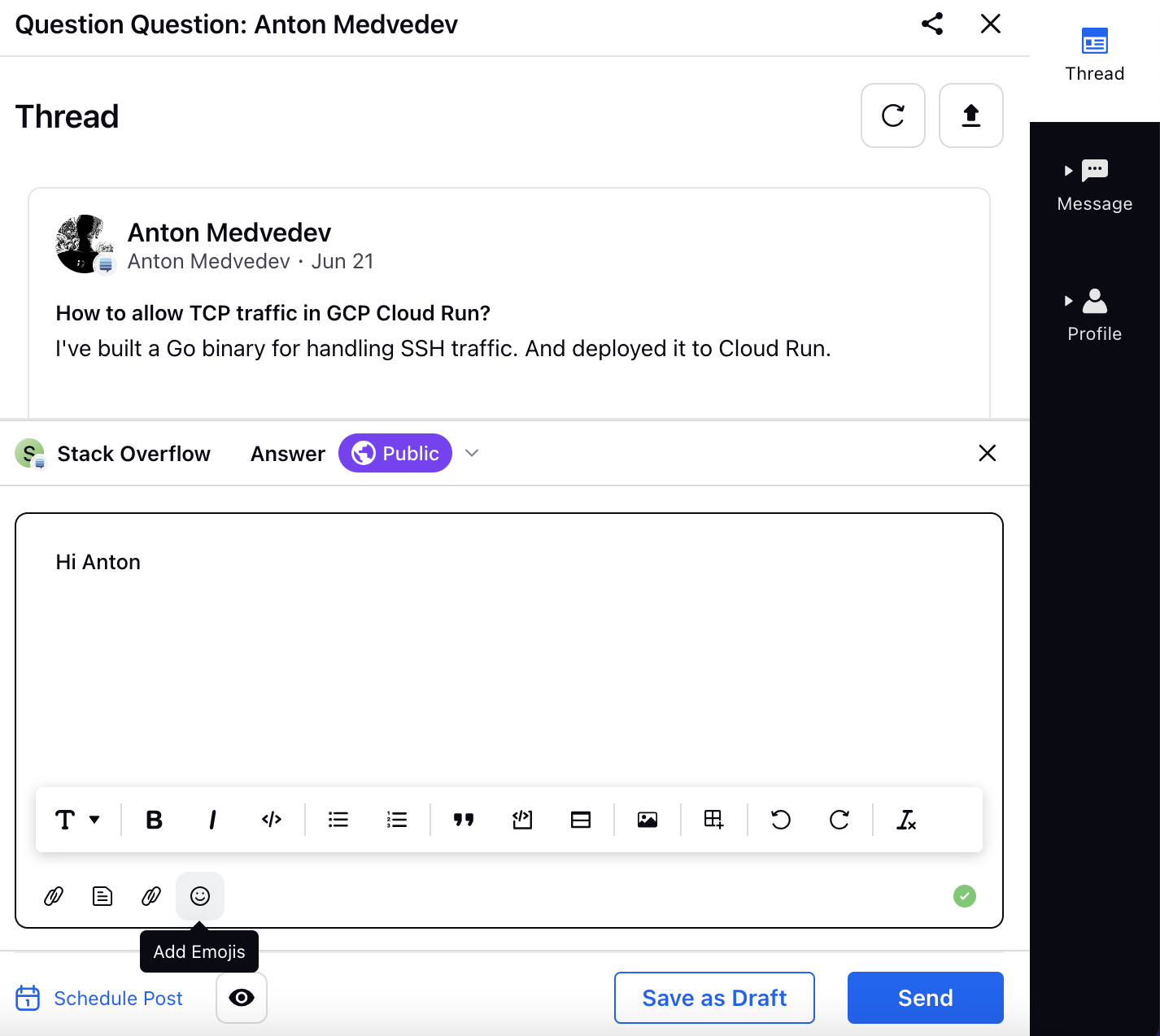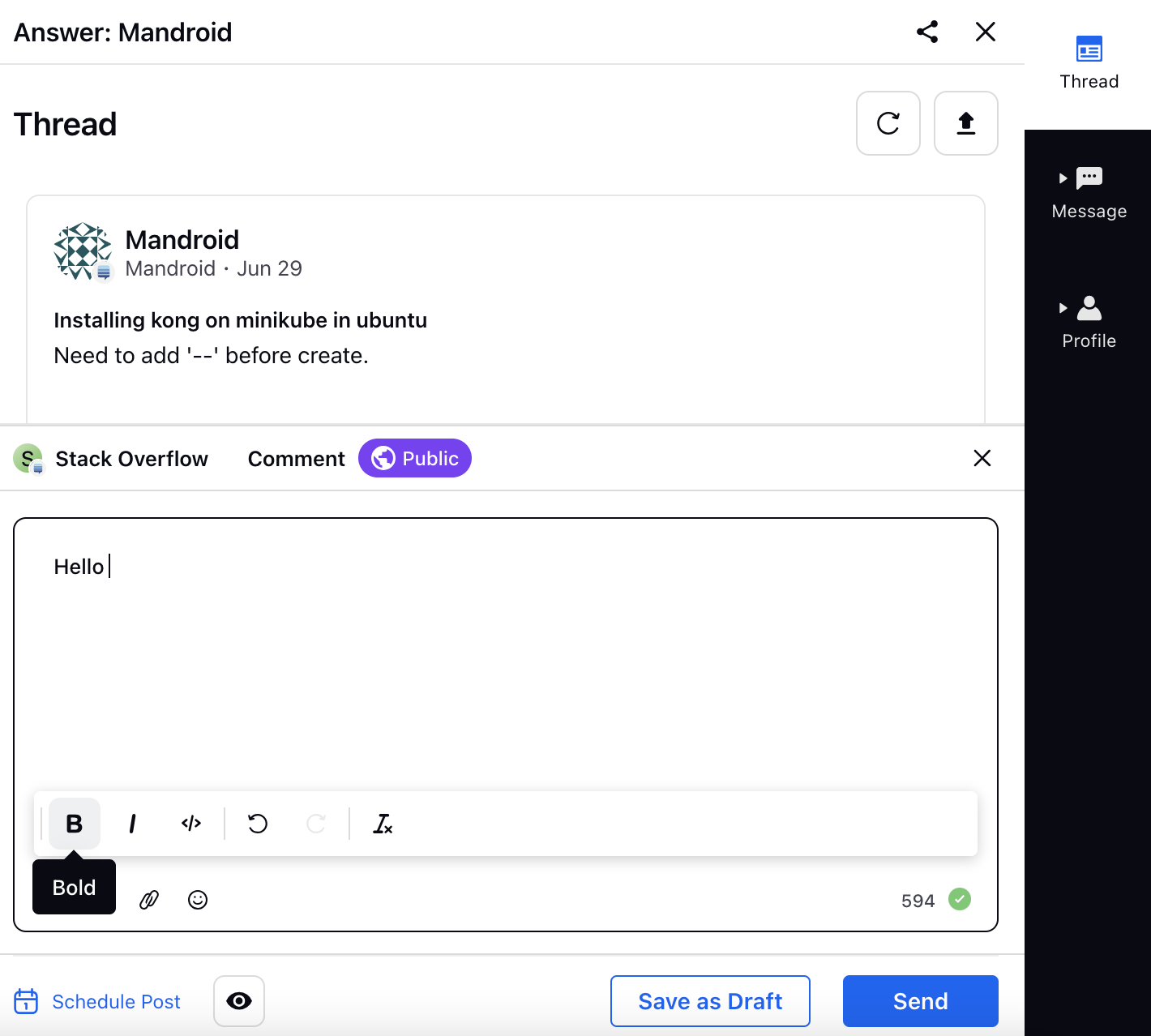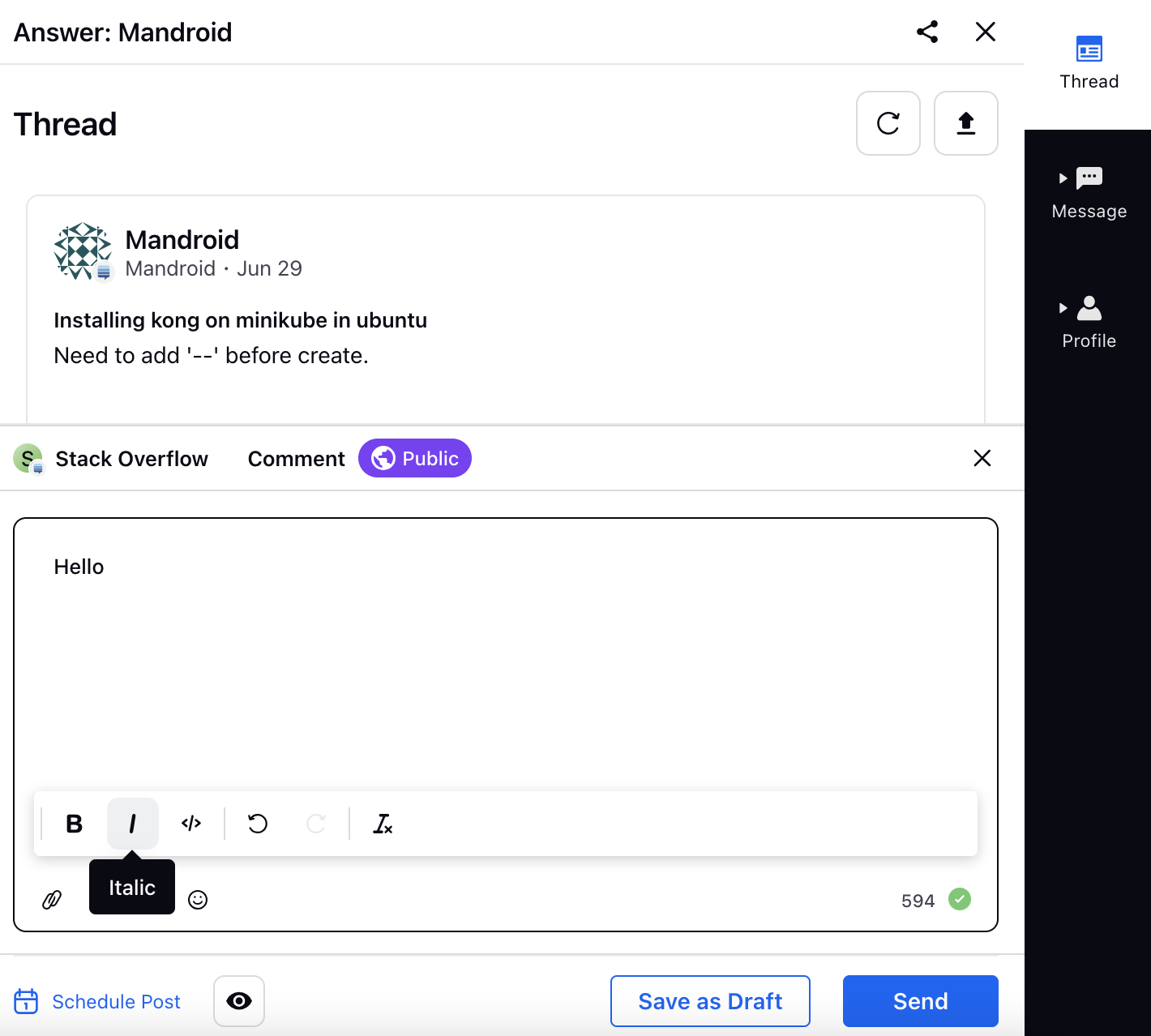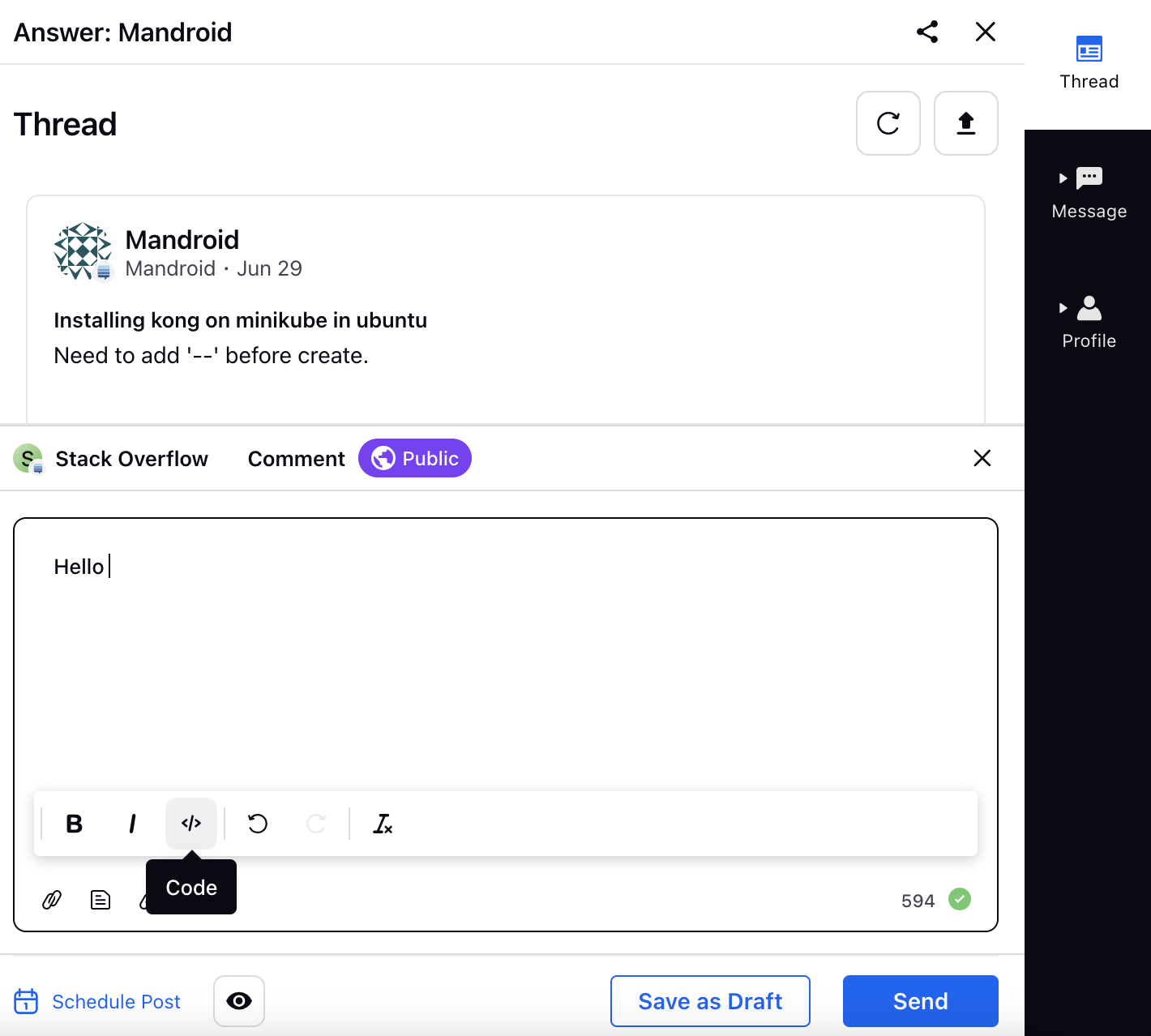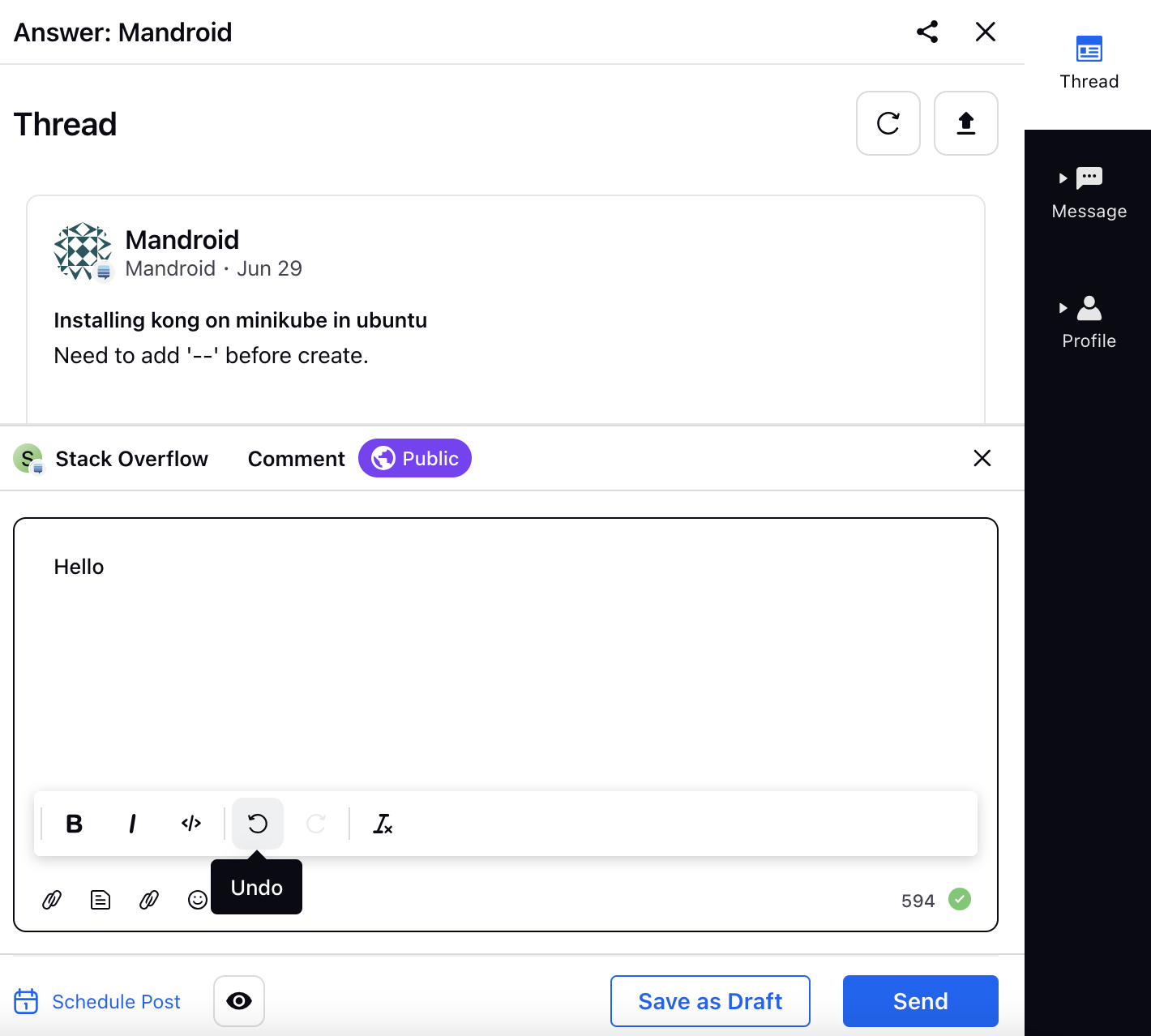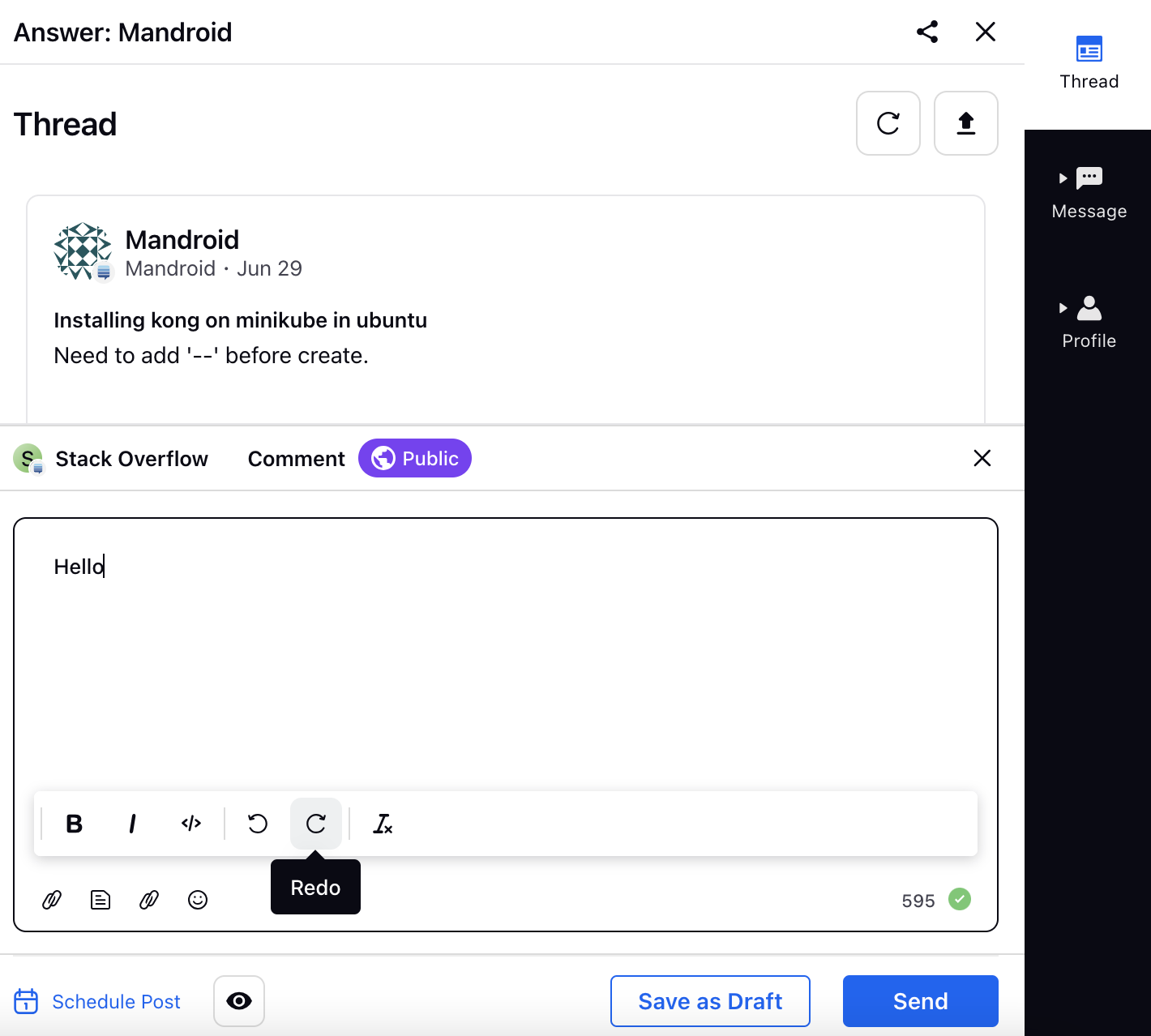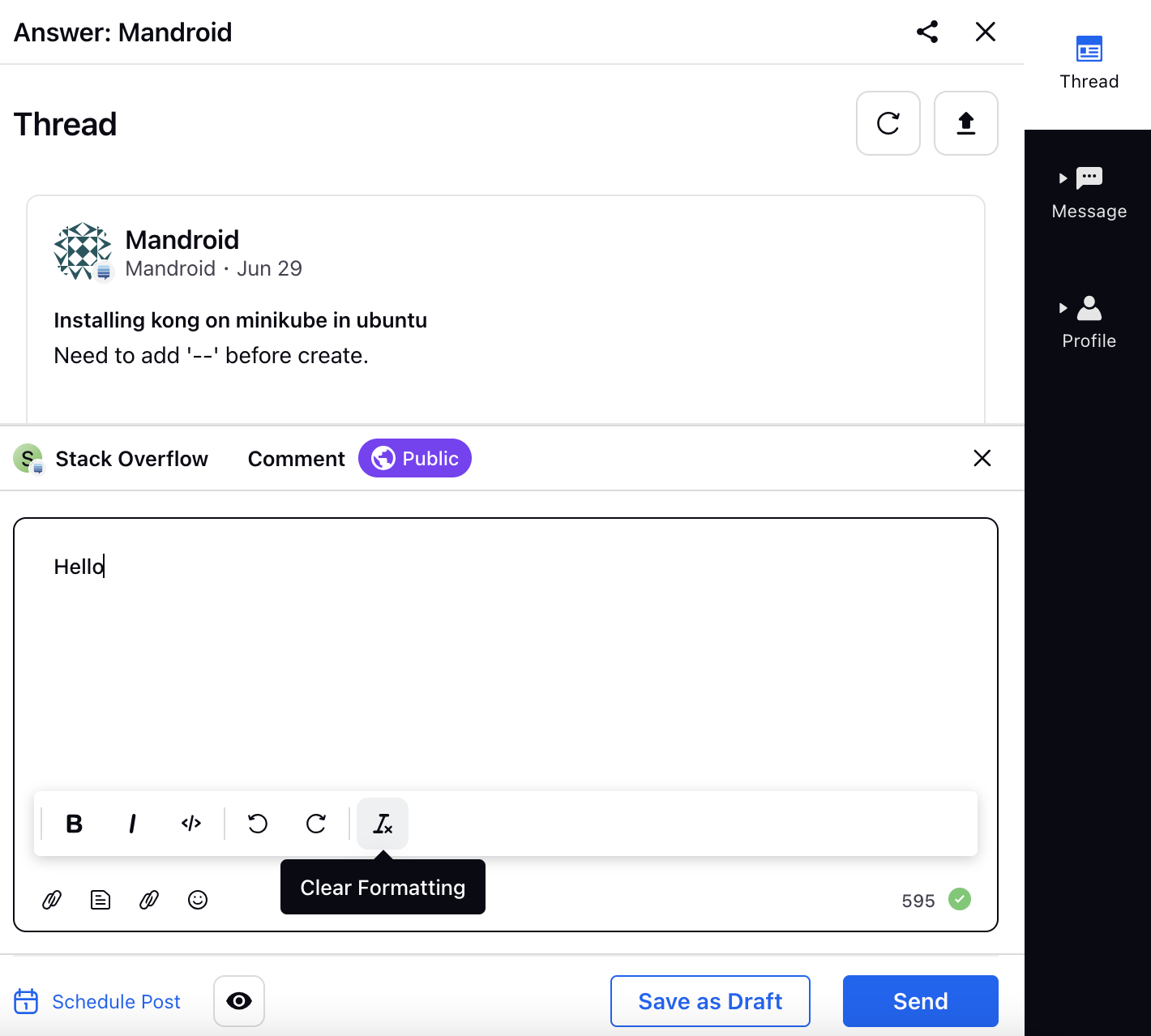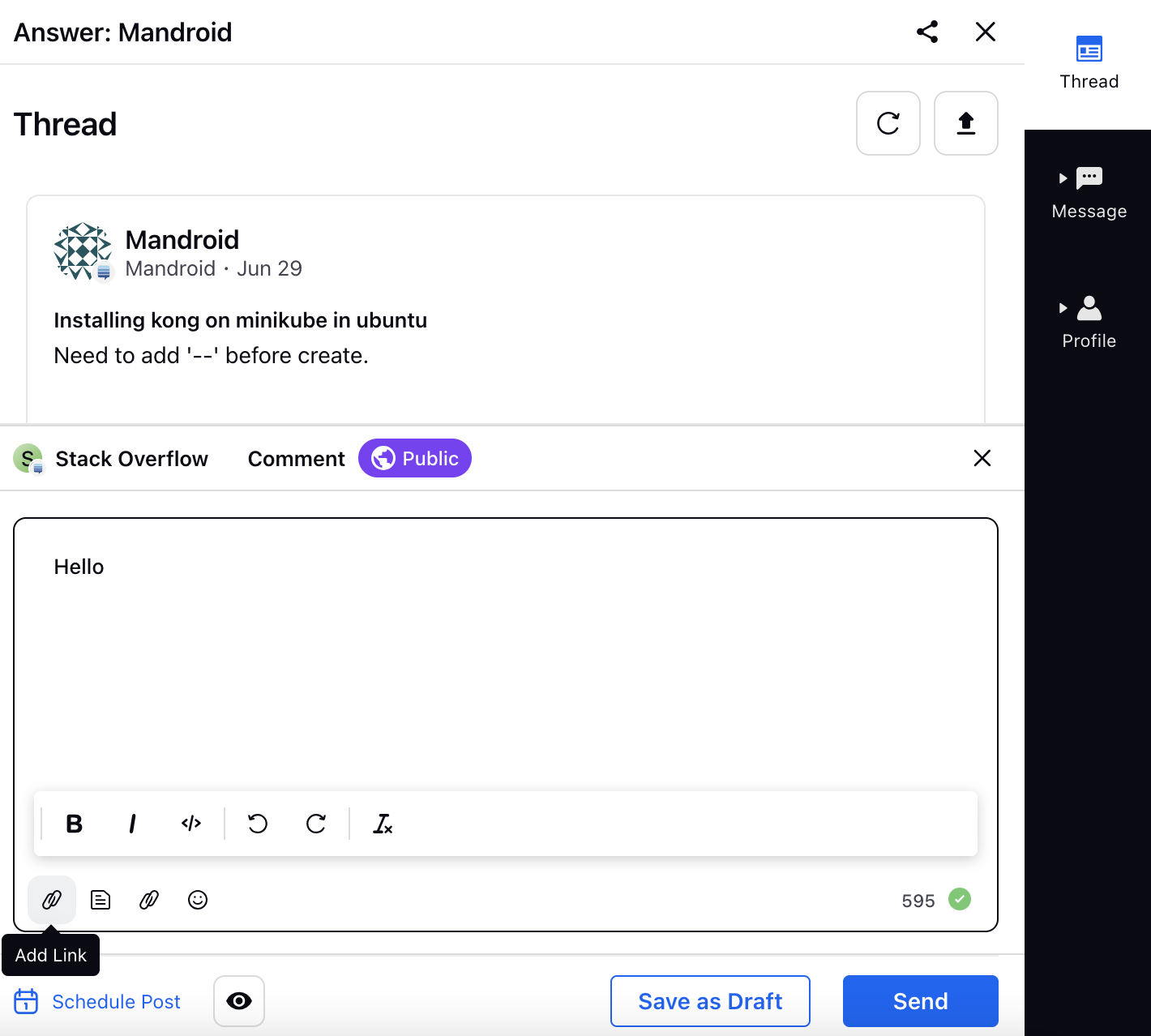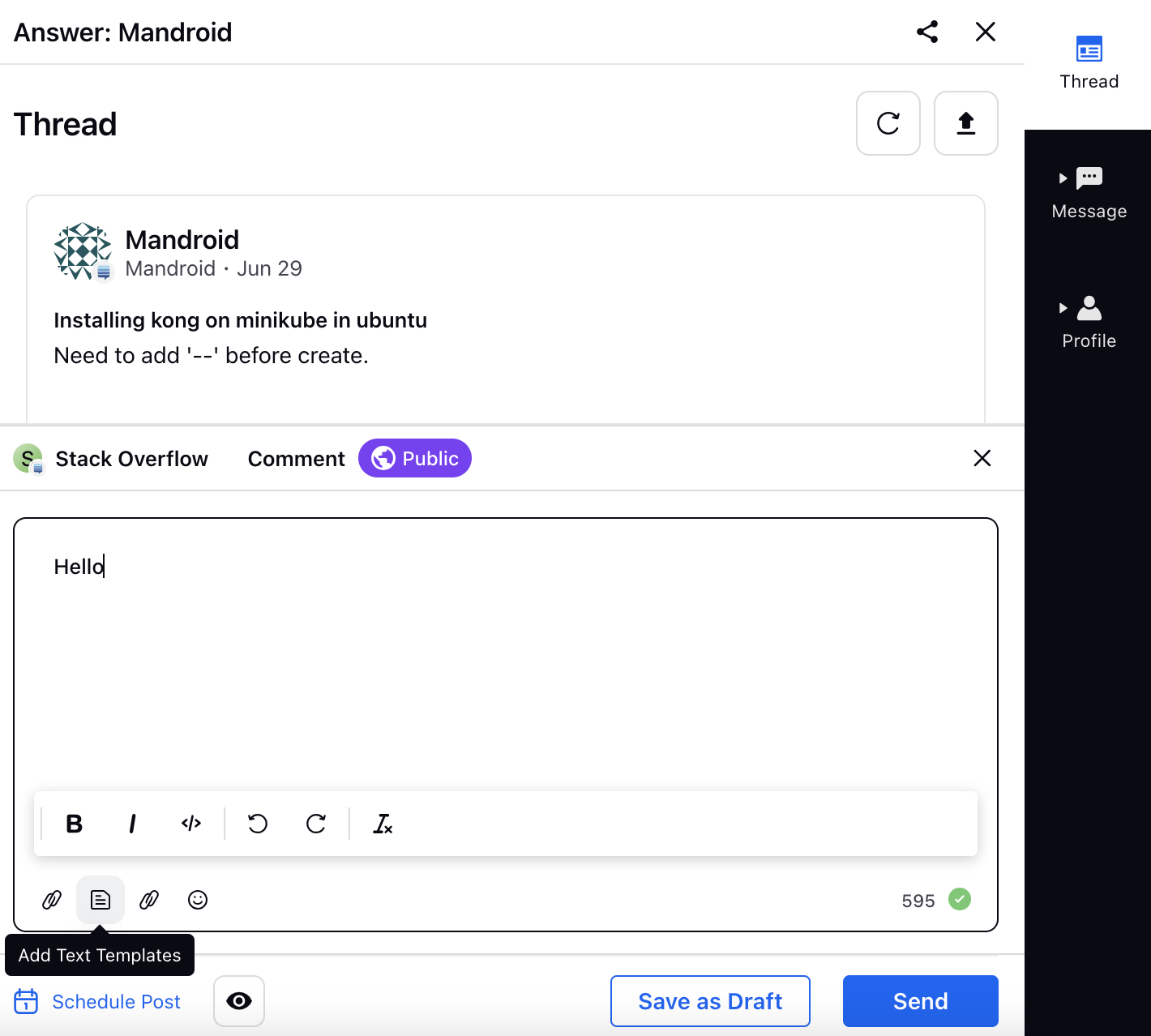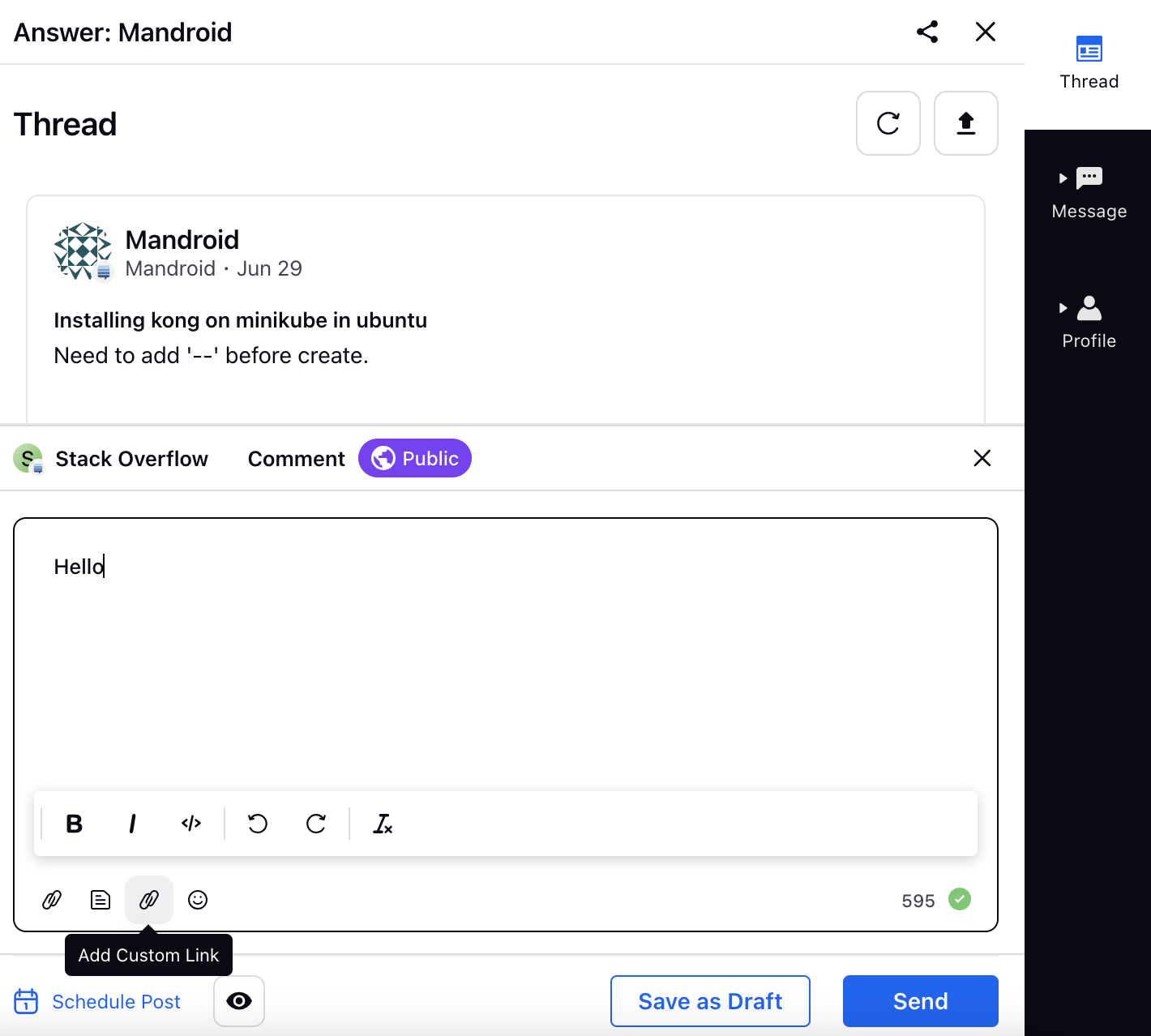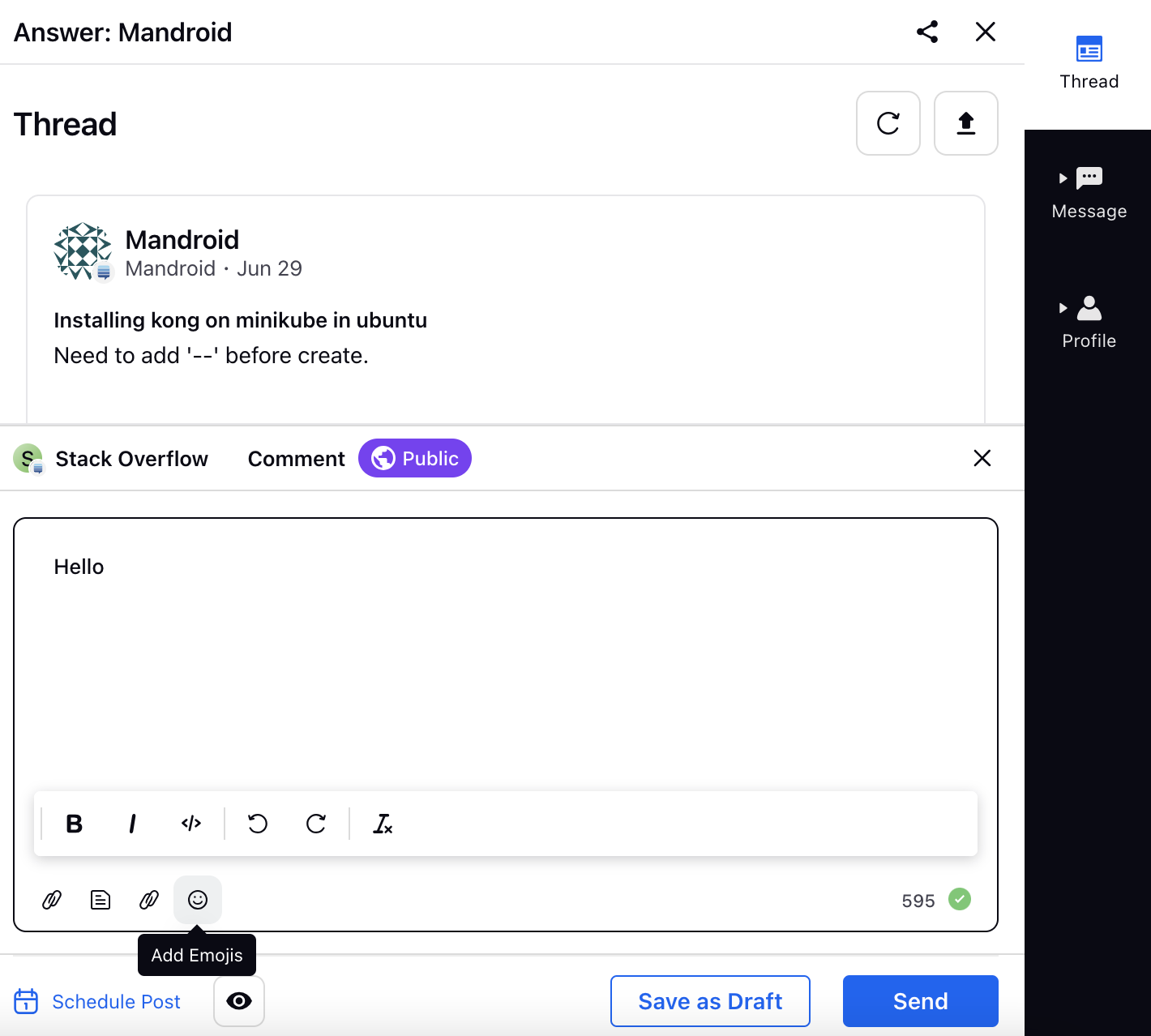Publishing on Stack Exchange
Updated
Stack Exchange is a large and much trusted online community consisting of 170+ Q&A websites on topics in diverse domains. Each site covers a specific topic, where questions, answers, and users are subject to a reputation award process. The reputation system allows the sites to be self-moderating. This article shows you how you can publish questions, answers, and comments on Stack Exchange.
Note: Sprinklr now supports publishing markdown formatted text, allowing users to create content in the format that Stack Exchange permits. This is available for Question, Answer and Comment as well.
Note: This capability needs specific setup. Get in touch with your Success Manager to get this capability enabled in your environment.
Steps to Publish Answer or Comment to Stack Exchange Questions in the Engagement Dashboards
Click the New Tab icon
. Under the Sprinklr Social tab, click Engagement Dashboards within Engage.
In the Engagement Home, search and select the desired engagement dashboard for Stack Exchange.
In the Question column, hover over the Question in the chosen Engagement Dashboard, and click the Answer icon
 .
.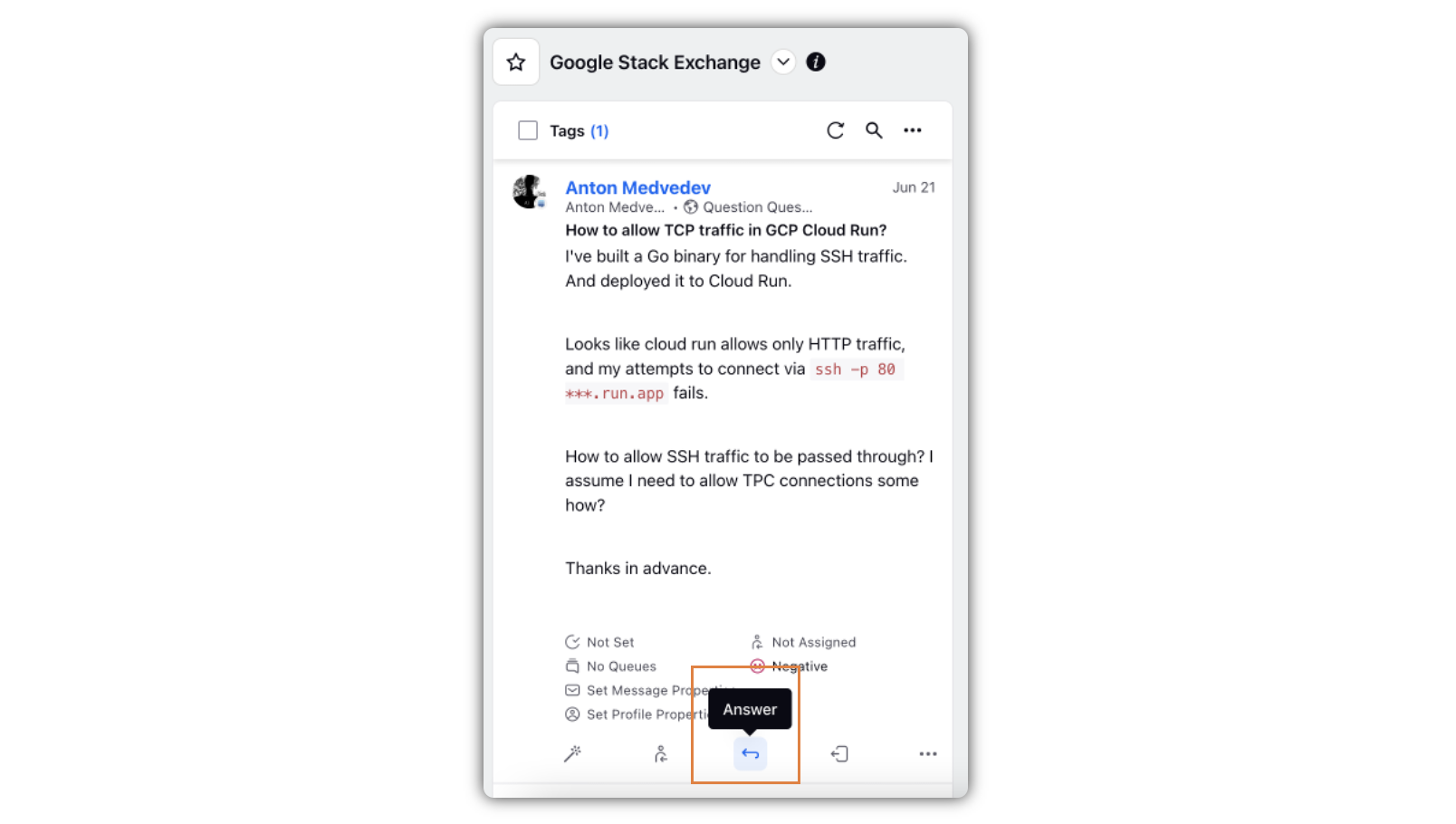
In Thread tab in the third pane, select the Answer Type. You can select Answer or Comment.
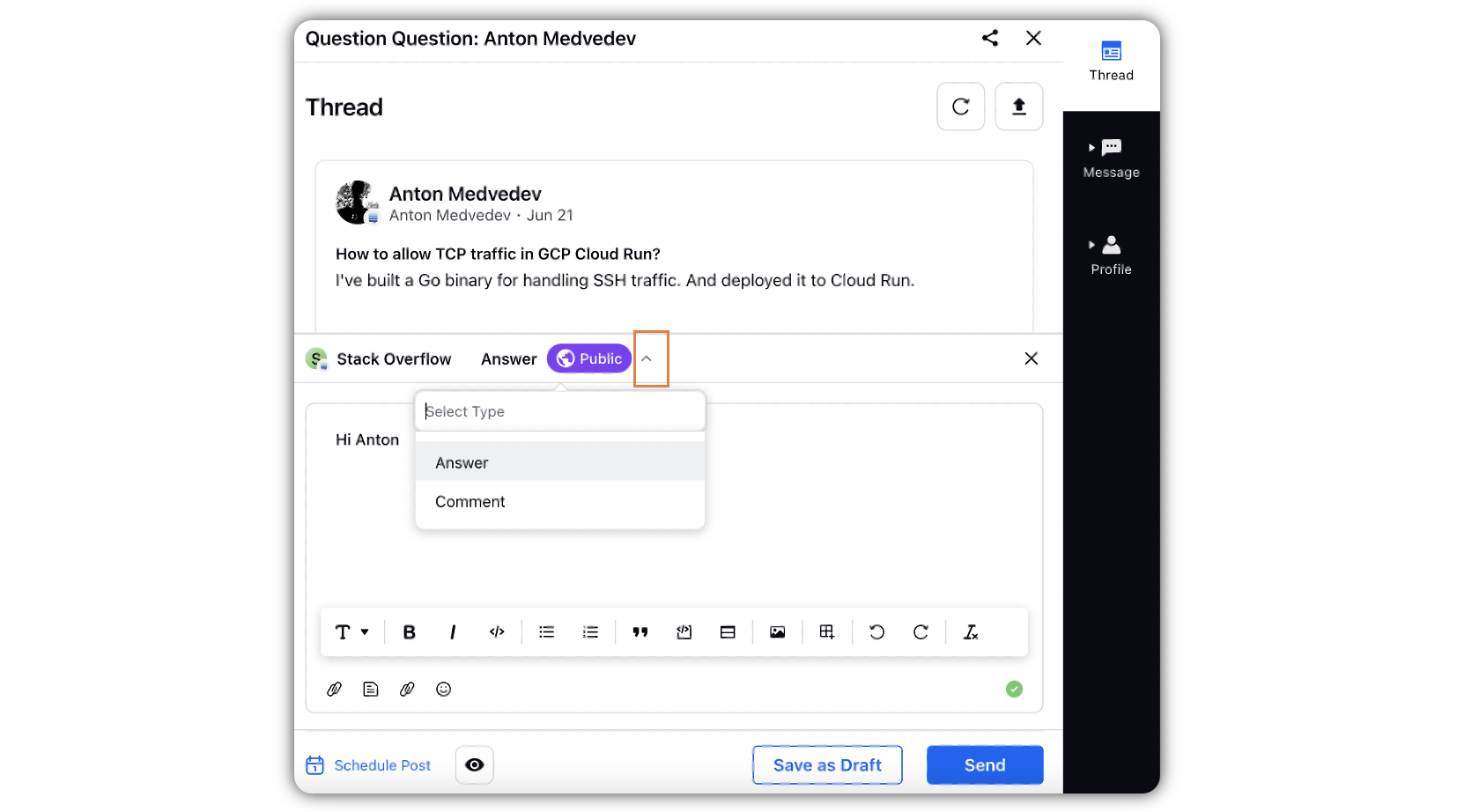
Write your response in the given field. You can use the tools to format your text or to attach files. For details, see Answer Style Options.
Click the Preview icon to see the preview.
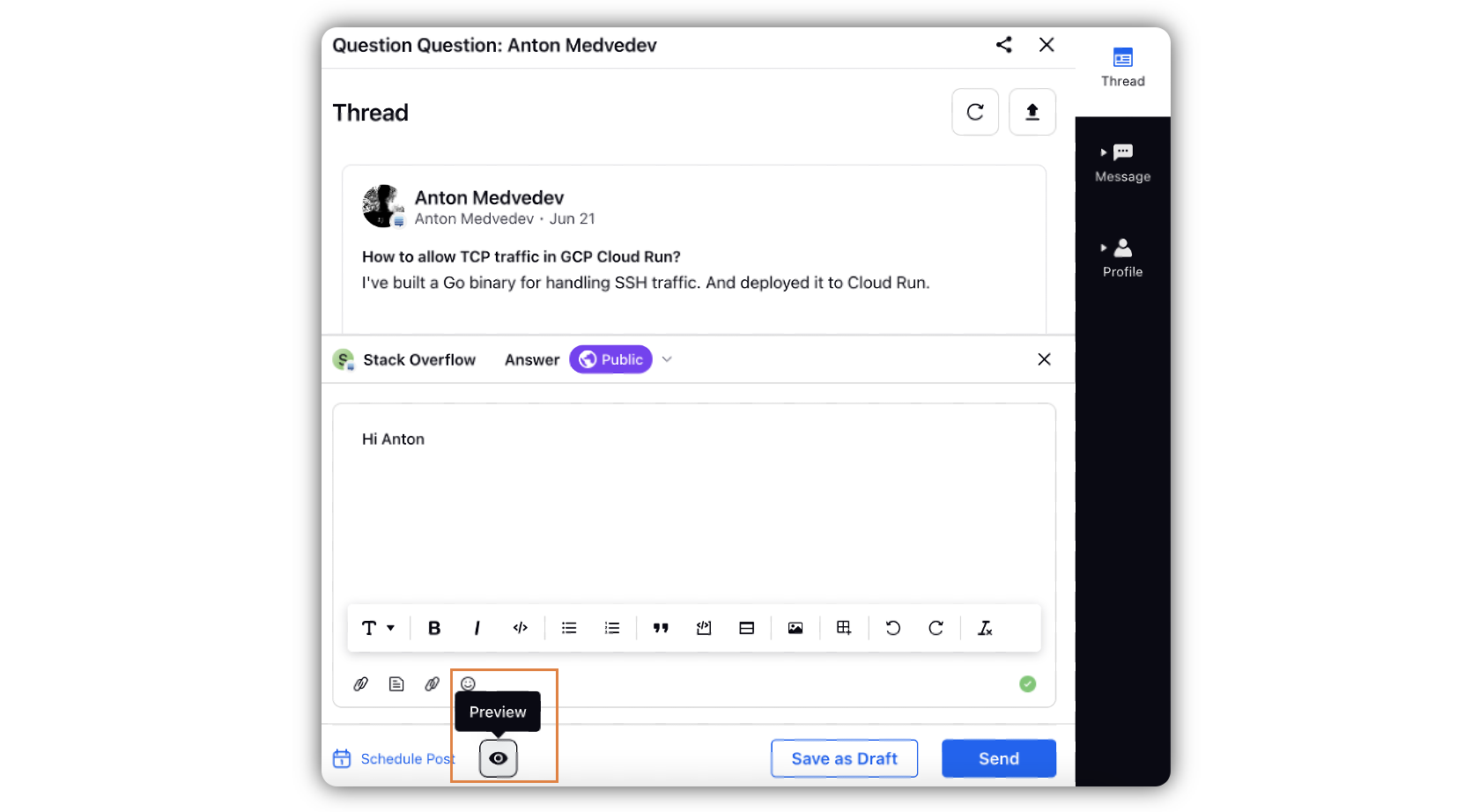
Click Schedule Post to schedule the answer/comment to be posted at the selected time.
Click Save as Draft to save it for publishing it later.
Click Send to post the answer/comment.
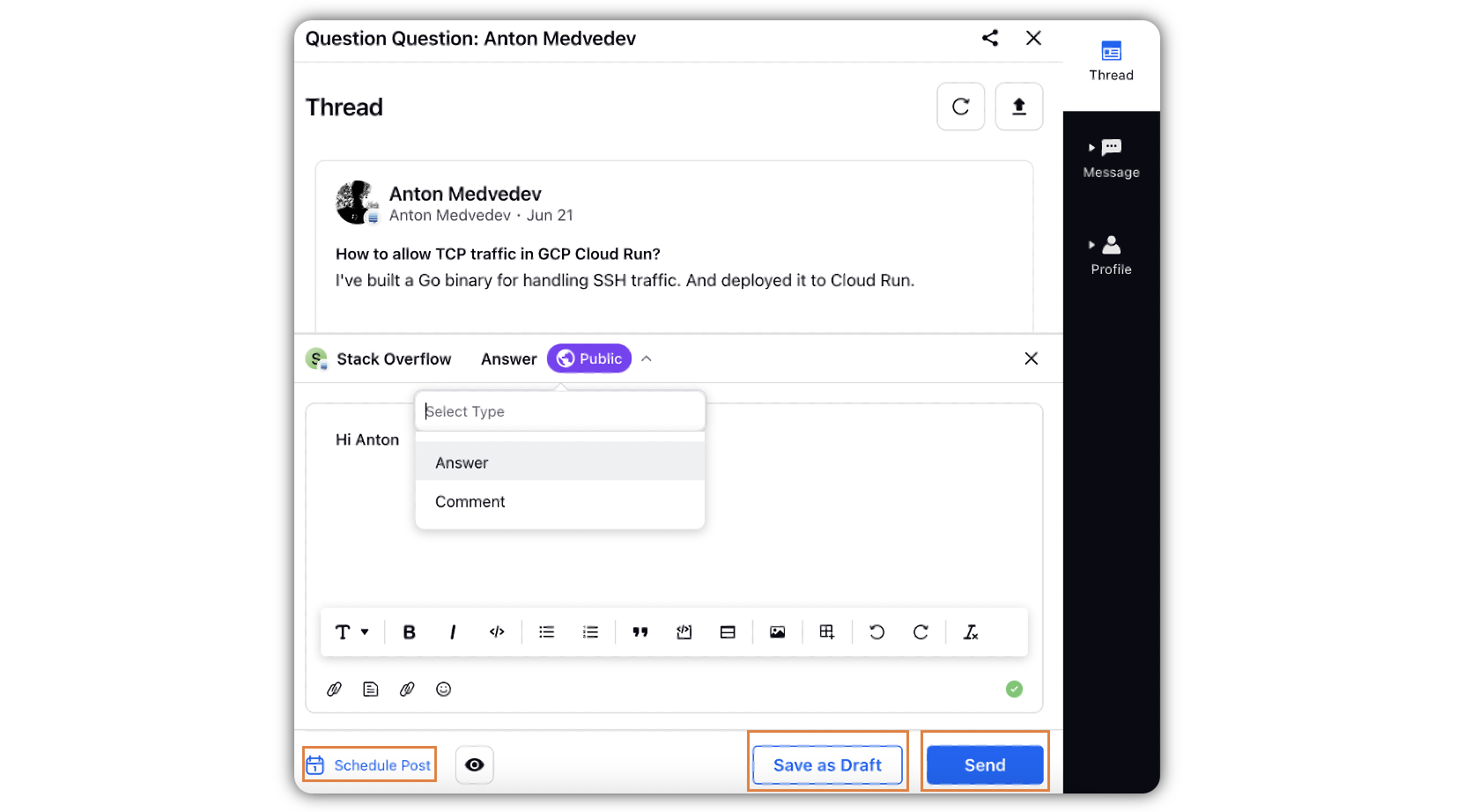
Answer Style Options - Description
Format Option(Image) | Format Option | Description |
| Size | Use this icon to choose the size of the selected text. |
| Bold | Use this icon to make the selected text bold. |
| Italic | Use this icon to italicize the selected text. |
| Code | Click this icon to add content in the form of codes. |
| Add Bulleted List | Use this icon to add bullet points in your answer/comment. |
| Add Numbered List | Use this icon to add numbered lists in your answer/comment. |
| BlockQuote | Use this icon to add a quote answer/comment. |
| Code Block | Use this icon to present your answer/comment in blocks. |
| Add Section | Click this icon to add a different section in your answer/comment. |
| Insert Image | Click this icon to add images in your answer/comment. |
| Insert Table | Click this icon to insert tables. |
| Undo | Click this icon to undo changes you have made. |
| Redo | Click this icon to redo something you've undone. |
| Clear Formatting | Click this icon to clear the existing formatting of the text. |
| Add Link | Click this icon to add a link. |
| Add Text Templates | Click this icon to add a text template. |
| Add Custom Link | Click this icon to add a custom link. |
| Add Emojis | Choose and use emojis to communicate better. |
Steps to Publish Comment to Stack Exchange Answers in the Engagement Dashboards
Click the New Tab icon
. Under the Sprinklr Social tab, click Engagement Dashboards within Engage.
In the Engagement Home, search and select the desired engagement dashboard for Stack Exchange.
In the Answers column, hover over the Answer in the chosen Engagement Dashboard, and click the Comment icon
 .
.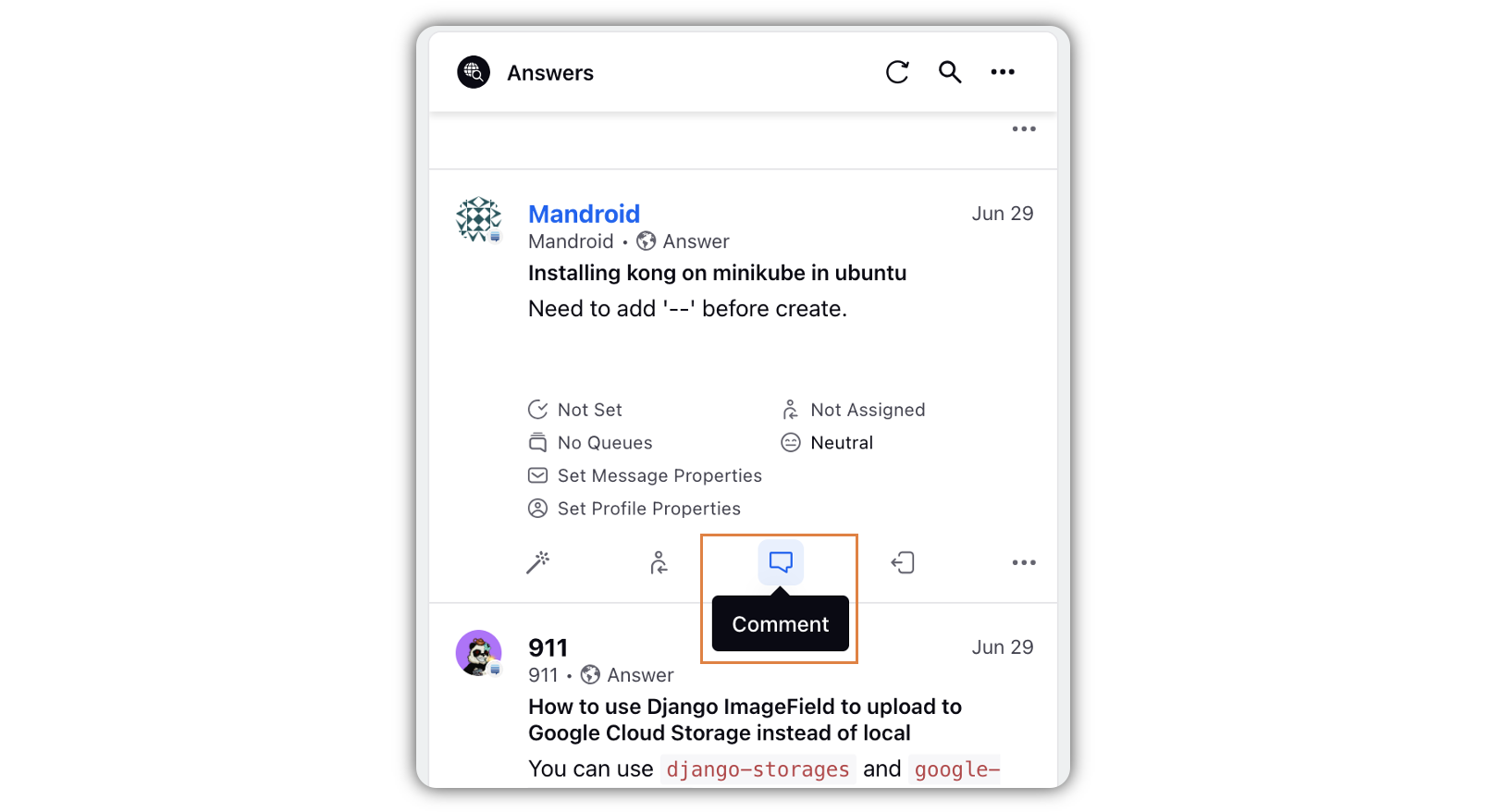
Write your comment in the given field. You can use the tools to format your text or to attach files. For details, see Comment (on Answes)Style Options.
Note: Maximum character limit for a comment to an answer is 600. You can view the remaining character limit.
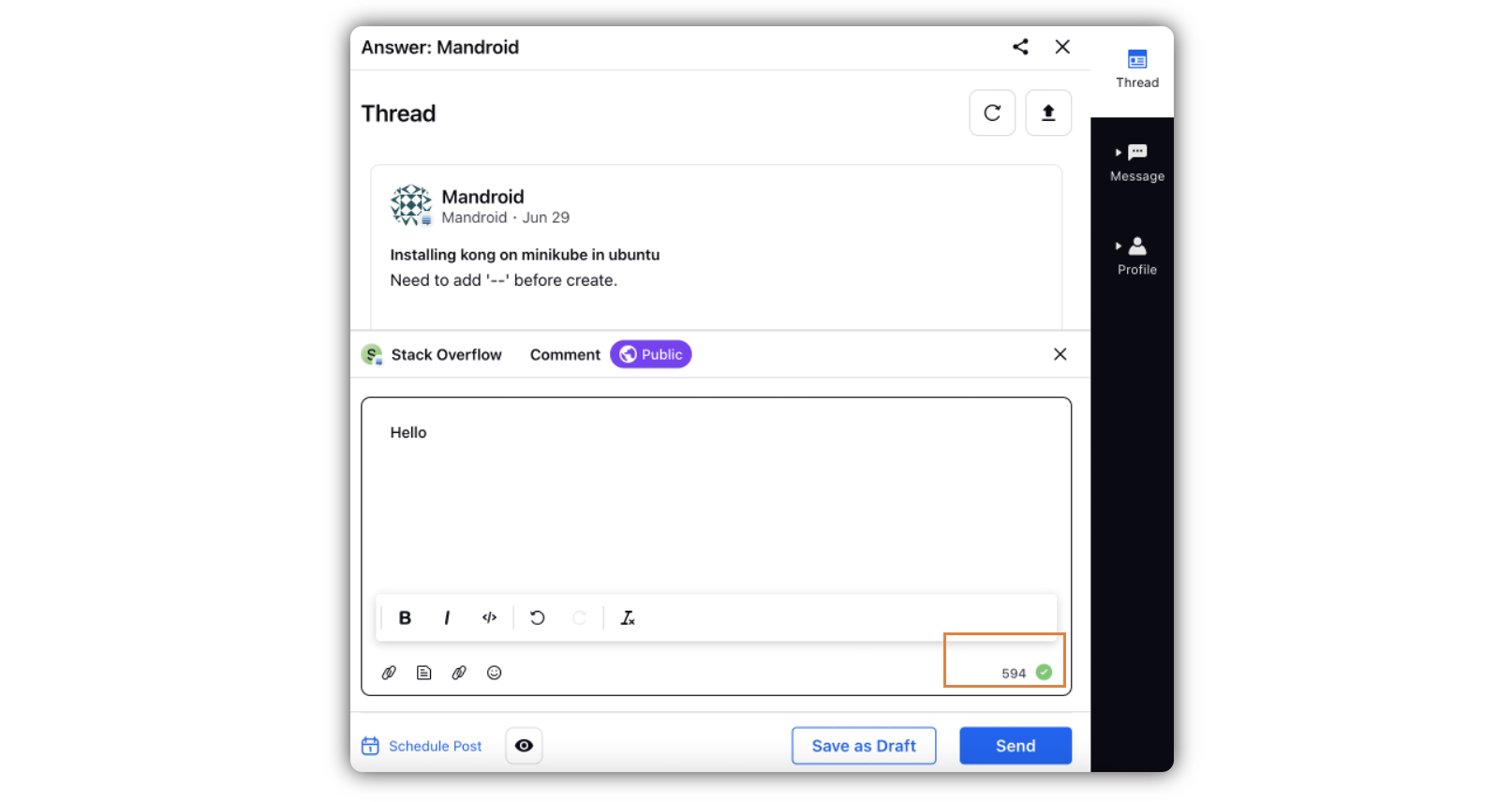
Click the Preview icon to see the preview.
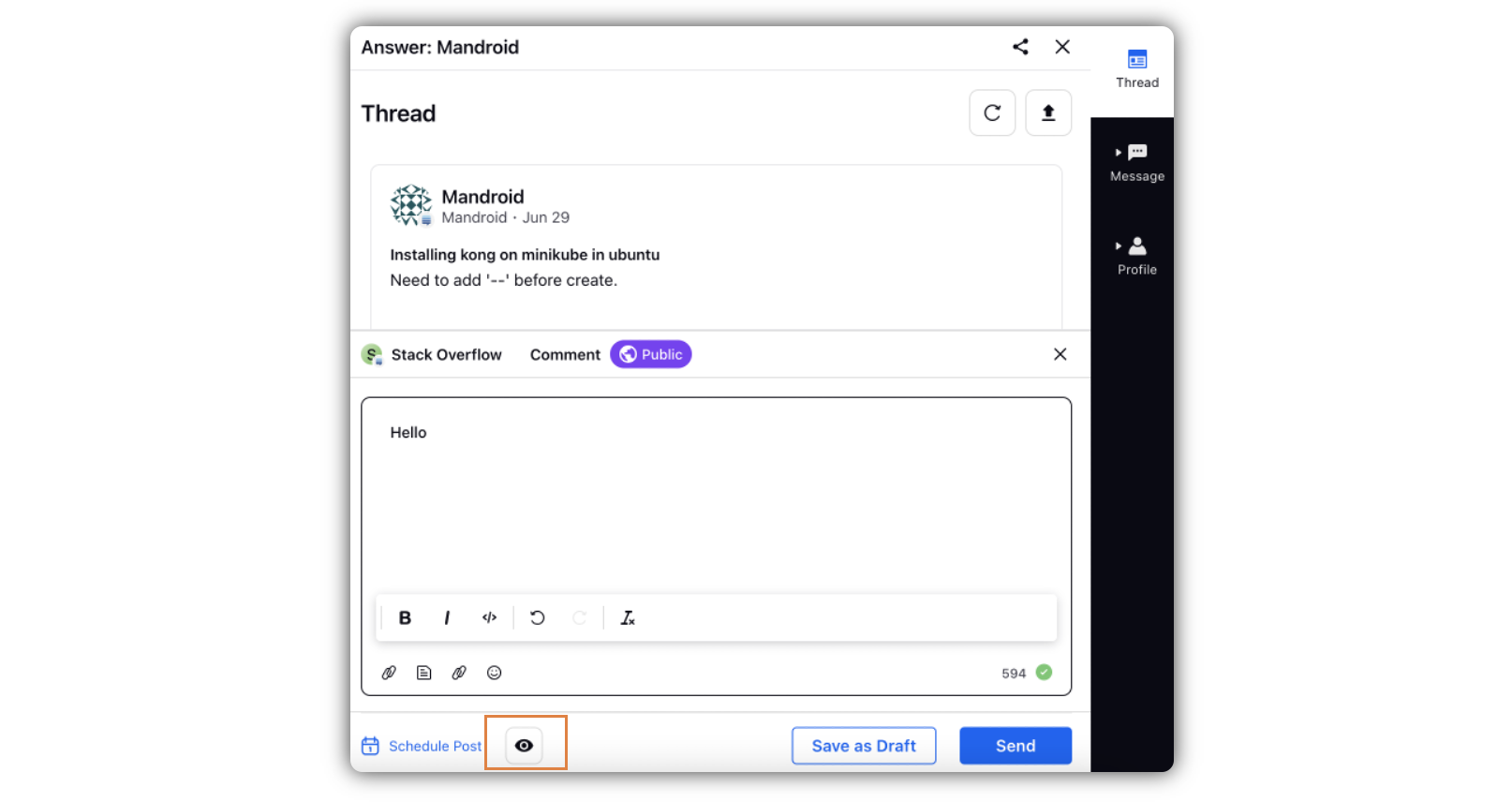
Click Schedule Post to schedule the answer/comment to be posted at the selected time.
Click Save as Draft to save it for publishing it later.
Click Send to post the answer/comment.
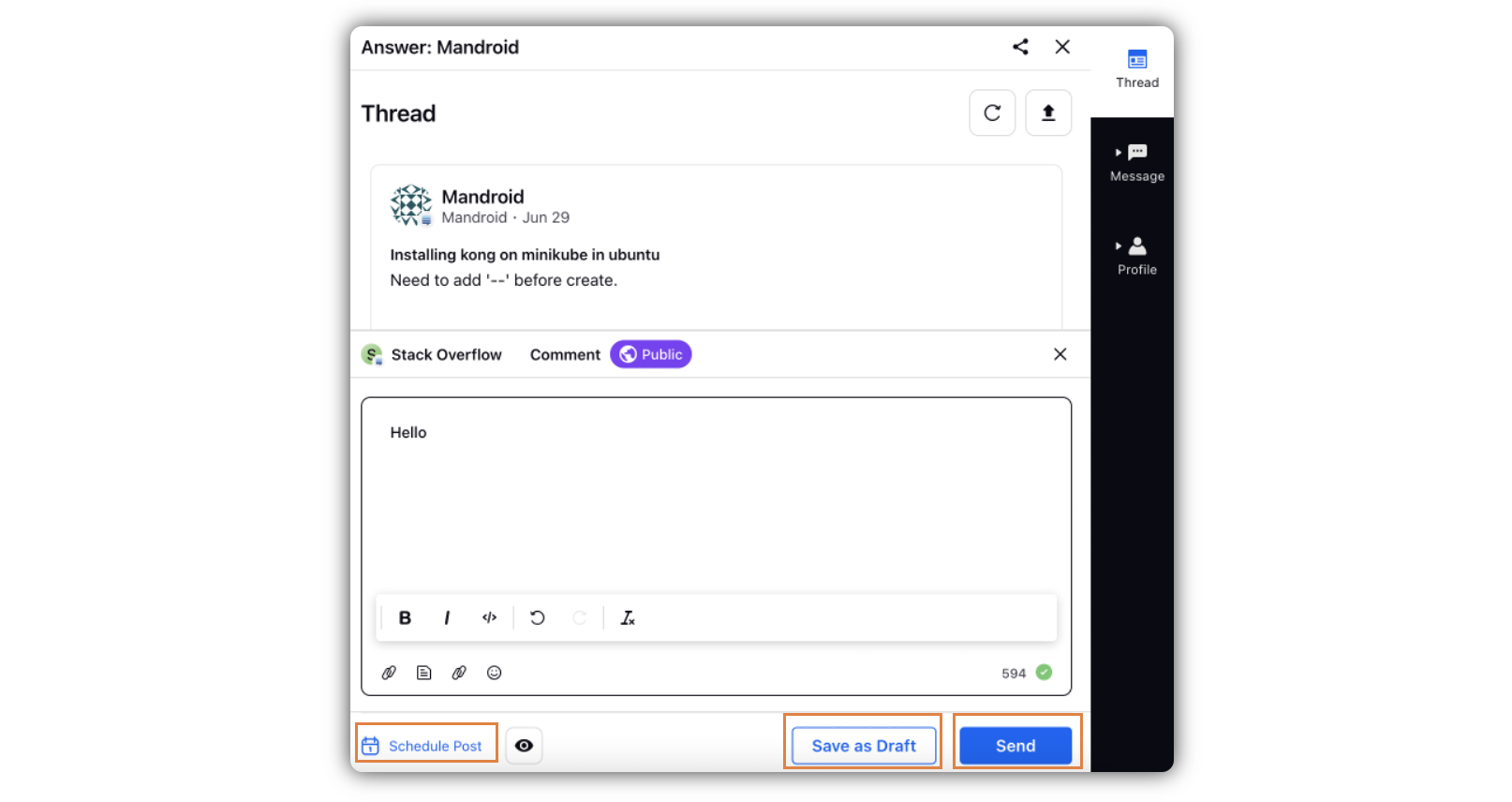
Comment(on Answers) Style Options - Description
Format Option(Image) | Format Option | Description |
| Bold | Use this icon to make the selected text bold. |
| Italic | Use this icon to italicize the selected text. |
| Code | Click this icon to add content in the form of codes. |
| Undo | Click this icon to undo changes you have made. |
| Redo | Click this icon to redo something you've undone. |
| Clear Formatting | Click this icon to clear the existing formatting of the text. |
| Add Link | Click this icon to add a link. |
| Add Text Templates | Click this icon to add a text template. |
| Add Custom Link | Click this icon to add a custom link. |
| Add Emojis | Choose and use emojis to communicate better. |