Campaign Dashboard
Updated
Modern marketers employ an artistic sensibility and a scientific approach to data and analytics. The Standard Campaign Dashboard reconcile these qualities by providing you with visually appealing and easy-to-read displays of key marketing metrics. By tracking metrics on a daily, weekly, and monthly basis, you can act on data to immediately improve performance.
The Standard Campaign Dashboard has two sections:
Campaign Overview Dashboard
Campaign Insights Dashboard.
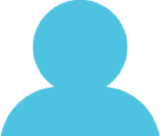 To Manage Permissions for Campaign Dashboard
To Manage Permissions for Campaign Dashboard
Click the New Tab icon
. Under the Unified Front Office Platform, click All Settings within Platform Setup.
In the Platform Settings window, click Manage Workspace in the left pane and select Workspace Roles from the right pane.
In the Workspace Roles (Settings) window, click Create Role in the top right corner to add a role.
In the Add Role popup window, fill in the role details.
Note
To enable the Campaign Standard Reporting Dashboard, select Campaign Dashboards box under Dashboards within Reporting.
Click Save in the bottom right corner to define roles and permissions for the users.
Campaign Dashboard — Roles and Permissions
Term | Description |
Role Name | Enter a unique name to identify the Role. |
Description | Enter an optional description for the Role. |
Select Permissions | Select the individual permissions for the Role. |
Users to Assign this Role to | Select individual user(s) who will be provisioned with the Role and its associated permissions. |
User Groups to Assign this Role to | Select the user group(s) who will be provisioned with the Role and its associated permissions. |
Tip Permissioning user groups can be a great way to quickly assign multiple users on your team to a Role. When a user is added or removed to/from a group, that user will automatically have the permissions assigned to the group without the need to individually assign a role to the user. |
To Navigate to Campaign Overview Dashboard
Click the New Tab icon
. Under the Sprinklr Social tab, click Reporting within Analyze.
In the Reporting Dashboard, click the Dashboard Menu icon
in the top left corner to open the dashboard menu which houses all the Reporting Dashboards.
From the Dashboard Menu, select Overview within Campaign to open the Campaign Overview Dashboard
Campaign Overview Specific Widgets.
The Campain Overview Dashboard can help you to compare different campaigns and shows the performance of those campaigns. Specific widgets that you will find in the Campaign Overview Dashboard are Most Liked Campaigns, Most Commented Campaigns, Most Shared Campaigns, Most Clicked Campaigns, Engagement & Reach by Campaign and Campaign Scorecard. Each of these widgets can be drilled down for more in-depth reporting. For more information, see Mapping of Metric Used in Campaign Widgets.
Most Liked Campaigns
Most Commented Campaigns
Most Shared Campaigns
Most Clicked Campaigns
Engagement & Reach by Campaign
Campaign Scorecard
Mapping of Metric Used in Overview Widgets
Widget Name | Descriptions |
Most Liked Campaigns | In this campaign overview, you can see the campaigns that are liked the most. |
Most Commented Campaigns | In this campaign overview, you can view the campaigns that got most comments. |
Most Shared Campaigns | In this campaign overview, you can view the campaigns that are shared the most. |
Most Clicked Campaigns | In this campaign overview, you can view the campaigns that got the most number of clicks. |
Engagement & Reach by Campaign | In this campaign overview, you can see Post Reach, Total Engagements, Campaign, and Volume of Published Messages. You can visualize this in Table, Stacked Bar, Stacked Column, Area Chart, Area Spline Chart, Spline Trend Chart, Line Trend Chart, Combination and Bubble Chart format. |
Campaign Scorecard | In this campaign overview, you can see how each campaign fared. You can view the Campaign, Volume of Published Messages, Total Engagements, Post Likes And Reactions, Post Comments, Post Shares, Estimated Clicks, and Post Reach. You can visualize this in Table, Stacked Bar, Stacked Column, Area Chart, Area Spline Chart, Spline Trend Chart, Line Trend Chart and Combination format. |
To Navigate to Campaign Insights Dashboard
Click the New Tab icon
. Under the Sprinklr Social tab, click Reporting within Analyze.
In the Reporting Dashboard, click the Dashboard Menu icon
in the top left corner to open the dashboard menu which houses all the Reporting Dashboards.
From the Dashboard Menu, select Insights within Campaign to open the Campaign Insights Dashboard.
Campaign Insights Specific Widgets
In the Campaign Insights Dashboard you can view Engagement over time, Engagement by Channel, Message Scorecard and Engagement by Account. The Insights Dashboard helps to drill down to one campaign in detail. You can display and hide different data. For example, you can hide post likes versus post comments or post shares. Each of these widgets can be drilled down for more in-depth reporting.
Engagement over time
Engagement by Channel
Message Scorecard
Engagement by Account
Mapping of Metric Used in Insights Widgets
Widget Name | Descriptions |
Engagement over time | In Engagement over time Insight, you can view Post Likes And Reactions, Post Comments, and Post Shares over a period of time. |
Engagement by Channel | In the Engagement by Channel Insights, you can select channels like Twitter, Facebook, etc. and view the Engagement of a Post in the selected Channel. |
Message Scorecard | In the Message Scorecard Insights, you can visualize posts in Table or Post Card view. This insight displays Published Date, Outbound Post, Total Engagements, Post Likes And Reactions, Post Comments, Post Shares, Estimated Clicks, and Post Reach. |
Engagement by Account | In the Engagement by Account Insights, you can visualize posts in Table, Stacked Bar, Stacked Column, Area Chart, Area Spline Chart, Spline Trend Chart, Line Trend Chart and Combinations view. This insight displays engagement by Account, Volume of Published Messages, Total Engagements, Post Likes And Reactions, Post Comments, Post Shares, Estimated Clicks, and Post Reach. |