Conditional Logic in Surveys
Updated
You can build conditional logic to control the visibility of questions, skip pages or show banners in the survey.
Note: Apply Logic is only available for Single Select, Multi Select, Dropdown, CSAT Rating, and NPS Rating question types. The logic can be applied between questions on different survey pages.
Apply conditional logic
1. Select the question you want to apply the logic to. Click Apply Logic from the options available alongside the question.
2. In the Apply Logic window, select an option as the condition from the If answer is section and select the action from the then section. There are 3 types of actions supported.
Show Question(s)
This option helps customize the survey experience for participants by setting conditions for how subsequent questions are displayed based on their answers to previous questions. From the Select Question menu, select the respective question depending on the answer selected by the user.
Go to page
If a survey page has multiple questions with different page conditions, the condition associated with the last answer will be considered.
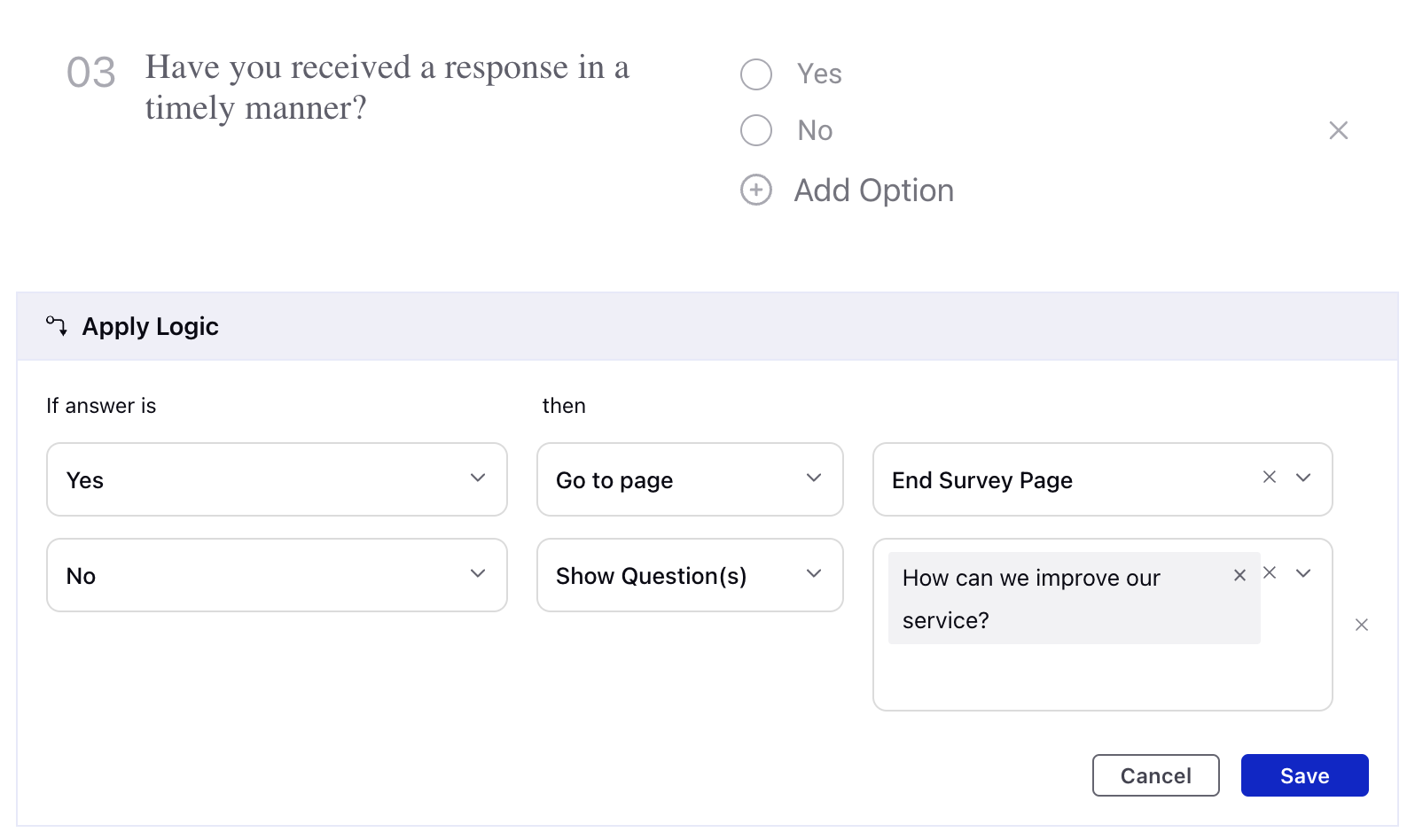
Show Banner
You can create a banner on the survey end page to customize the messaging for your respondents. For promoters, you can use this opportunity to upsell and share the latest product information. For dissatisfied customers, you can offer an apology message or incentive to retain their loyalty.
In the example below, banner 1 will be visible to promoters while banner 2 will be visible to detractors.
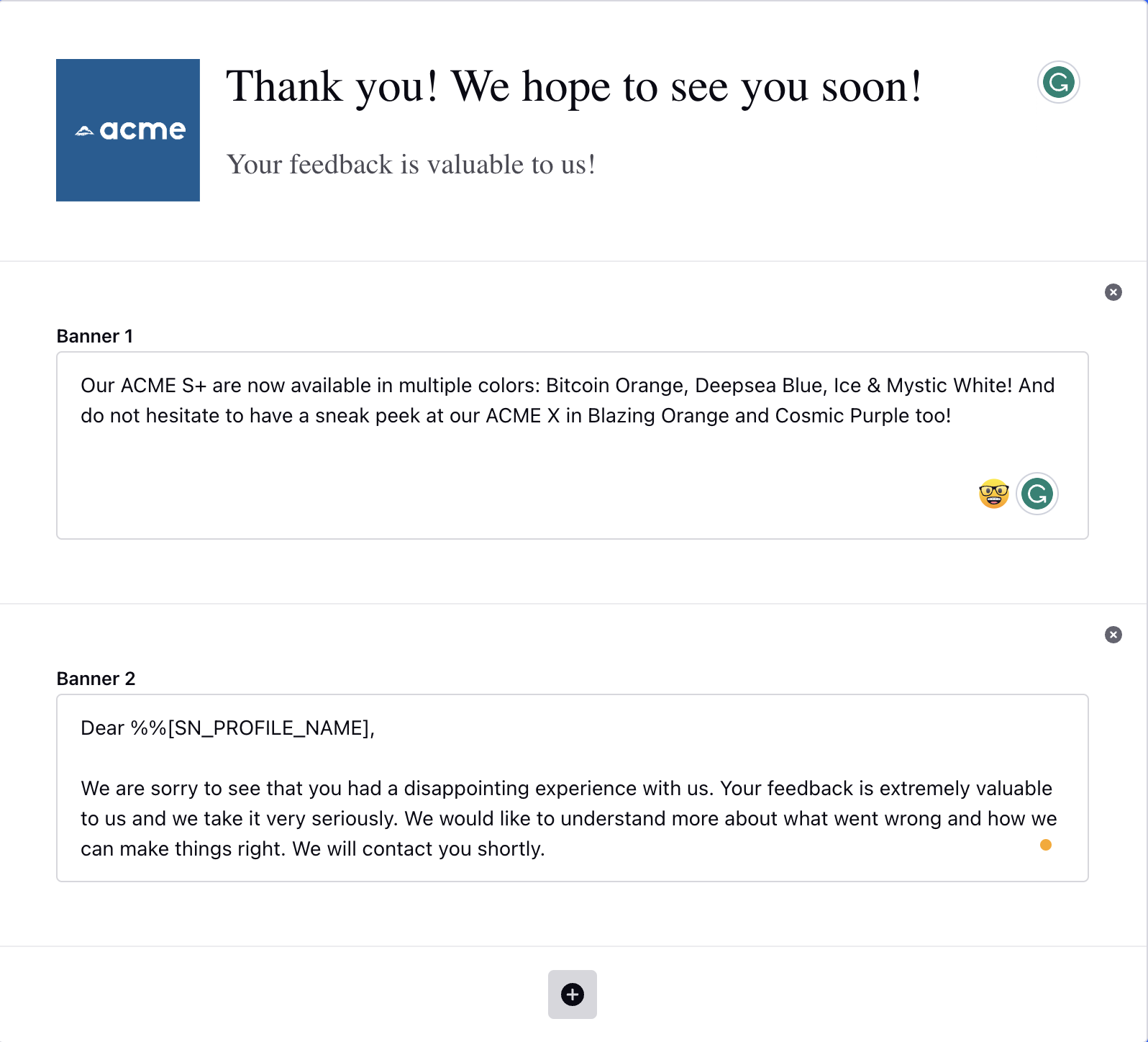
Select the question based on which you want to show the banner. Select the banner to appear for the user.
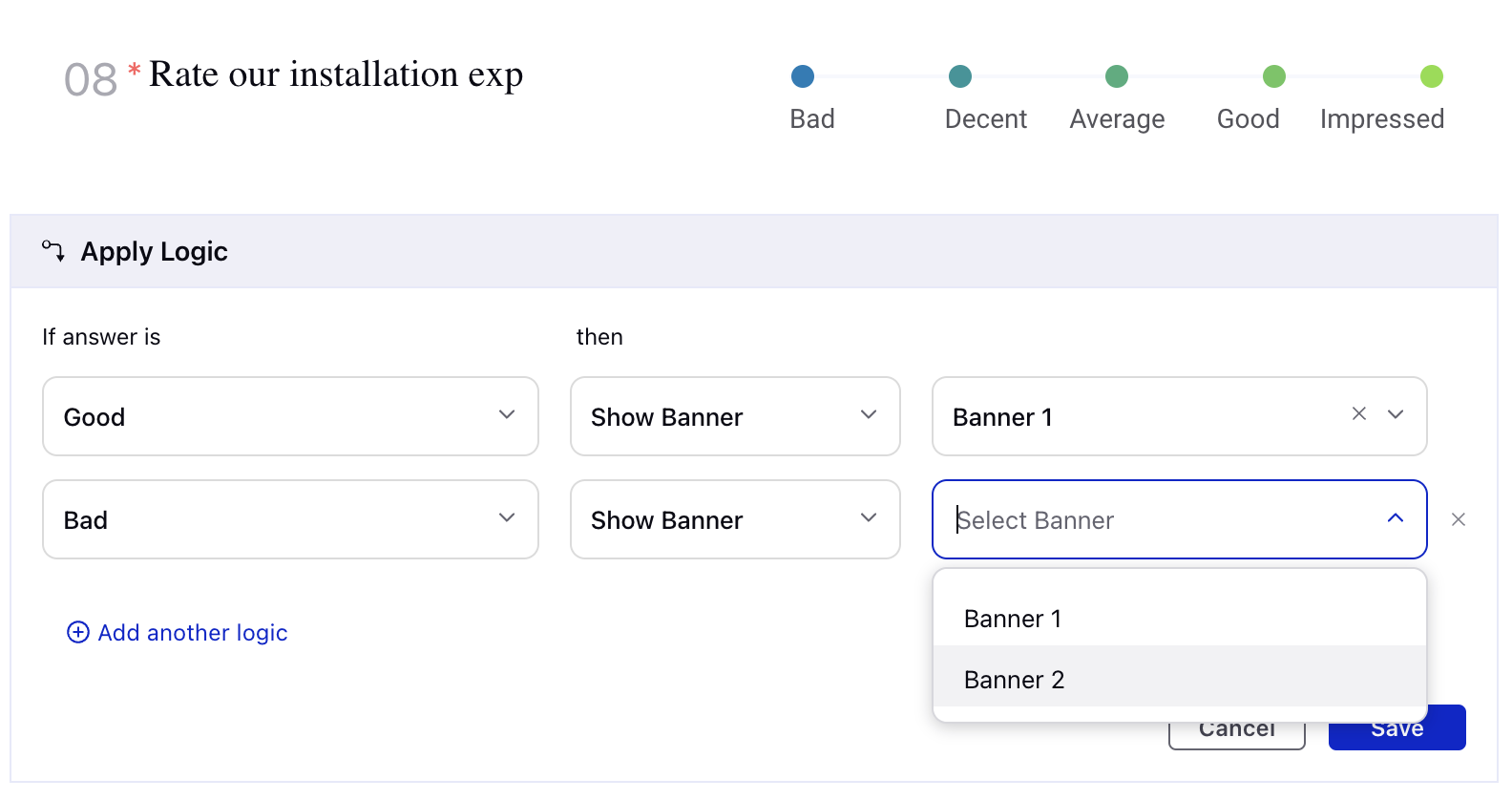
To learn more about getting this capability enabled in your environment, please work with your Success Manager.
3. Click Save to save the condition applied to the question. You can view the various possible flows of the survey after saving the conditional logic.