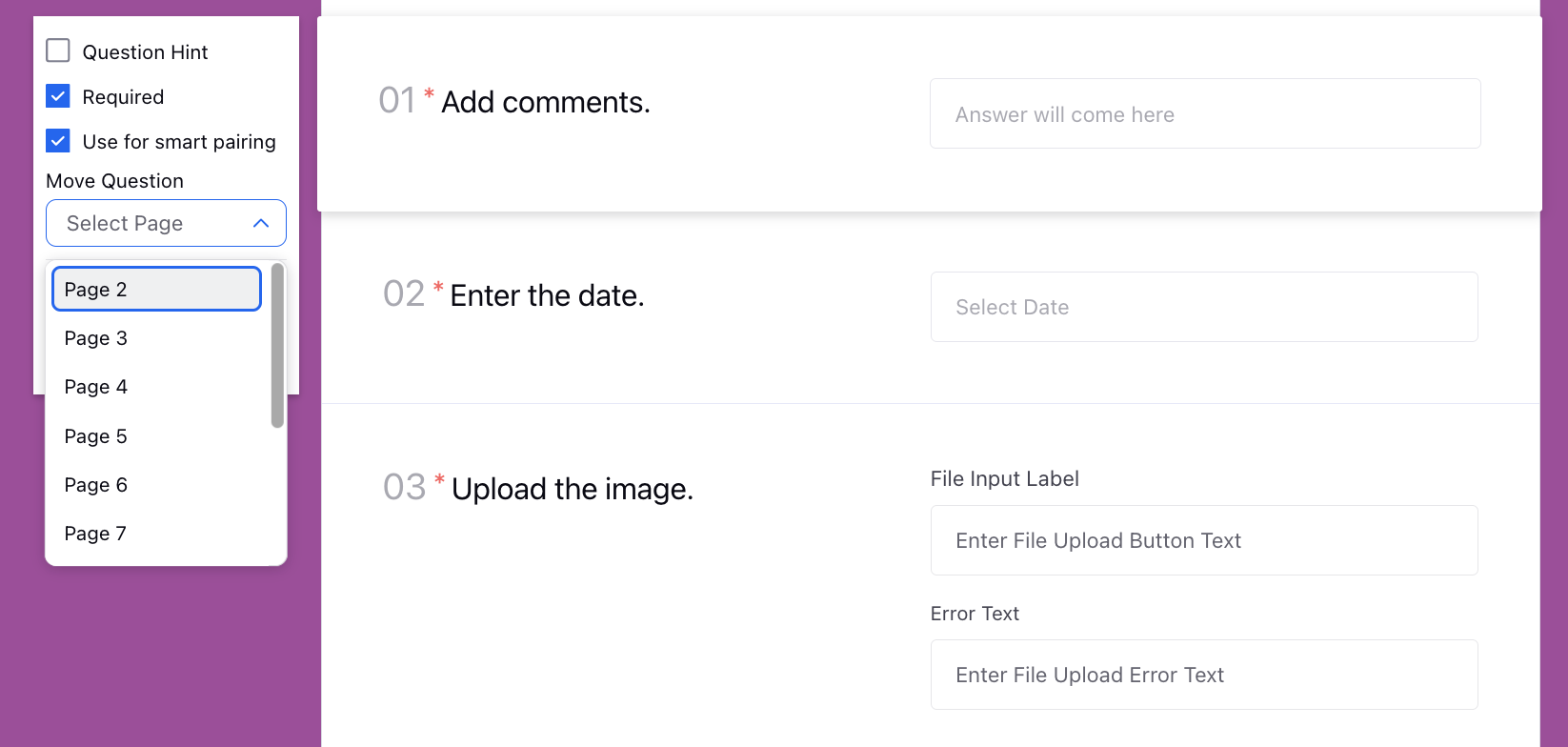Survey Questions Types
Updated
You can add survey questions using different question types such as multiple-choice, rating scales, and open-ended questions, among others. This ensures that the survey questions are relevant to your target audience. The type of question you select will determine the way that your customers provide answers and the response options you are able to give. Additional configuration details may change from question to question.
Click the icon below a question to add additional questions to the survey. You can select the
icon in the left panel to add additional pages to your survey.
The option to duplicate or delete a question and the option to make a question mandatory and to provide a question hint will be available in the configuration options for all question types.
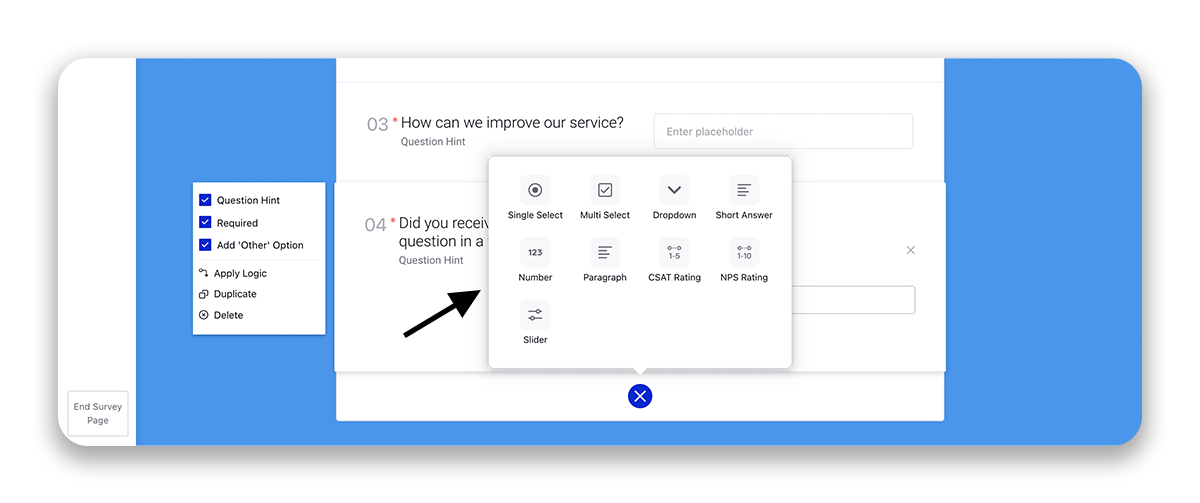
You also will have the flexibility to place images within survey questions. You can choose the desired positioning and alignment of images to enhance the visual appeal and better convey your intended message. To learn more about getting this capability enabled, please work with your Success Manager.
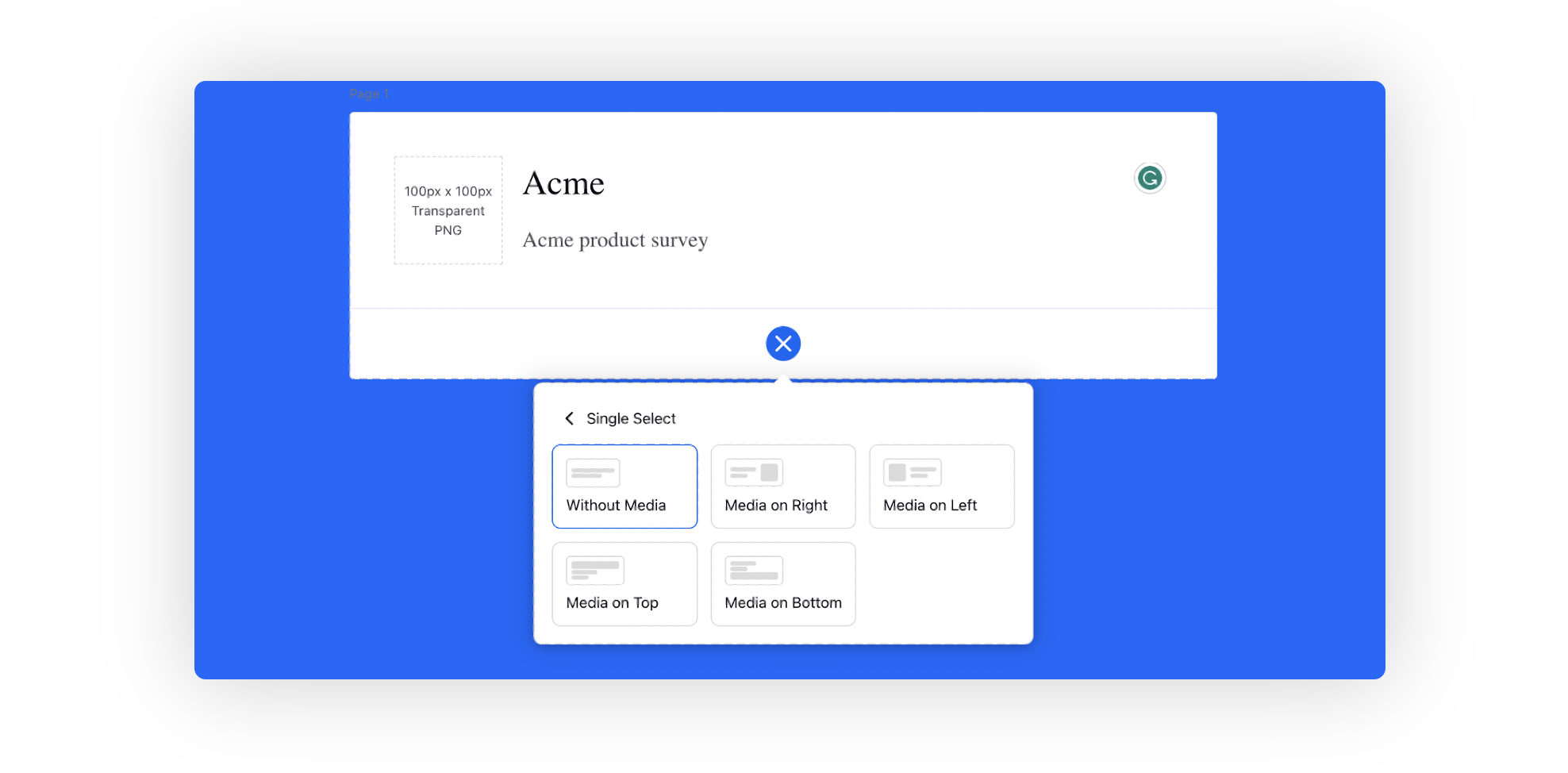
Note: You can get your survey question to have a preselected answer or default text automatically populated. This feature will facilitate users to move to the next question without selecting anything if the default answer seems good enough. To get this capability enabled, raise a support ticket at tickets@sprinklr.com.
Question Types
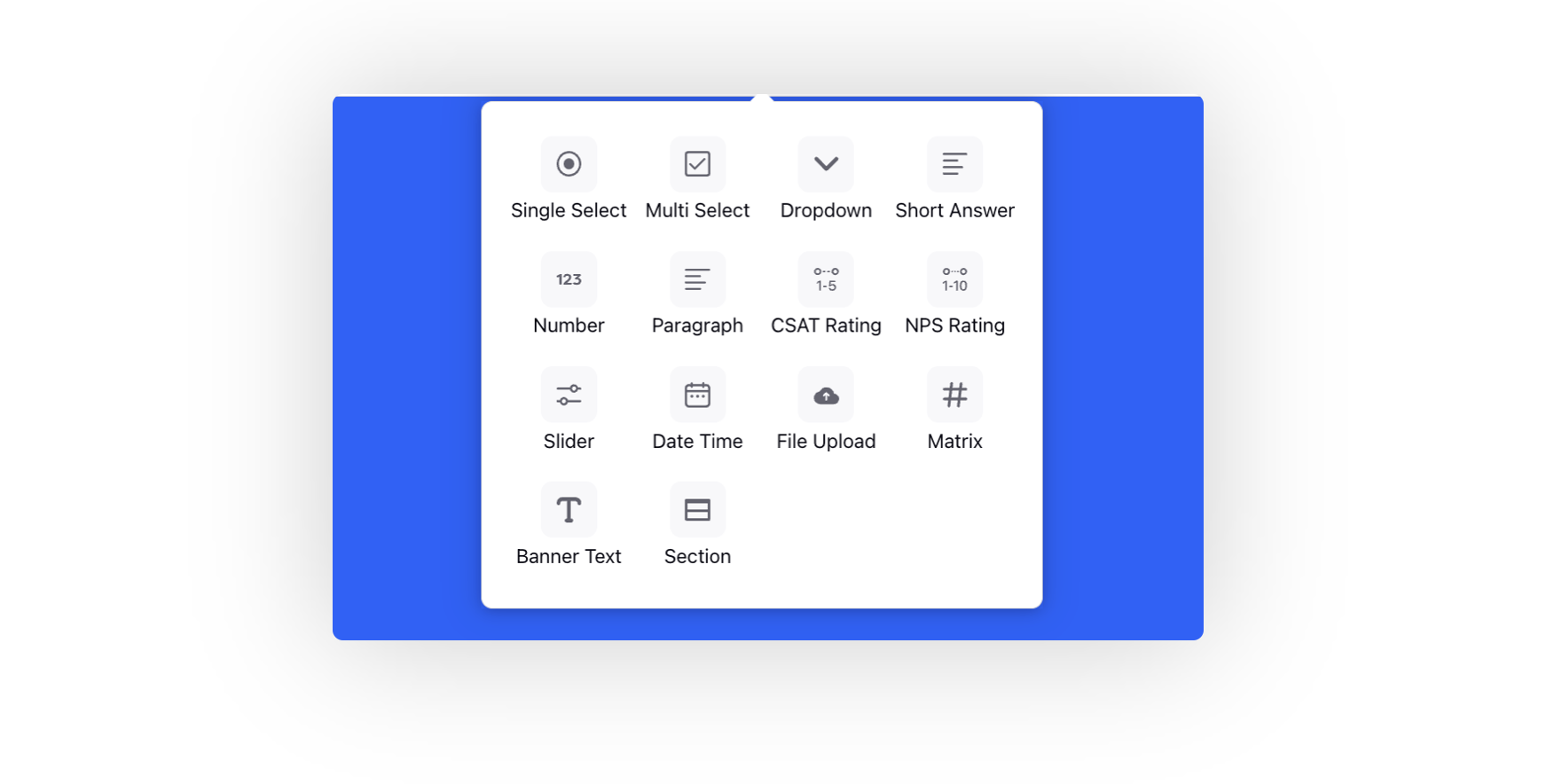
Multi-Select
Multi-select questions allow users who receive your survey to make one or multiple selections from the choices given. These questions are best used when users may have more than one answer to a question in your survey, like a question on which of your products the customer owns, or a question on the reasons that the customer reached out to your Care team.
Multi-Select-specific configuration options include Add 'Other' Option, which will add an additional response option that users can select for "Other". It is best used when users may have another answer to the question outside of the answers you provide.
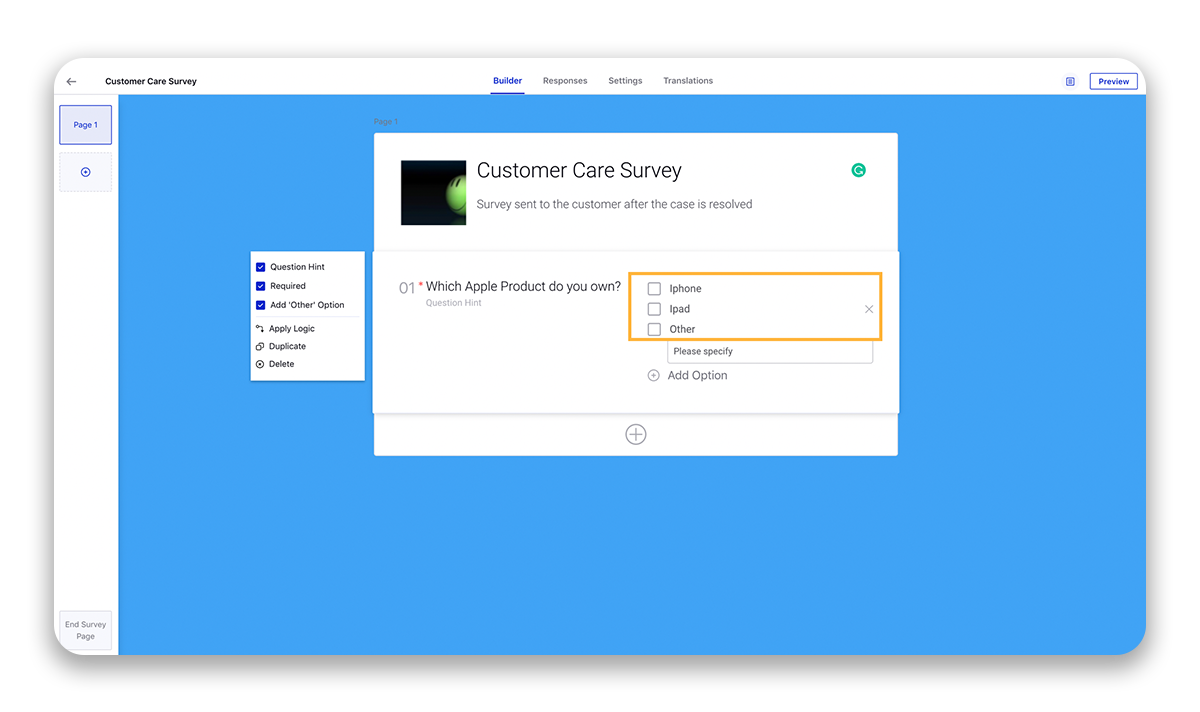
Single Select
Single Select questions allow users to choose from a set of responses, but unlike Multi-Select questions, users may only choose one option. These questions are best used where responses are mutually exclusive, like Yes-No questions.
Single Select-specific configuration options include Add 'Other' Option, which will add an additional response option that users can select for "Other", best used when users may have another answer to the question outside of the answers you provide.
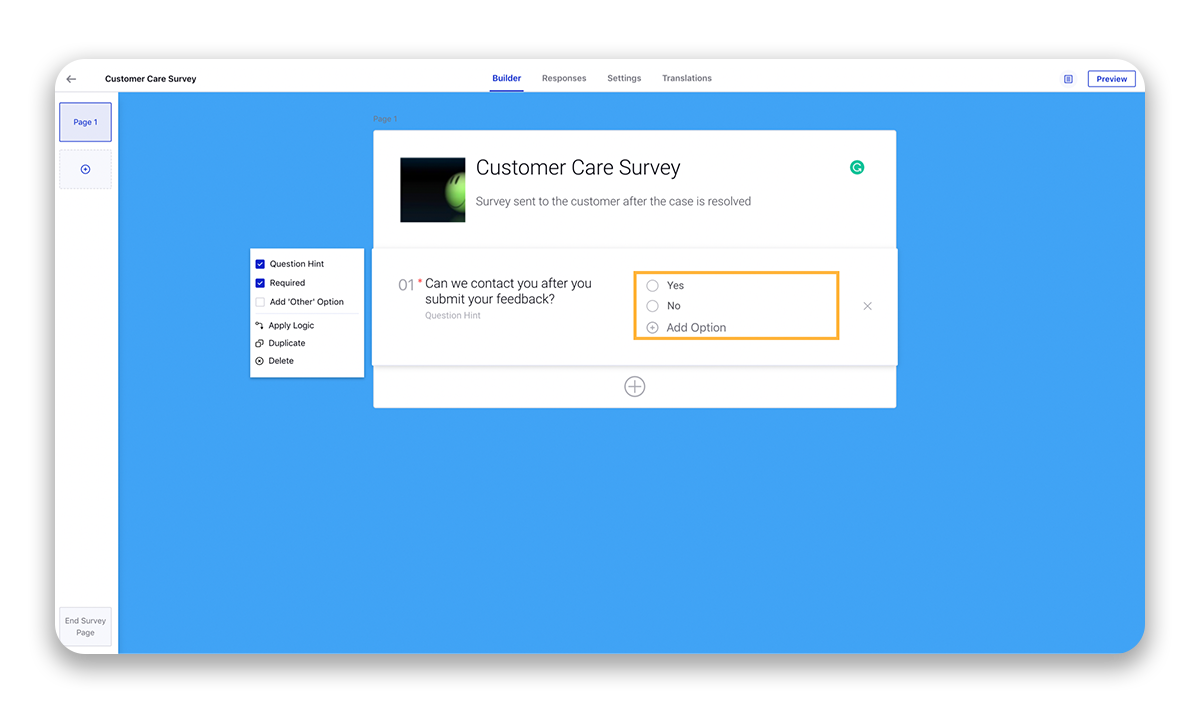
Number
The Number option allows you to validate if the input is a valid number, for example, a mobile number. You can also add Format Condition inclusive of Regular Expression and Error Message.
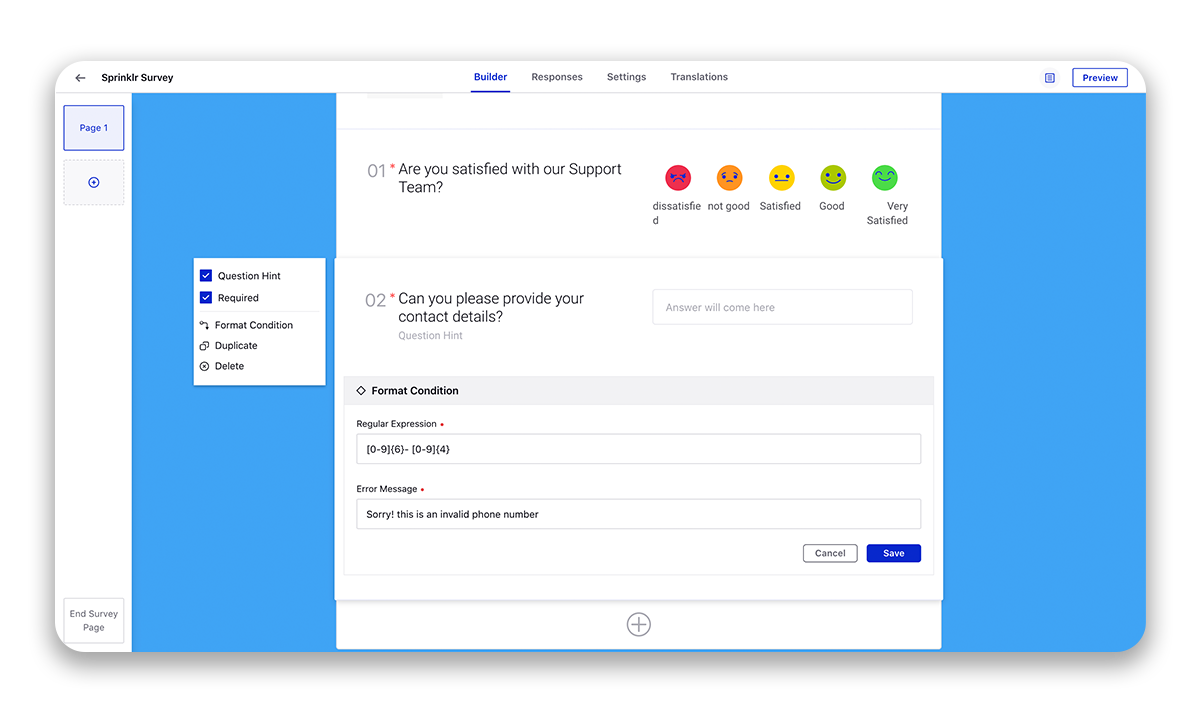
CSAT Rating
The CSAT Rating option allows users to give feedback by clicking on the desired Emoji/Star/Scale to express how satisfied they are with the product and services provided by the brand.
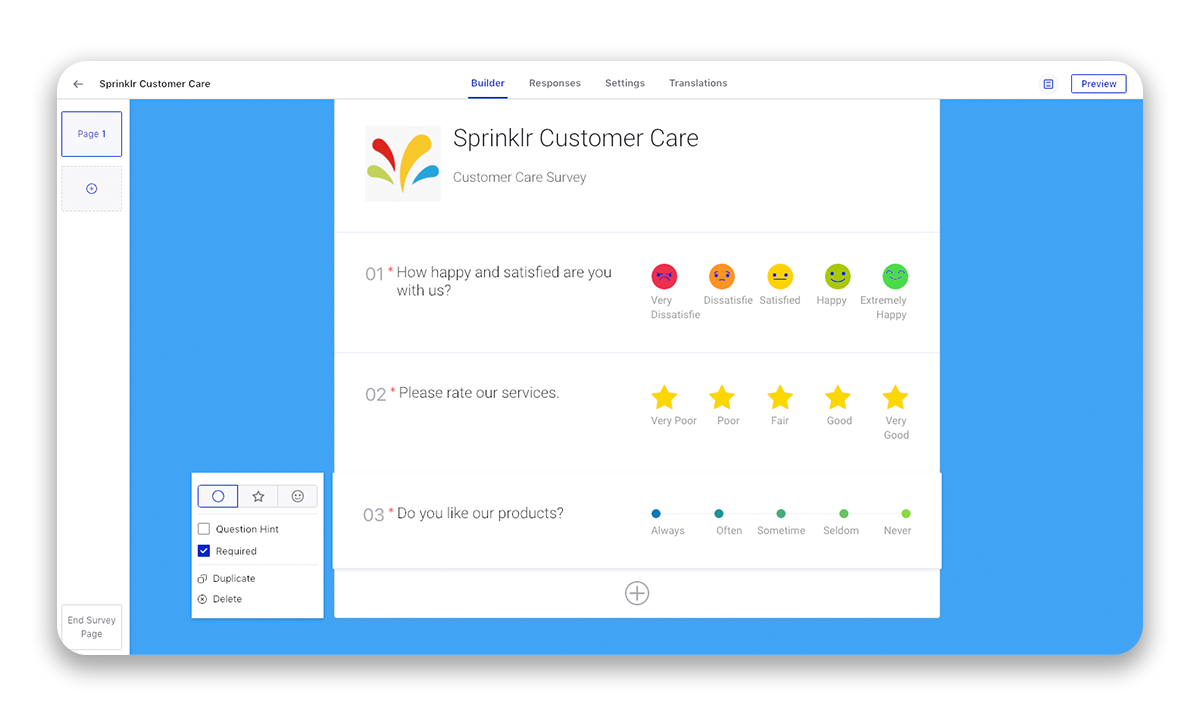
NPS Rating
The NPS Rating option allows users to rate their responses by selecting a number from a given scale. This option is best used for obtaining simple, concrete data on your customers' experience.
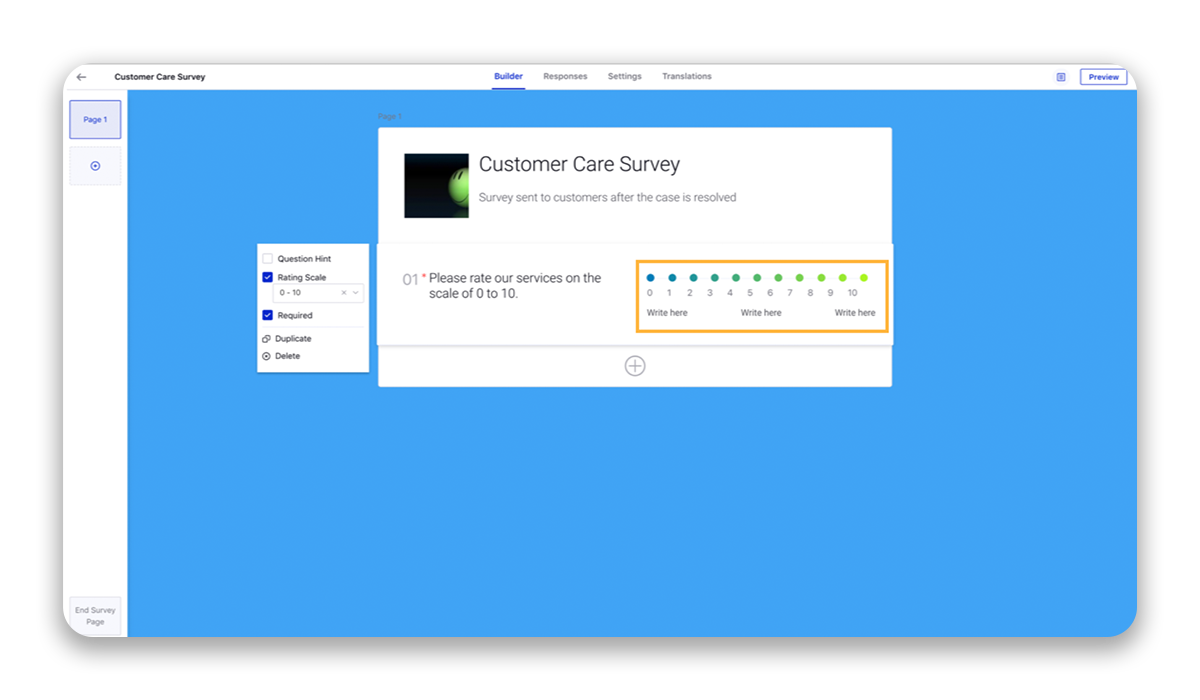
Slider
The Slider option allows users to rate their responses along a slider bar. This option, like the Star Rating question option, allows users to provide a scaled response. However, the slider offers the ability to set a wider range of rating responses for users to choose from by setting the slider range. The Slider is best used for questions of rating that may require more nuance than a star rating.
Slider-specific options include Scale, where you can change the default scale (1 to 100) to another range of numbers.
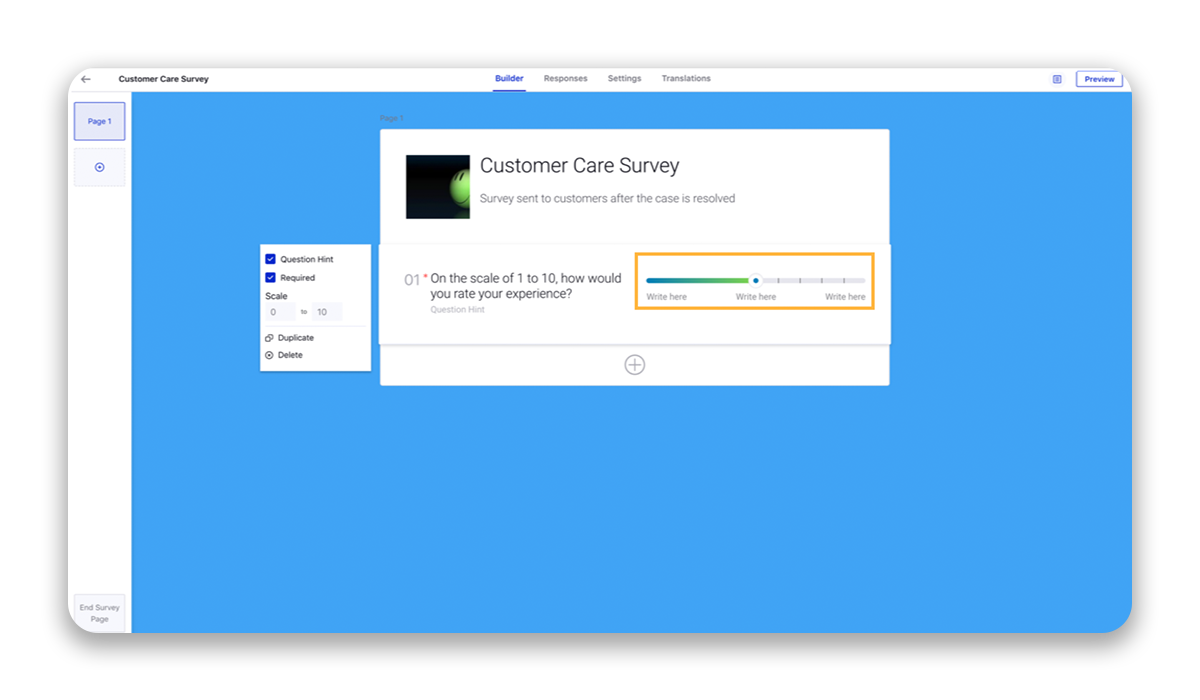
Dropdown
You have the option to add drop-downs when building a survey in Survey Builder. The drop-down options let users choose one option from a large set of options available. For example, a drop-down is best for situations when you want a user to pick a value from a number of options, like a model number.
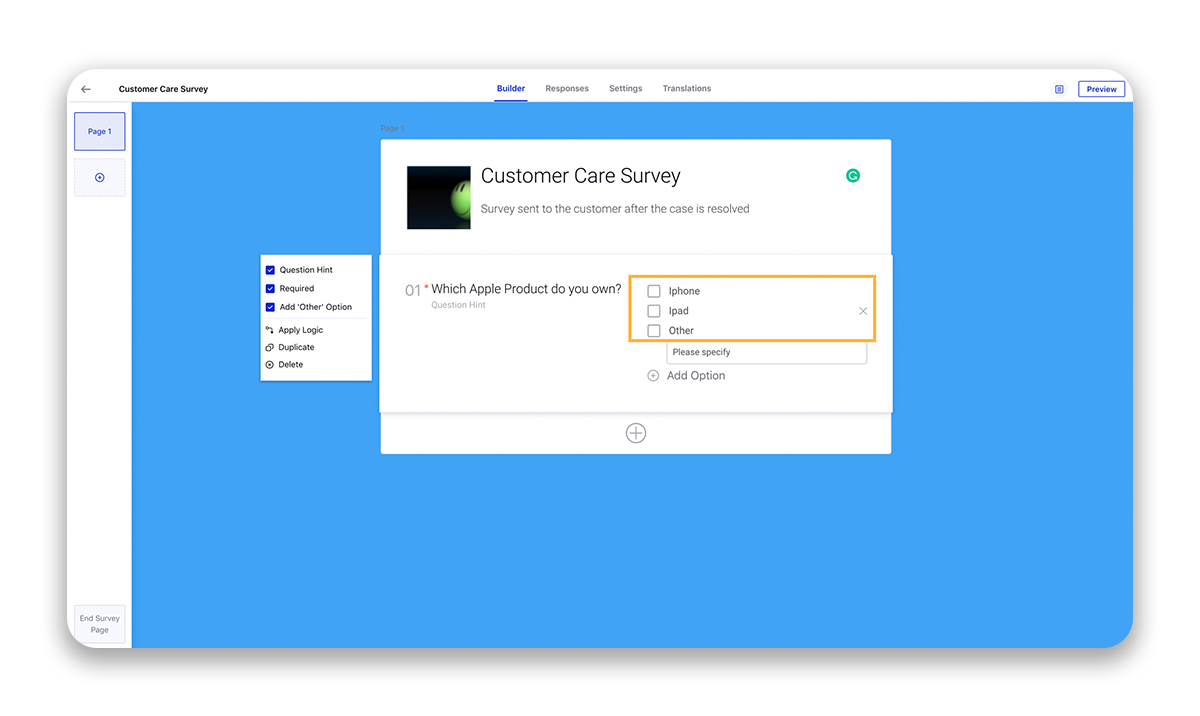
Short-Answer
The Short-Answer option allows users to provide one-line answers to survey questions. These questions are best used for open feedback or to provide users with a way to contextualize their responses.
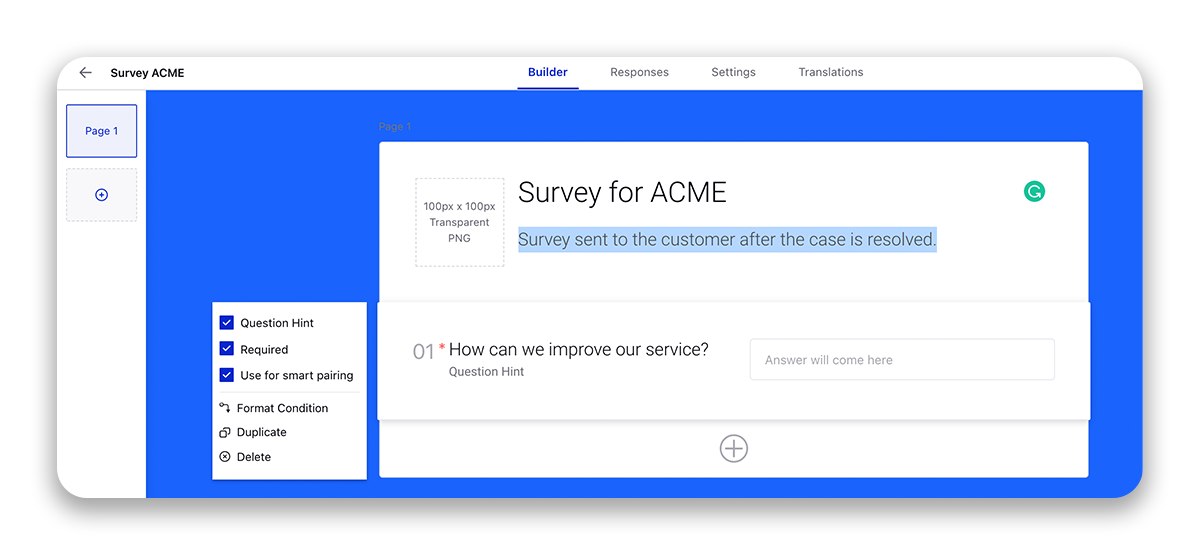
Paragraph
The Paragraph option allows users to provide long descriptive answers (more than one-liners) to survey questions. These questions are best used for open feedback or to provide users with a way to contextualize their responses.
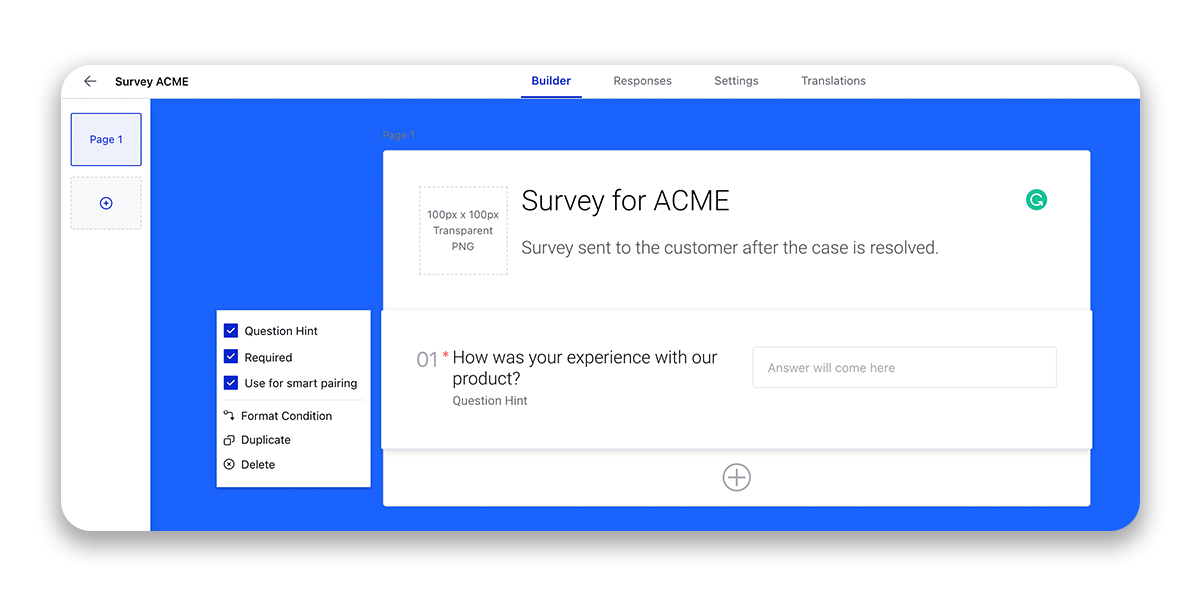
File Upload
You have the option to enable users for uploading various file types including photos, PDFs, XLS, and DOC files. You can also determine the maximum number of files allowed for each user. Furthermore, you can customize the text for the file upload button as well as the error message that appears when file uploads encounter issues.
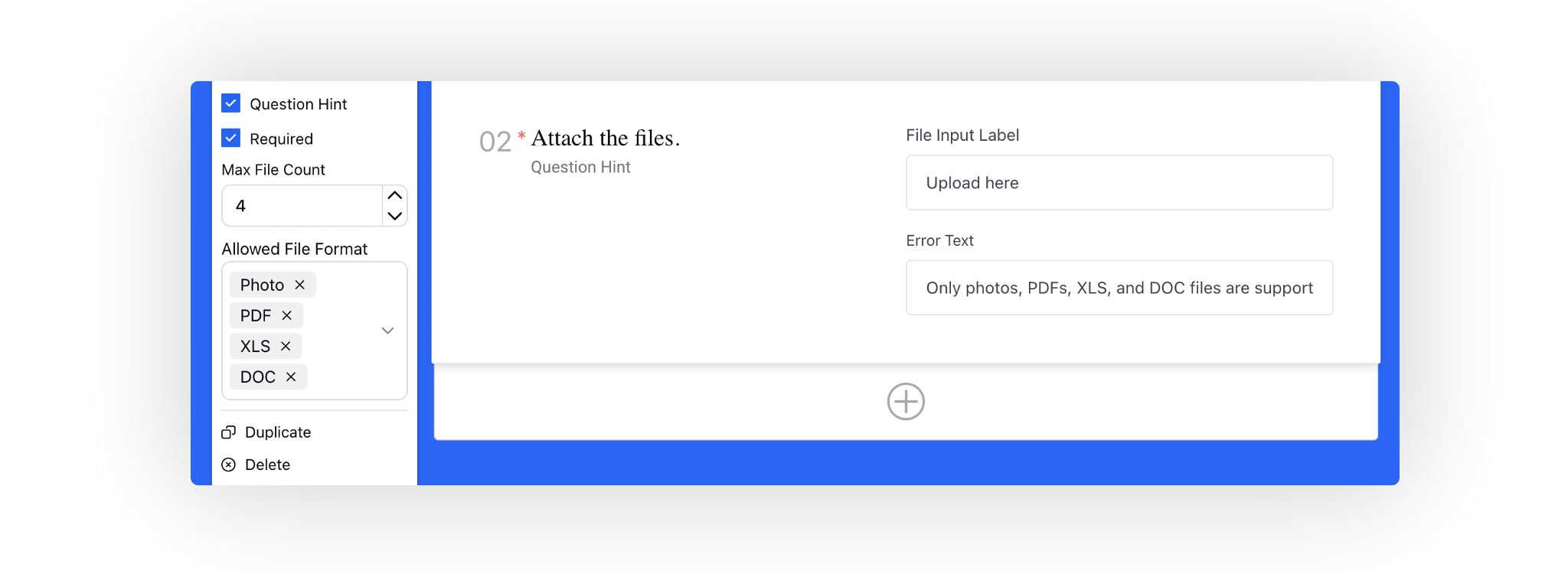
Matrix
There's an option to include a matrix question. This type of question allows you to design a grid with multiple rows and columns. You have the flexibility to choose the number of rows and columns that best suit your needs.
When setting up the matrix question, you can define the header for each column and select the data type for the responses. You have the choice of two data types: "Number" and "Text". This means participants can provide numerical values or textual responses within the matrix cells. You also have the option to make this question mandatory, ensuring that the survey is only submitted if none of the cells are left blank.
This feature empowers you to gather multidimensional data in a structured way.
You can use matrix questions to assess different features of a product or service (such as usability, design, performance, customer support) in a systematic manner. This data helps in pinpointing specific areas for improvement.
Additionally, you can evaluate customer satisfaction across multiple touchpoints (e.g., website, support services, product features) using a matrix format. This can highlight areas where customers are most and least satisfied.
Enablement note: To learn more about getting this capability enabled, please work with your Success Manager. |
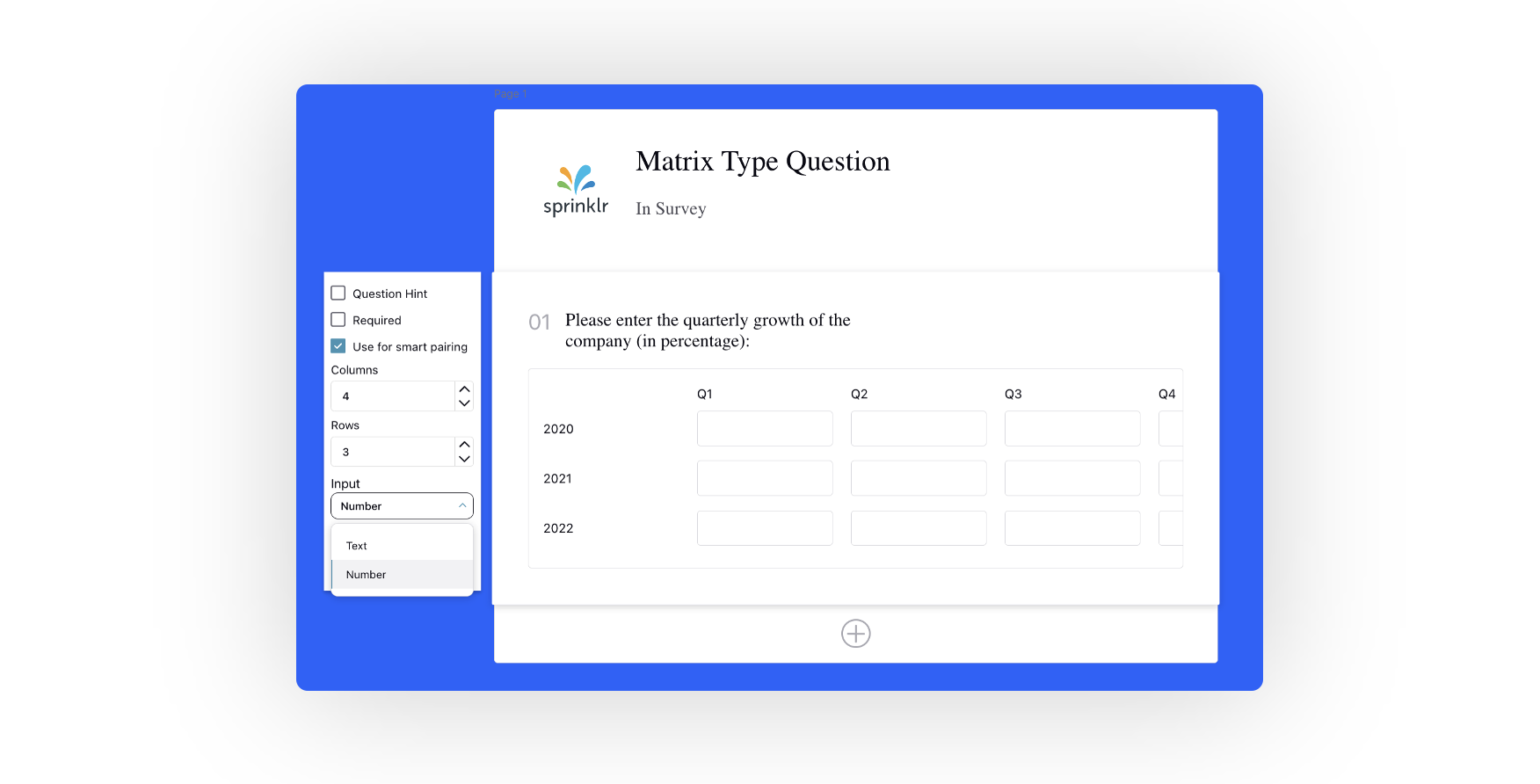
Heat Map
The heatmap-type question format allows participants to submit their response by clicking on any section of the image provided. The survey can be deployed on the community platform or any external domain. You can then track the clicks on the image via reporting.
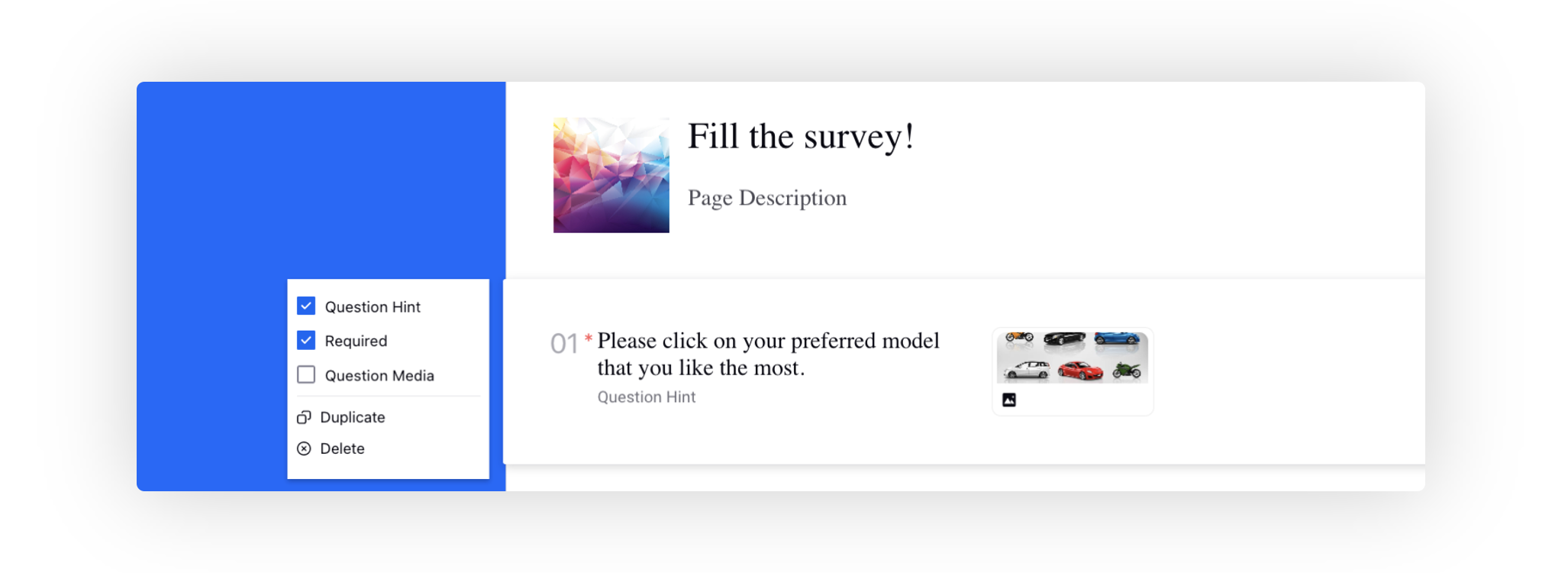
Section
Section can be added in a survey to organize the content and group certain questions together. Sections are also used to control the visibility conditions in a survey.
Organizing Content: Surveys often contain a variety of questions covering different topics or categories. Sections allow you to organize these questions into logical groupings. This helps respondents understand the survey's structure and navigate through it more easily.
Conditional Logic: Sections can be used in conjunction with conditional logic to skip or display specific sections based on a respondent's previous answers. This ensures that each respondent encounters questions that are relevant to their situation.
Actions on survey questions
Action | Description | |
Question Hint (Applicable for all) | Additional information is provided along with the question for more clarity. | |
Required (Applicable for all) | This question can be marked mandatory for the users to fill. | |
Format Condition (Applicable for Number, Short Answer, Paragraph) | A Regular Expression, or regex, is a search pattern used for matching specific characters and ranges of characters within a string. Also, add an Error Message for the person entering data to see when they don’t meet the regex criteria. For example, using the regex "^[a-zA-Z0-9+_.-]+@[a-zA-Z0-9.-]+$", you can check if the email id provided by the customer is correct. | |
Use for Smart Pairing | If you are marking a question to be used for smart pairing, then based on the answer provided, the AI model will be trained to assign messages/cases to the agents. To learn more about getting this capability enabled in your environment, please work with your success manager. | |
Move Question | Move the question to any preferred page, and it will be relocated to the end of the selected page. If this question serves as a control for other questions, the controlled questions should follow this question. Consequently, it can only be relocated to pages before the controlled question. If this question is dependent on another question, it can be moved to the same page as the parent question or after it.
| |
Use API (Applicable for Single Select, Multi Select, and Dropdown) | This functionality dynamically fetches options from APIs into the survey builder using an external API integrated within the Sprinklr platform. | |
Duplicate (Applicable for all) | The survey question can be duplicated as and when required. | |
Delete (Applicable for all) | The question can be deleted as and when required. | |
Apply Logic (Applicable for Single Select, Multi Select, and Dropdown) | Select an option as the condition from the If answer is section and select the action from the then section. You can either select Show Question(s) or Go to page as your action. From the Select Question/Page drop-down menu, select the respective question or page to appear depending on the answer selected by the user. If a survey page has multiple questions with different page conditions, the condition associated with the last answer will be considered. | |
Add 'Other' Option (Applicable for Single Select, Multi Select, and Drop-down) | Add an additional response option for scenarios when users may have another answer to the question outside of the answers that you provide. | |
Apply Masking | To enhance the security and privacy of your surveys, you can use regular expressions to identify and mask specific terms within survey responses. By defining patterns with regular expressions, you can automatically detect sensitive information, such as phone numbers, email addresses, or social security numbers, within the responses. Once these terms are matched, they can be masked or replaced with placeholder text (e.g., "*****") to prevent unauthorized access to sensitive data. This process helps ensure that personal information is protected and complies with data privacy regulations.
|