Survey Settings
Updated
In the Settings tab, you can configure the Survey Details, Page Settings, Button Settings, Survey Link Settings, and Language Switcher Settings of your survey.
Survey Details
It includes the name of the survey and its Active/Inactive status. Survey Base language serves as the base language for translation to another language. You also have the option to input a label that will be displayed in the browser tab. This allows you to customize and set a specific name or identifier for the survey.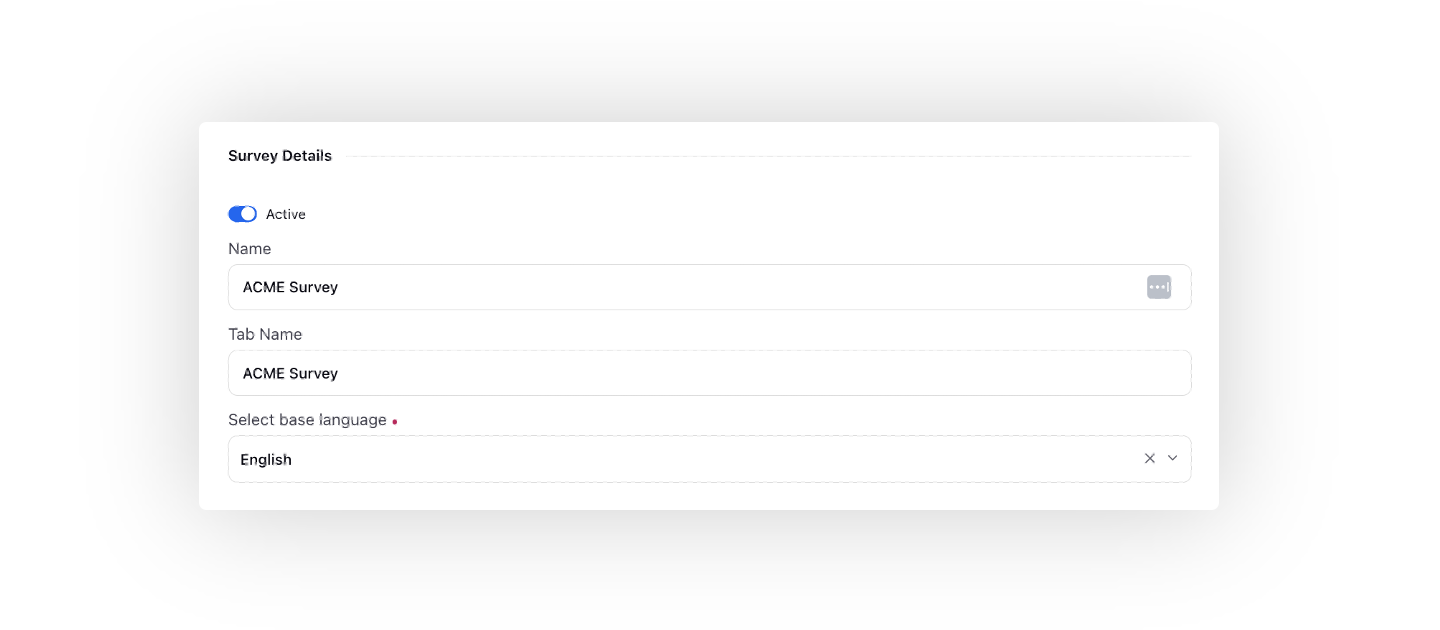
Page Settings
You can set title, description, redirect URL and button text for Unsubscribe, Successfully Unsubscribed, Expired, Already Submitted, Remarks Acknowledge, Authentication and Failed Authentication pages (latter two when a survey is triggered as a public survey).
Unsubscribe - When users click on the unsubscribe link provided in the survey message, they land on the Unsubscribe page. After clicking the Unsubscribe button:
- If you have provided the Redirect URL, they will be redirected to that page.
- If there is no redirect URL then they will be redirected to the default Successfully Unsubscribed page as configured.Successfully Unsubscribed - Users land on this page when they unsubscribe to receive surveys.
Expired - Users land on this page if they click the survey link post expiry.
Already Submitted - Users land on this page if they click the survey link post submission.
Remarks Acknowledge - When the button on the Already Submitted page is clicked, the users are redirected to this page.
Authentication - When a survey is triggered as a public survey, the users need to provide social authentication in order to fill it. They land on this page when authentication is successful.
Failed Authentication - Users land on this page if the authentication fails.
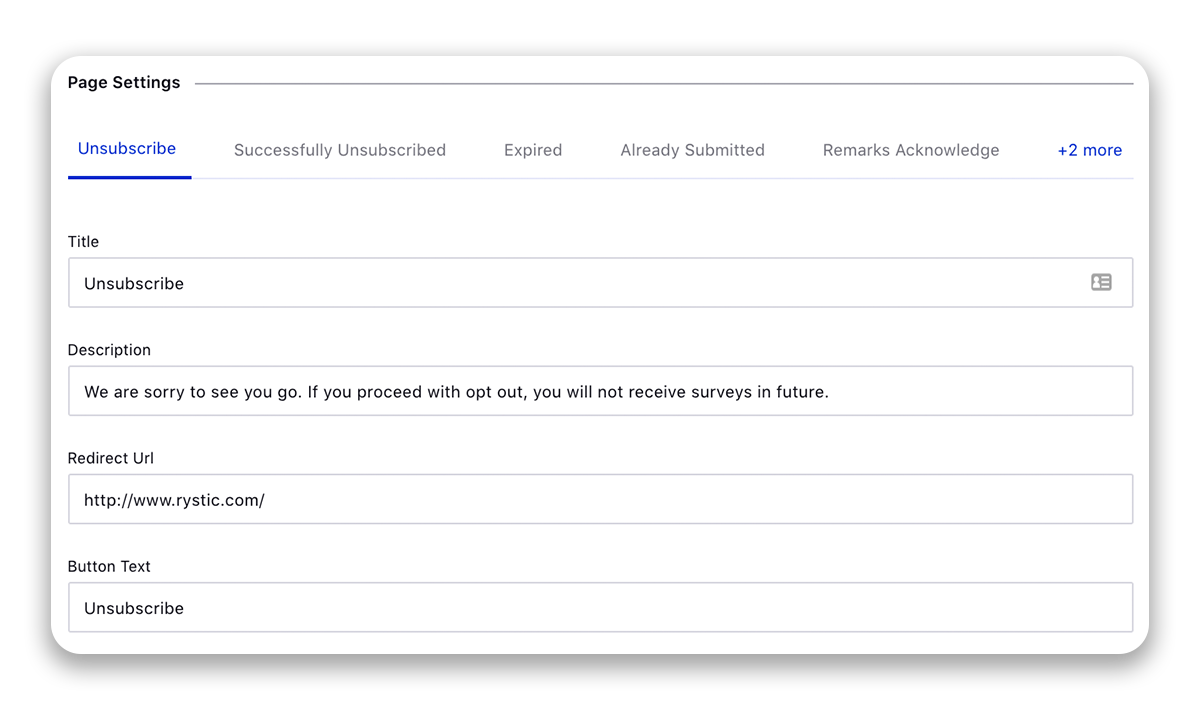
Button Settings
Configure text for Submit and Next buttons. You can also provide the error text in the Required Error Text field for users to see when they attempt to submit the survey with any mandatory field missing. Additionally, you can enable the previous page button to move back to the previous question and also set the label for the previous and close buttons.
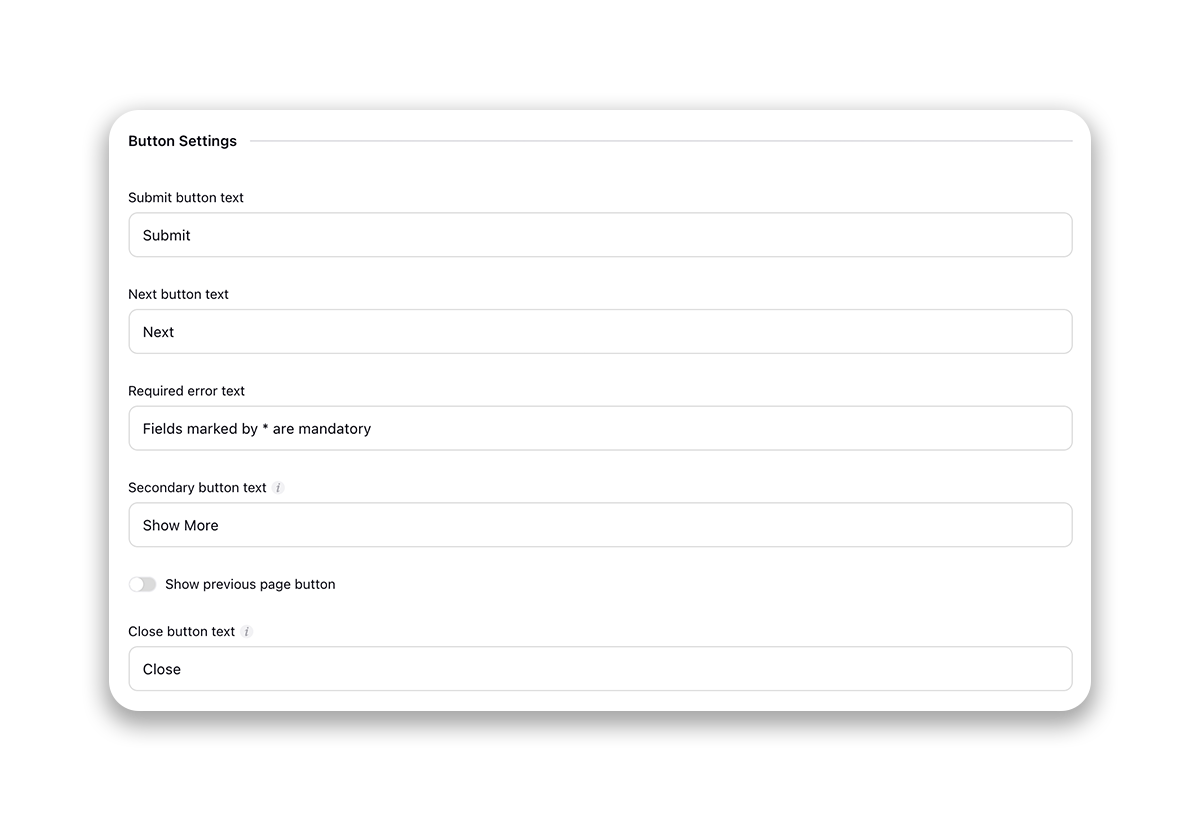
Language Switcher Settings
The language switcher allows users to switch between their preferred survey language and complete the survey in their language of choice. This feature is especially useful for international surveys or surveys that target multilingual audiences.
You can localize the text for the Select Language and Search Language placeholders.
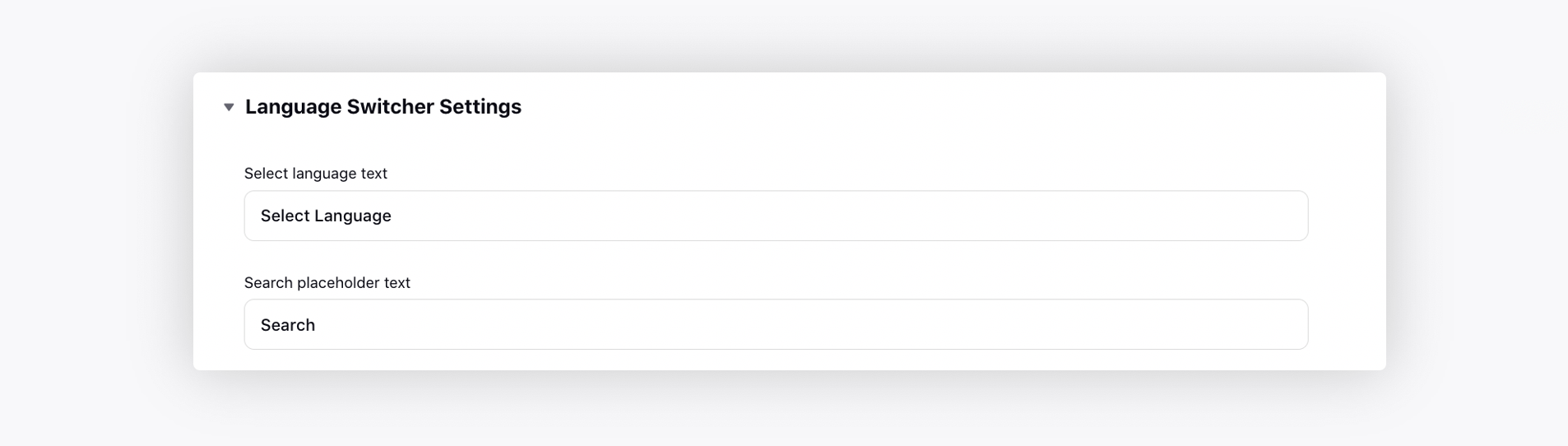
To get the language switcher enabled on a survey for the recipients, please reach out to Sprinklr support at tickets@sprinklr.com.
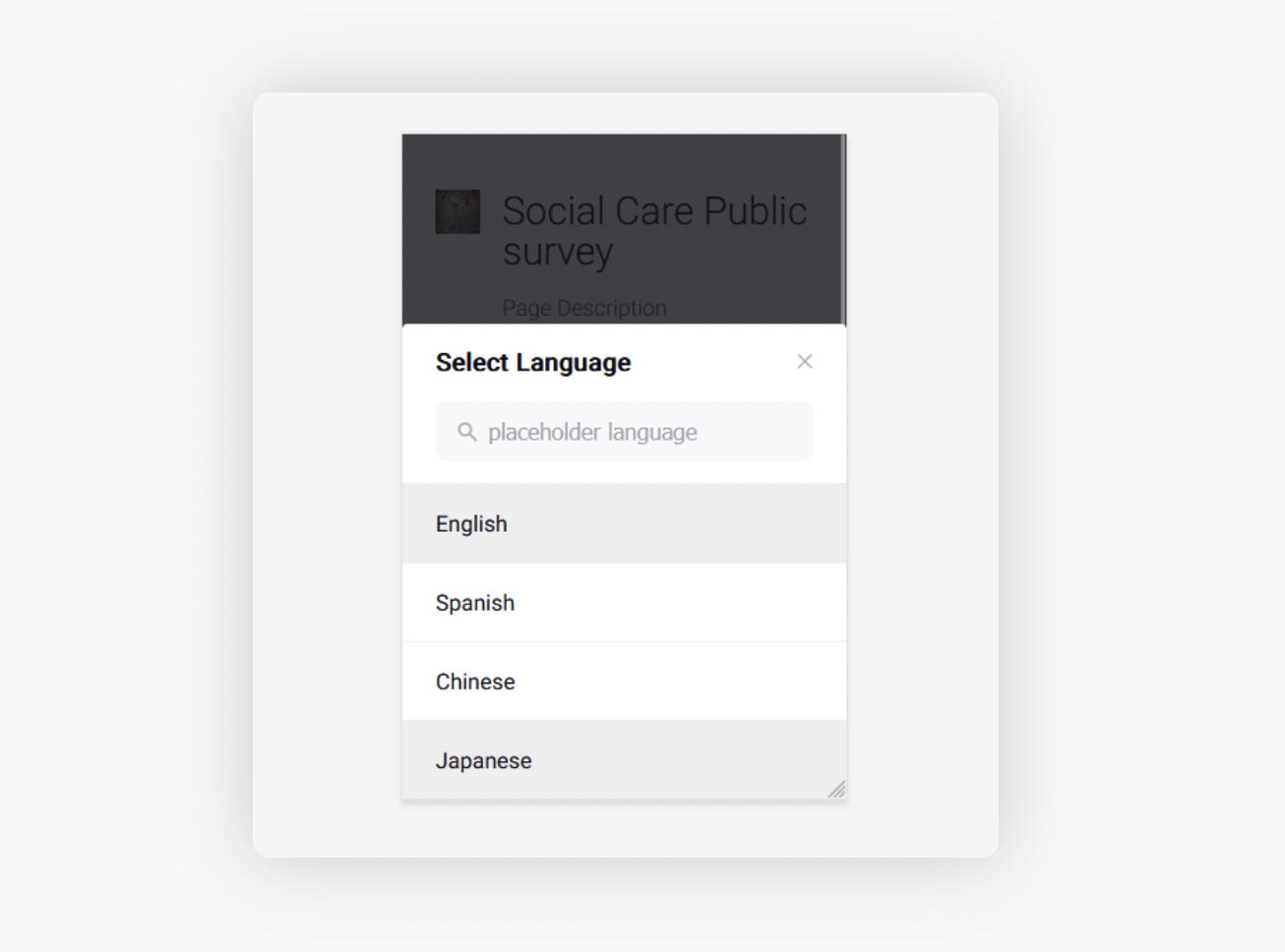
Survey Link Settings
If you wish to use a third-party survey, its link can be provided in the Link field while URL parameters can be added using the “Key” to “Name” mapping. The custom field value to be passed is selected under the “key” section and the name with which the data will populate will go under “Name”.
Note: The “Key” to “Name” mapping need not be appended to the survey URL.
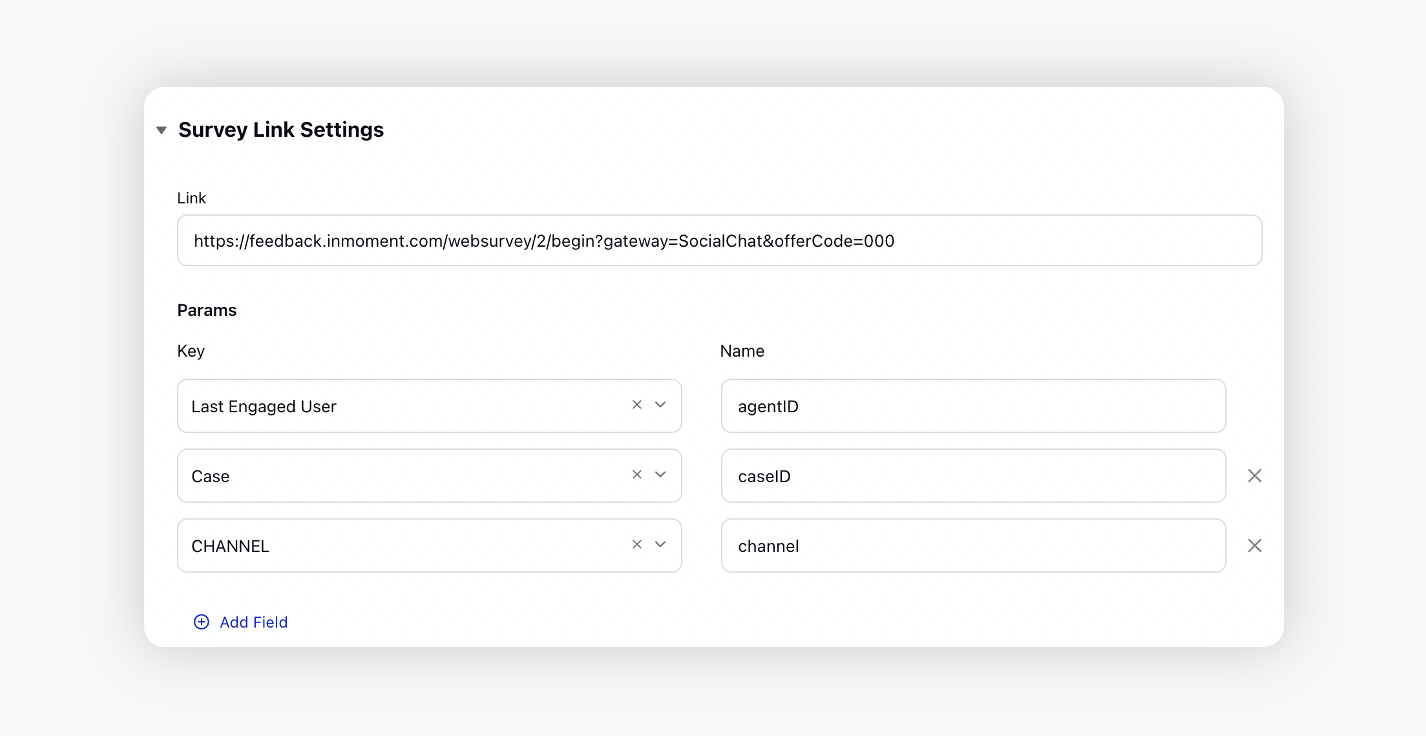
Advanced Settings
You can enable to auto-save the answers for each question, to show the survey header on all pages, to auto-scroll to the next question after submitting the response, and disable auto-focus to the first text question.
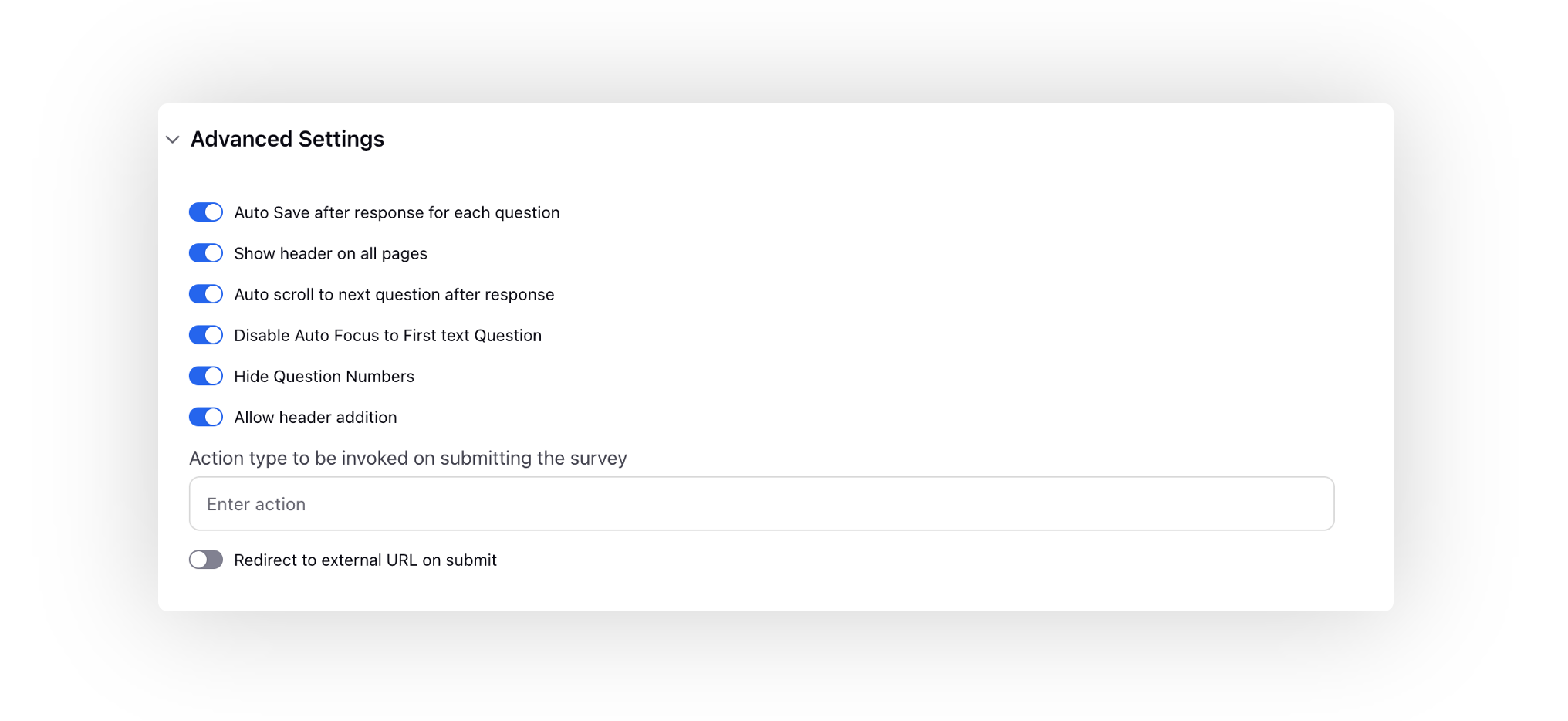
Furthermore, you have the capability to enable the addition of Header 1, Header 2, and Header 3 levels to effectively categorize survey questions. Categorization offers a heightened level of organization to a survey, particularly when seeking to gather similar question responses within specific overarching themes.
The initiation of a Header 1 marks the commencement of a new category, up until another Header 1 emerges within the survey. This structure holds true for Header 2 and 3 as well.
To understand the hierarchy, Header 1 is equivalent to a category, Header 2 is equivalent to a sub-category and Header 3 is equivalent to a sub-sub-category.
For end users, navigation through the survey becomes intuitive as they can easily click on the desired category or subcategory to progress.