Project Tabs in Production Dashboard
Updated
The Production Dashboards in Sprinklr now include project tabs, designed to enhance project visibility across portfolios. You can add project tabs to your dashboard, allowing you to manage and track projects across multiple portfolios in one place. This article explains how to add and edit project tabs in the Production Dashboard, as well as how to use portfolio specific fields within the project tab.
To Add Project Tabs in Production Dashboards
Navigate to Production Dashboards and select a dashboard from the menu in the top left corner.
Click the ellipsis (…) in the top right corner.
Select Tab Configuration.

Click Create New Tab in the top right corner.
Choose Project tab in the Add New Tab screen.
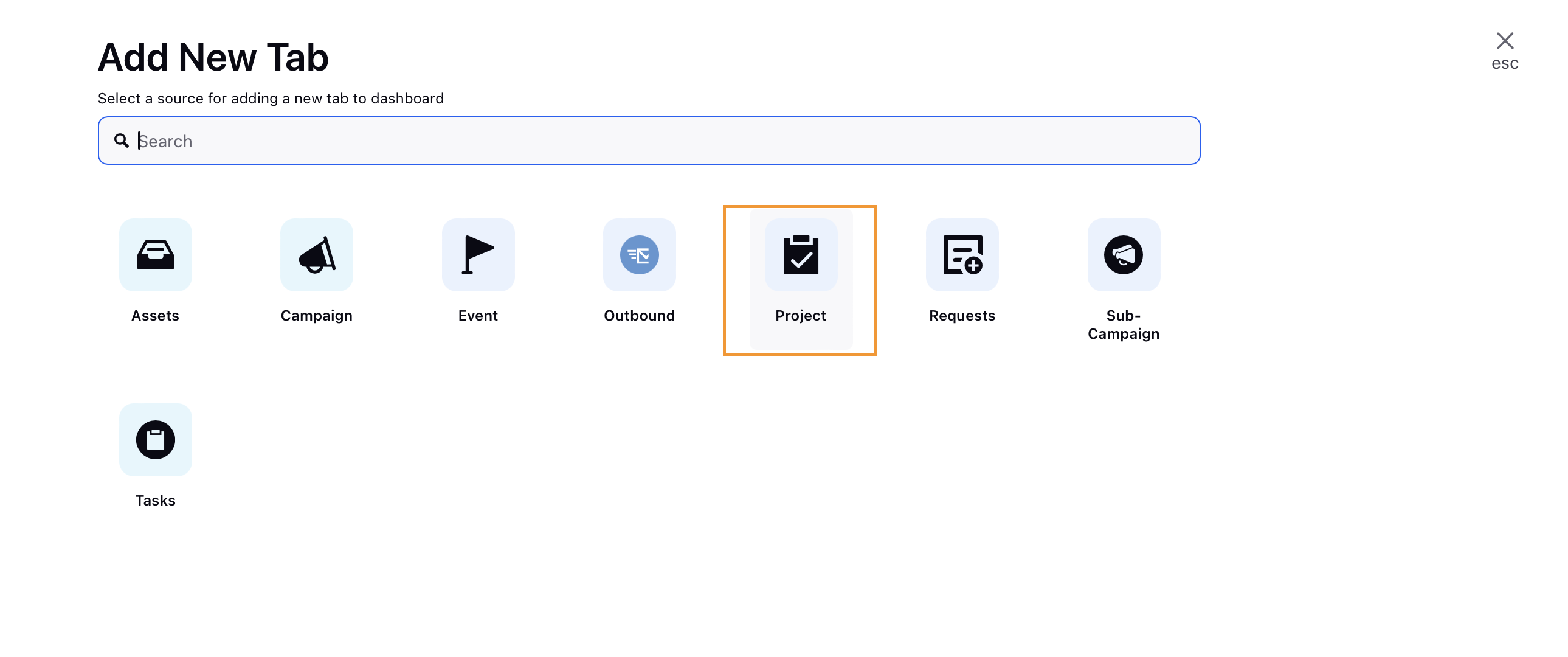
Select All Project in the Add New Project Tab screen.
Enter basic information for your project tab, such as the Name and Description.
Choose filters from the available options to display specific projects and customize the tab view.
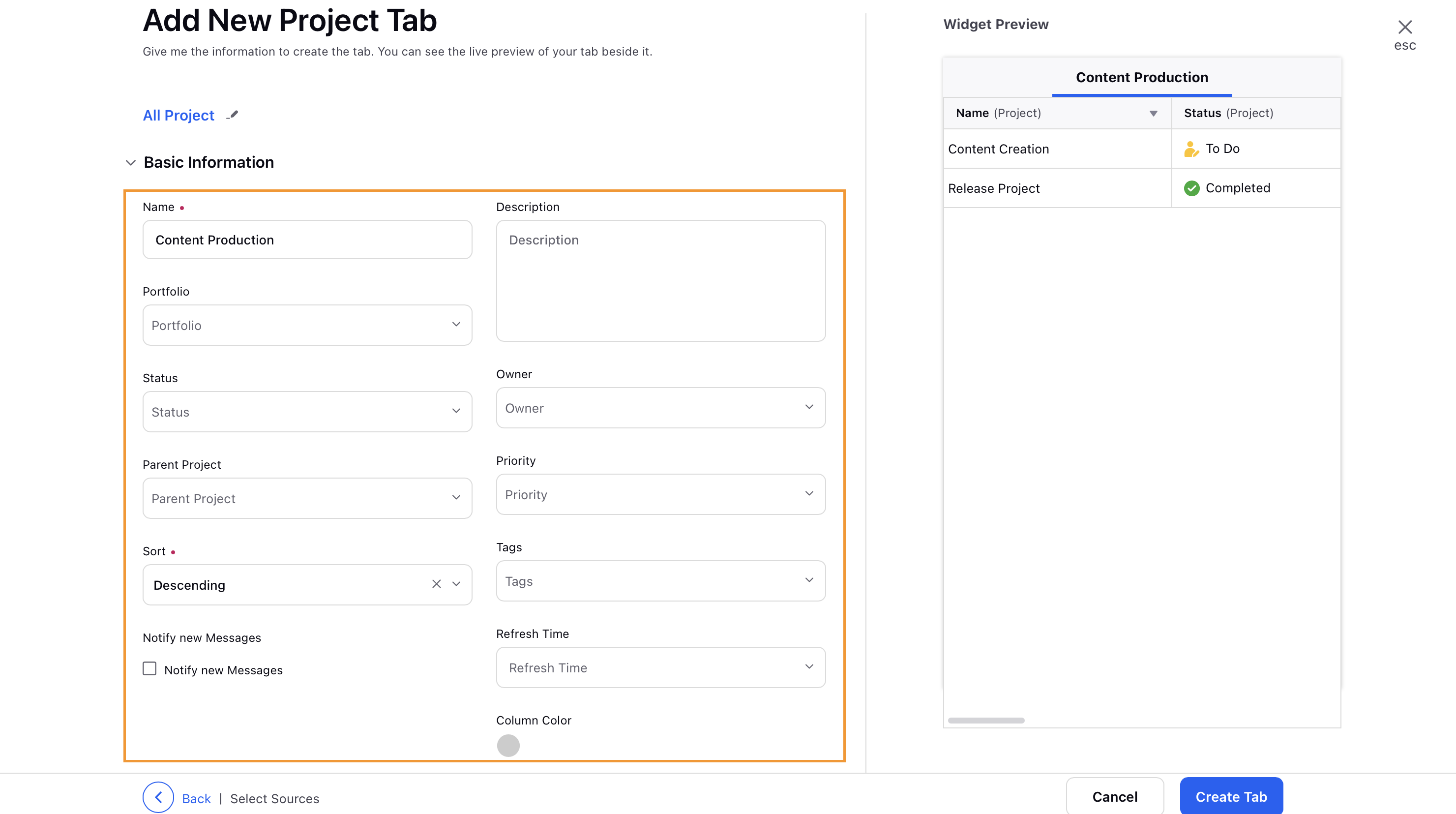
Click Create Tab in the bottom right corner.
To edit any tab, hover over the ellipsis(...) next to the tab in the Tab Configuration screen and select Edit.
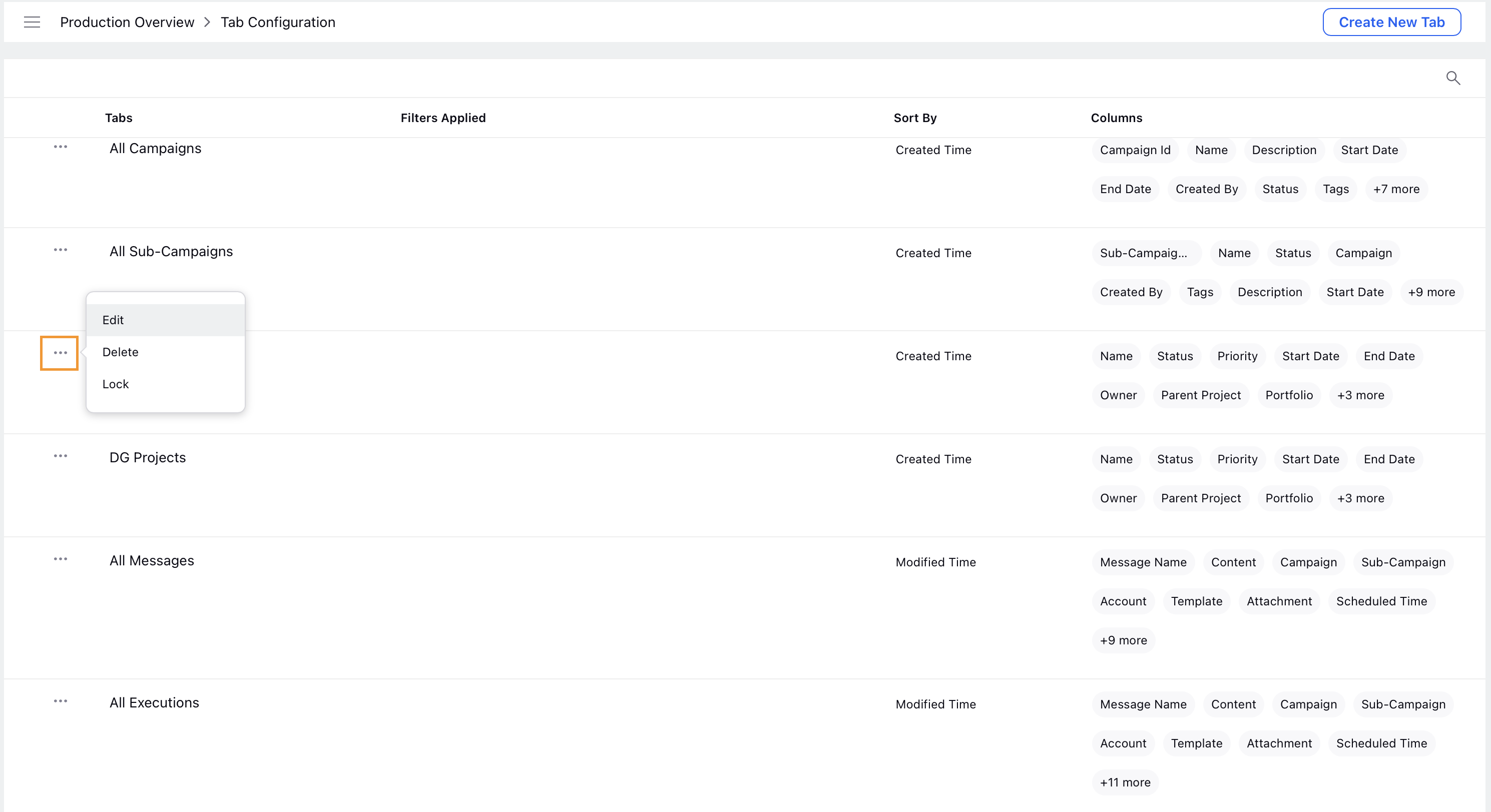
Project Tab Actions in Production Dashboards
The following actions will be available in Project tabs within Production Dashboards.
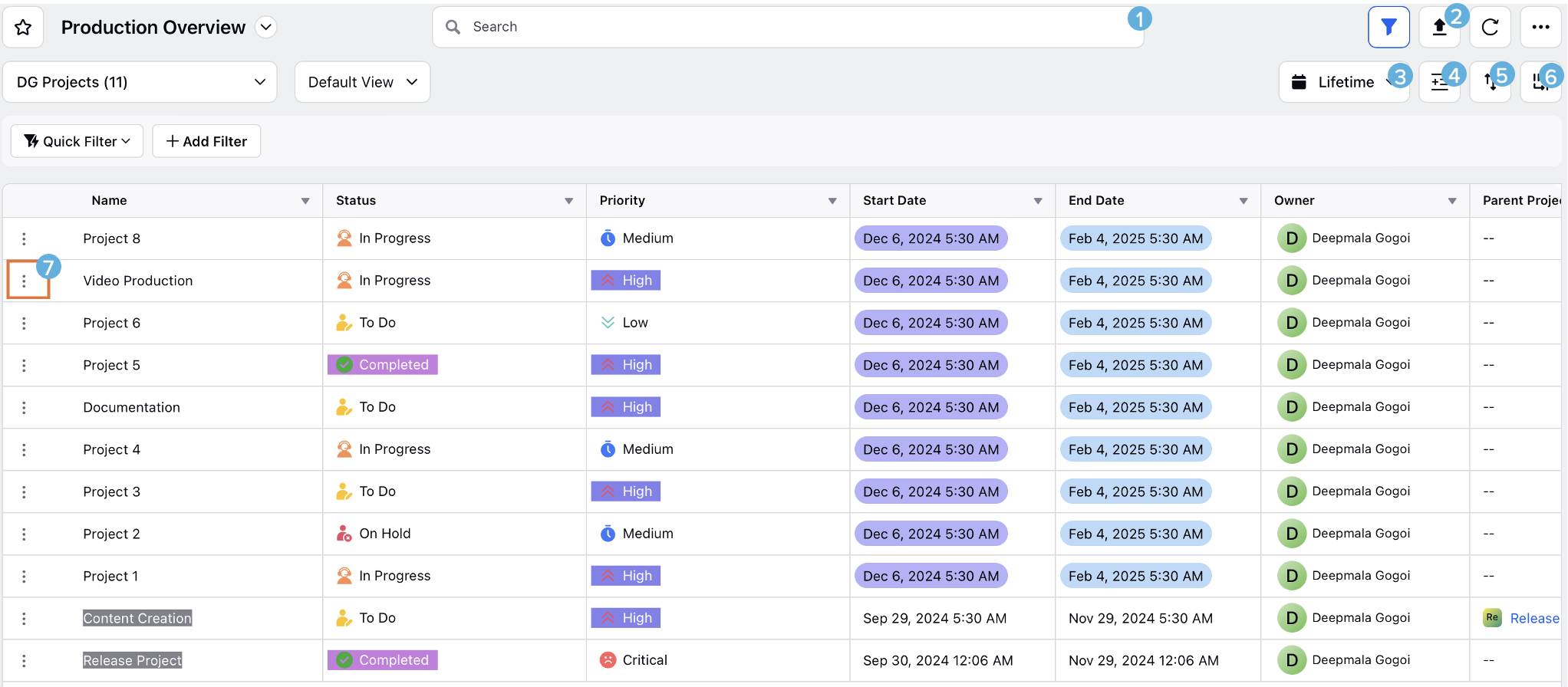
Search - Search for projects by name or metadata values of the listed projects.
Export - Export all projects along with the active fields listed in the view.
Date Range Filter - Filter your dashboard by a specific date range.
Export - Export all projects along with the active fields listed in the view.
Date Range Filter - Filter your dashboard by a specific date range.
Group by - Group your projects by status, priority and other relevant project fields to view the dashboard with a nested group-wise layout.
Sort by - Sort project records according to different project fields.
Manage Columns - Select relevant project fields to view project details. For more details, refer to Manage Columns in Production Dashboard.
Project Options
Favorite - Click the star icon to mark the project as a favorite for quick access.
View - Navigate to project details page.
Edit - Edit any project properties. Only Project Owners and Admins can edit the properties.
Move - Move the project under another project.
Share - Share the project with other user(s) or user group(s). For more details, refer to Add/Remove Collaborators to Project.
Copy Link - Copy the project’s link for sharing.
Add Sub Project - Add a new sub-project to the selected project.
Share with other Portfolio(s) - Share the project with other portfolios.
Archive - Archive a completed, deferred, or canceled project without deleting it. You can restore or refer to it later. You must be the project owner to archive it.
Delete - Permanently delete the project.
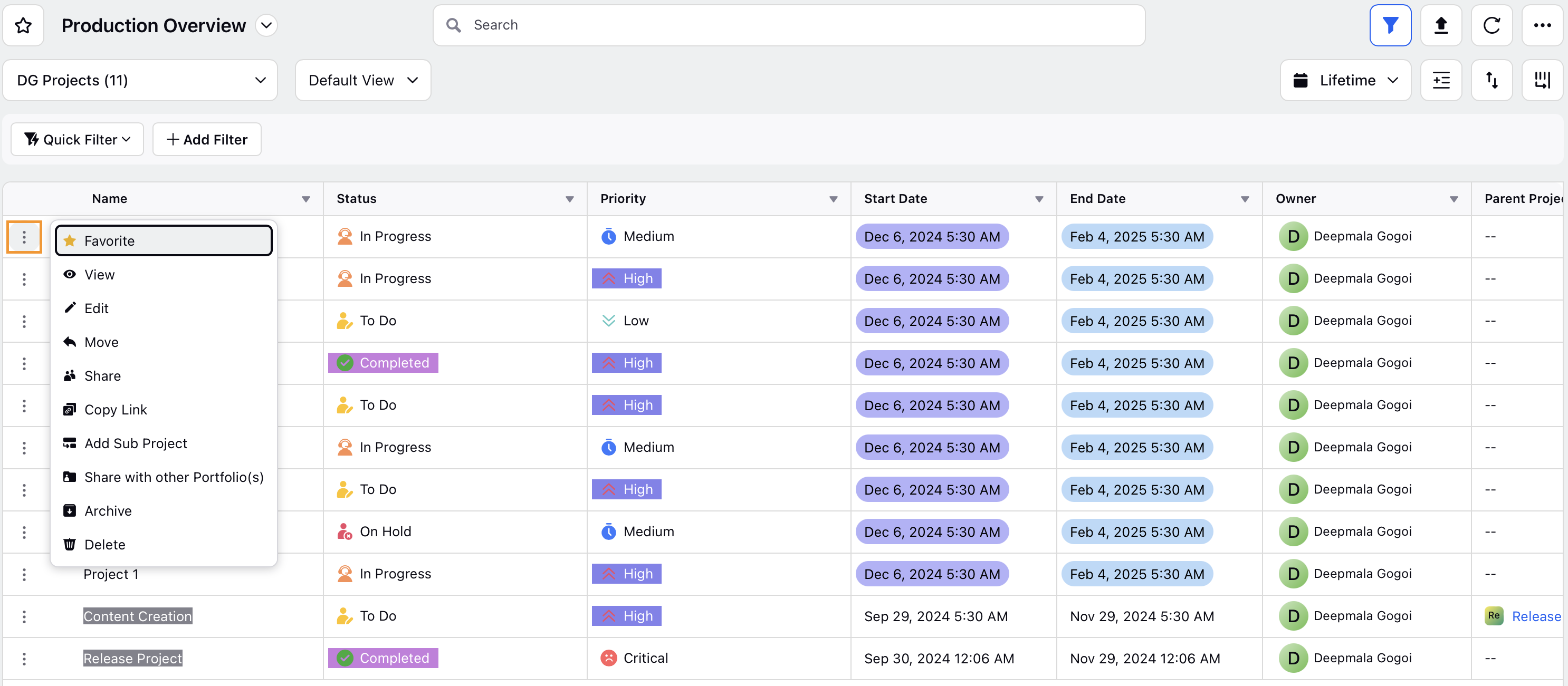
For more details on project actions, refer to Manage Projects.
To Use Portfolio Specific Fields in Tab
Click the ellipsis (…) in the top right corner of the dashboard.
Select Settings, then click Manage Portfolio Fields.
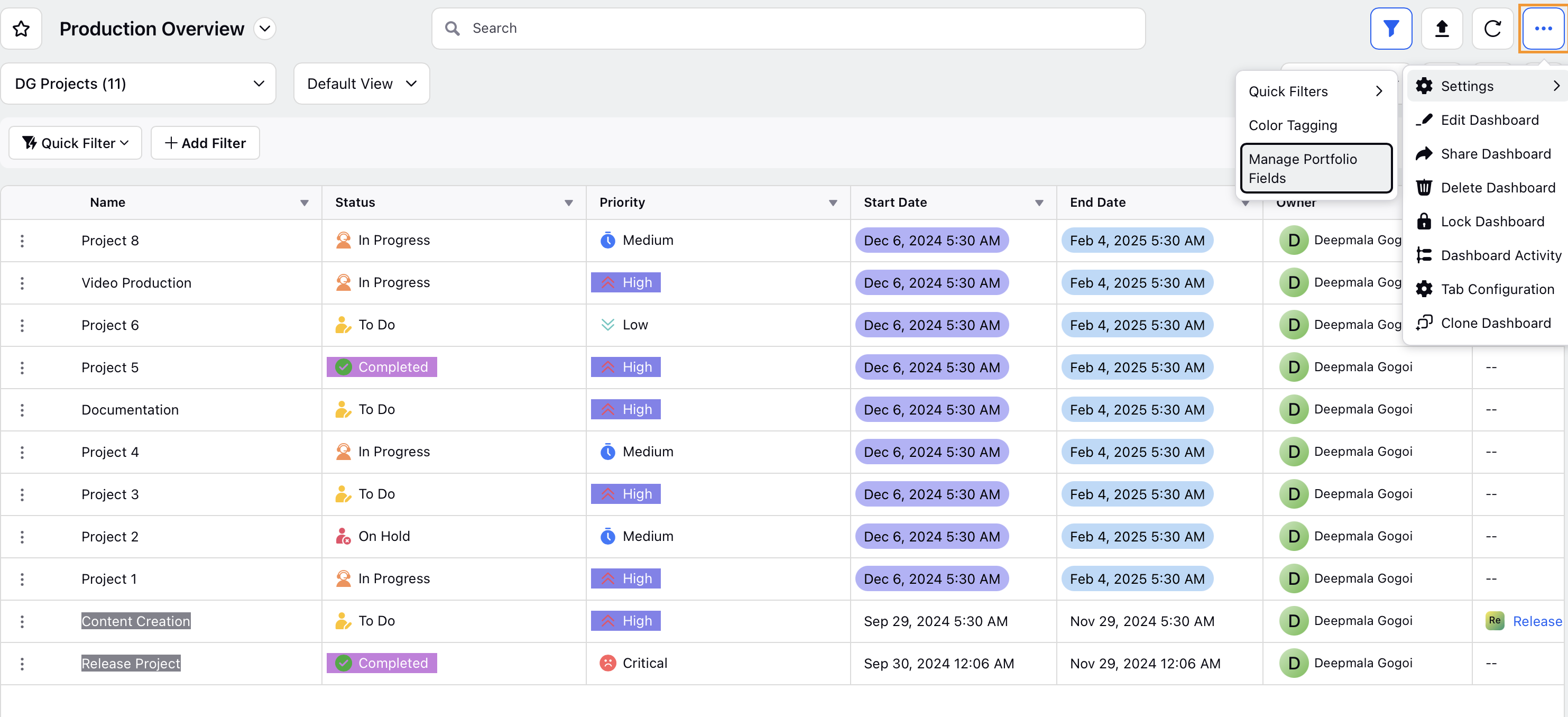
Select a portfolio-specific field from the pop-up screen. You can also use the search bar and/or apply the relevant filters to find the required fields.
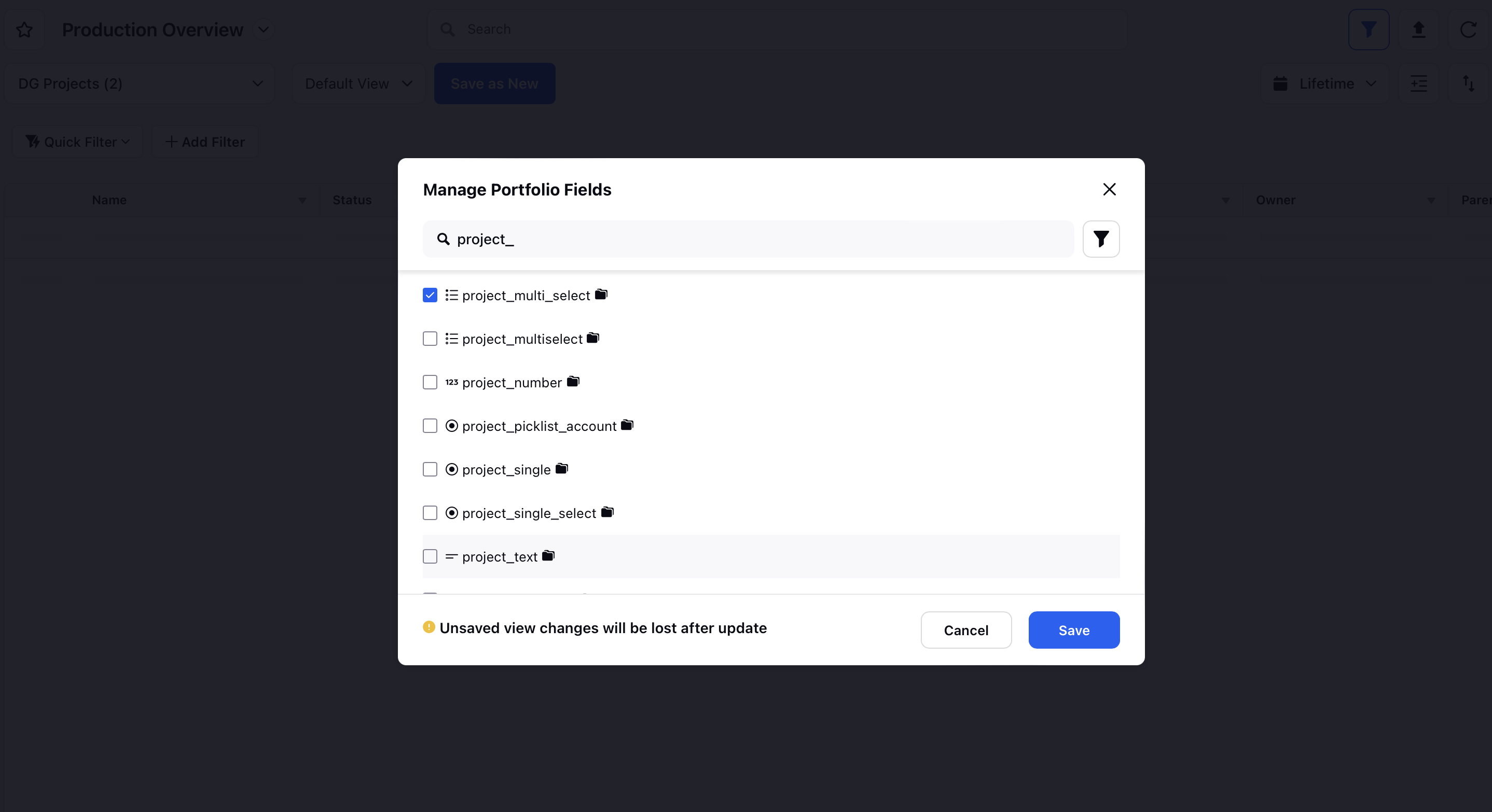
Click Save to leverage these fields in filters, sort, group by and add them as columns in your tab.
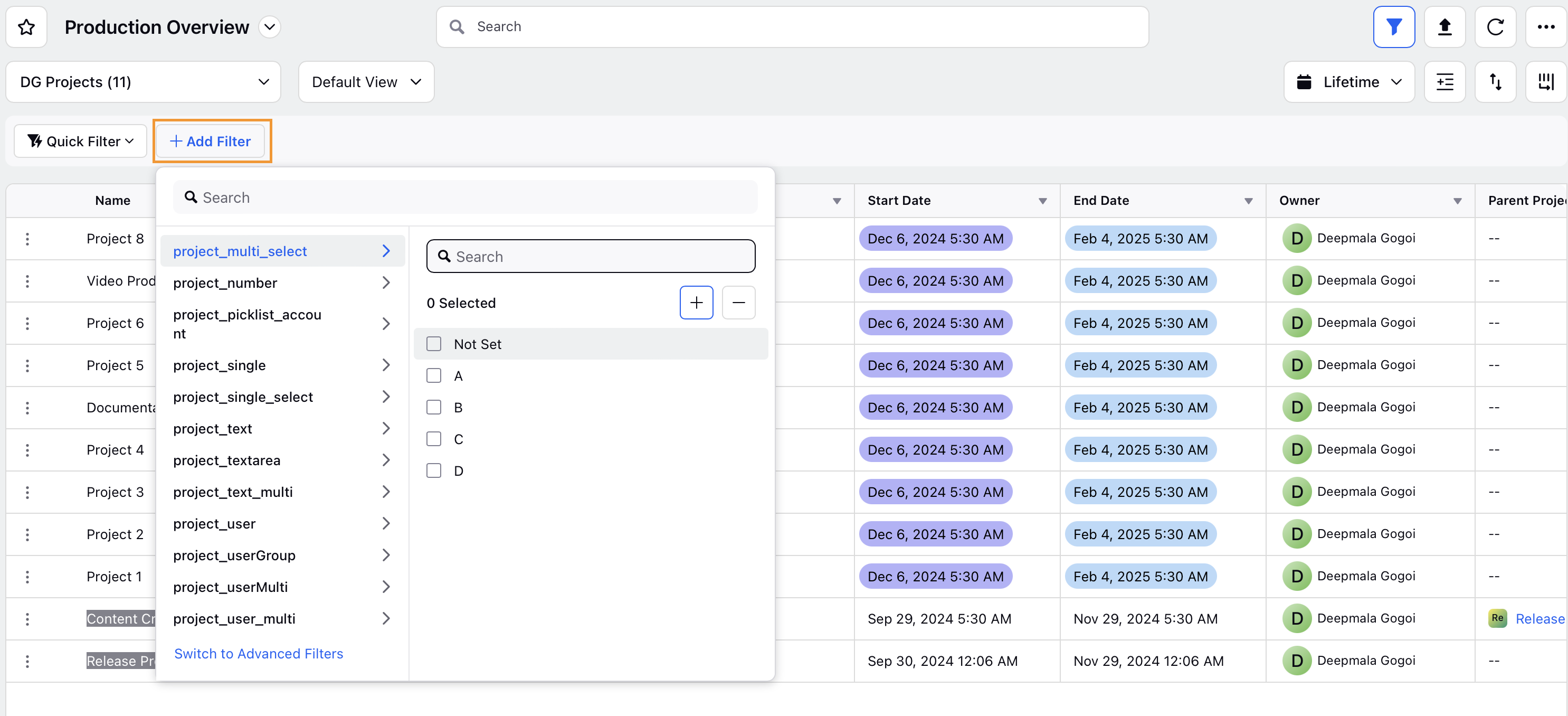
To remove any field, go to Manage Portfolio Fields and uncheck the field.