Create a User Task in a Workflow
Updated
Create user tasks to assign and manage various tasks for an entity. User Tasks assign tasks to users, user groups, or task queues to be completed while Service Tasks initiate automated tasks. In this guide, we will go over how to create User Tasks within a Workflow.
To Create a User Task
The 'Assigned To' of task(s) initiated using a Workflow, can be changed based on the change in the user in the custom field value of the entity on which the Workflow is triggered (Campaign / Sub-Campaign / Message / Asset / Request). For all the available and future tasks which have an assignee defined in a custom field and are initiated via a workflow - the 'Assigned To' will be dynamically updated and will fetch the latest value defined in the custom field of that entity.
When you are in the Workflow Engine editor, click the Addition icon and select User Task from the Workflow Option menu.
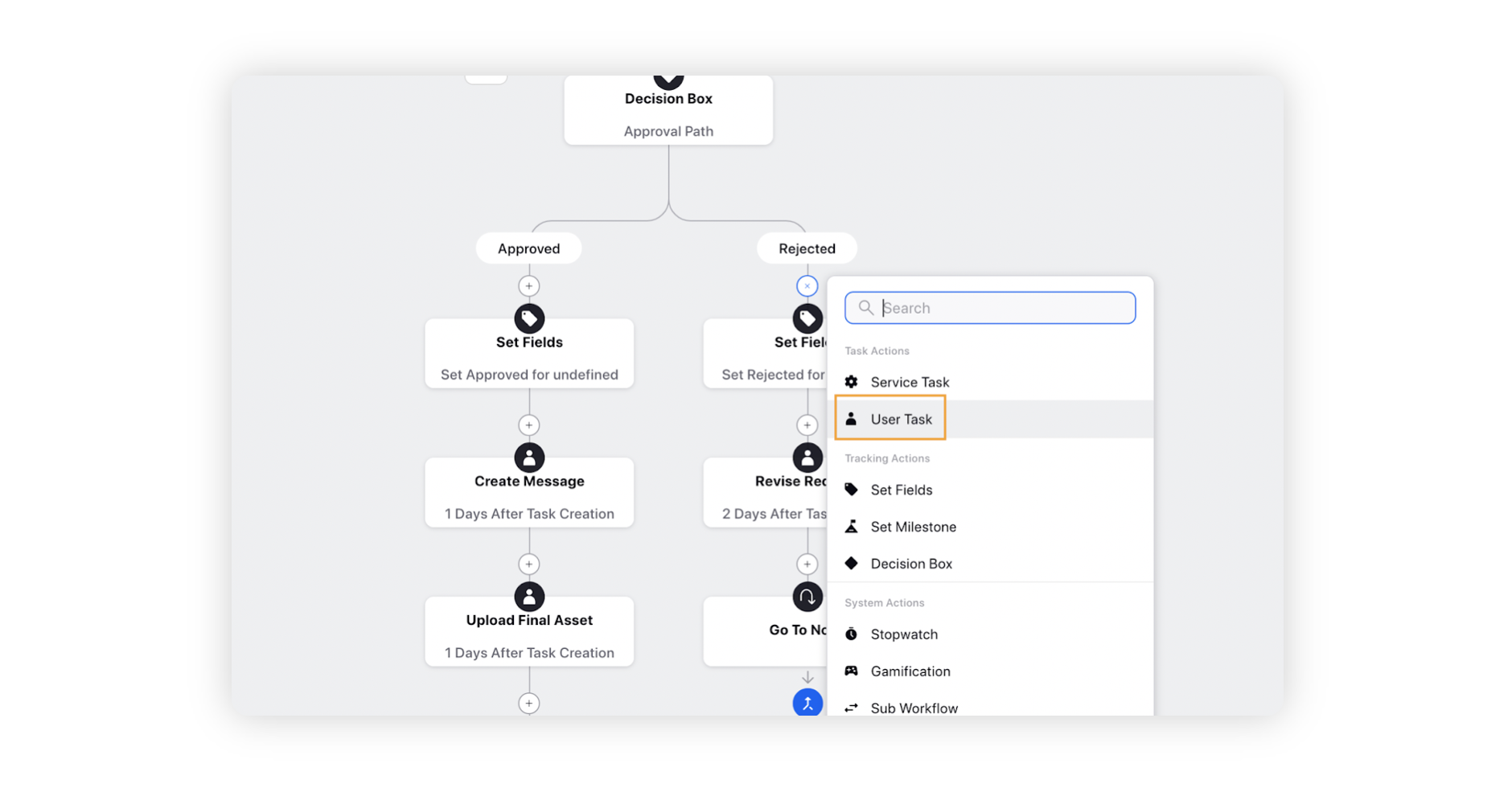
Enter User Task details and click Save.
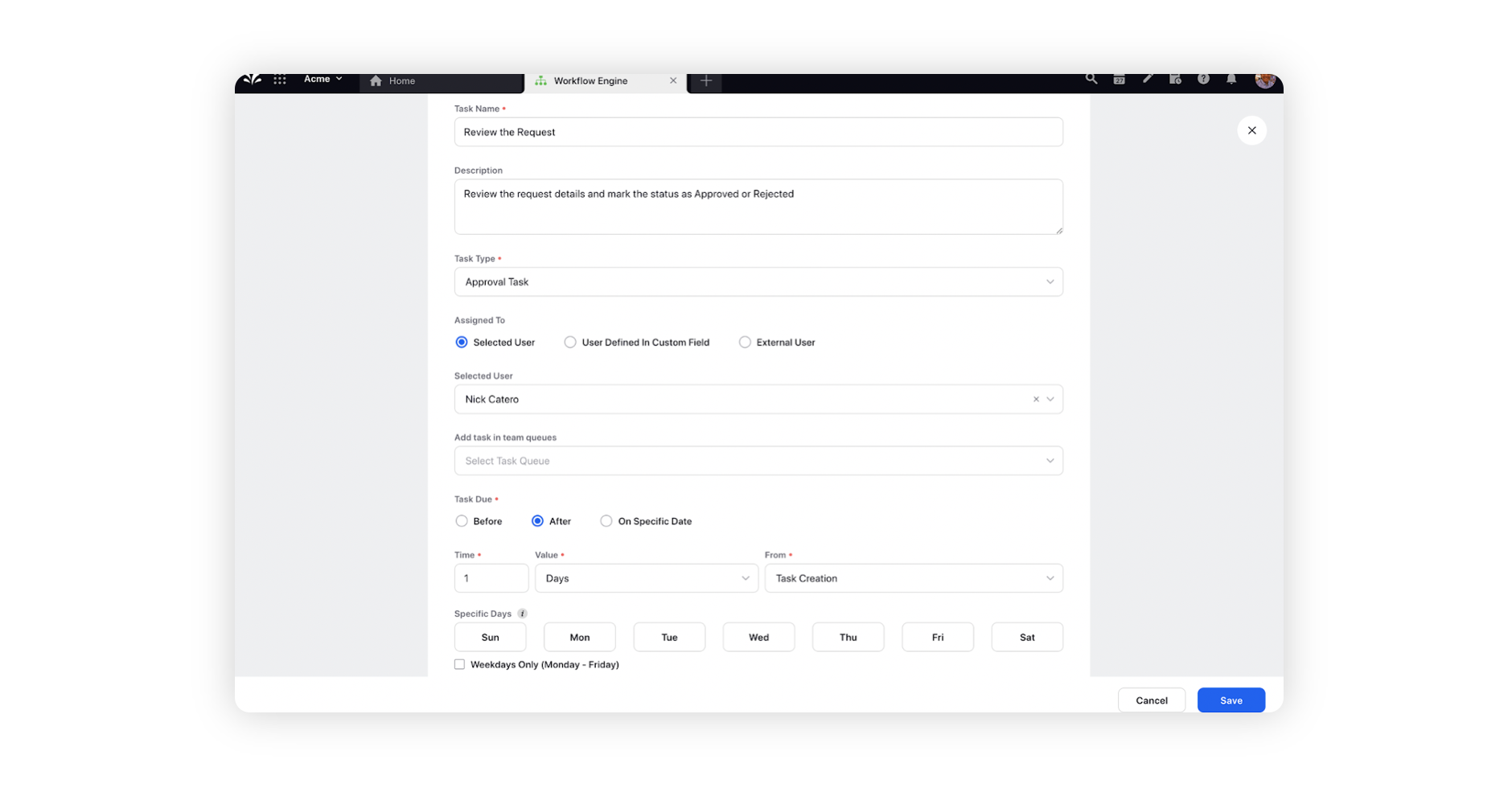
User Task — Field Descriptions
Term | Description |
Task Details | |
Task Label | Enter a name for the task. This will be the name of that task throughout the platform. |
Description | Enter more in depth task details by adding a description. |
Task Type | Select the action you want the system to perform. The options vary based on the Entity Selected when creating your Workflow. In this example, we're asking the assignee to add copy to the Campaign Brief, so we will select Copy Task. |
Assigned To | |
Selected User |
|
User Defined In |
|
Task Due |
|
Subscribers | |
Subscribers | Add task subscribers to be notified when the task is assigned. Subscribers are not responsible for completing the task. |
Properties | |
Properties | Define any additional properties. These properties are Custom Fields created in the platform's settings. |
Actions | |
Cancel | Close the window and do not save the contents of the User Task |
Save | Save the task. |