View Task List in Calendar Third Pane
Updated
In the Task Calendar View, you can obtain a comprehensive view of all available tasks on a specific day, week or an entire month using the calendar's third pane. Below are the steps to access the Calendar's third pane.
In the displayed project, suppose you want to view the tasks available on October 1. In the box of October 1, clicking on “+2 more” will reveal all five tasks in the third pane (three tasks represented by bars and two additional hidden tasks).
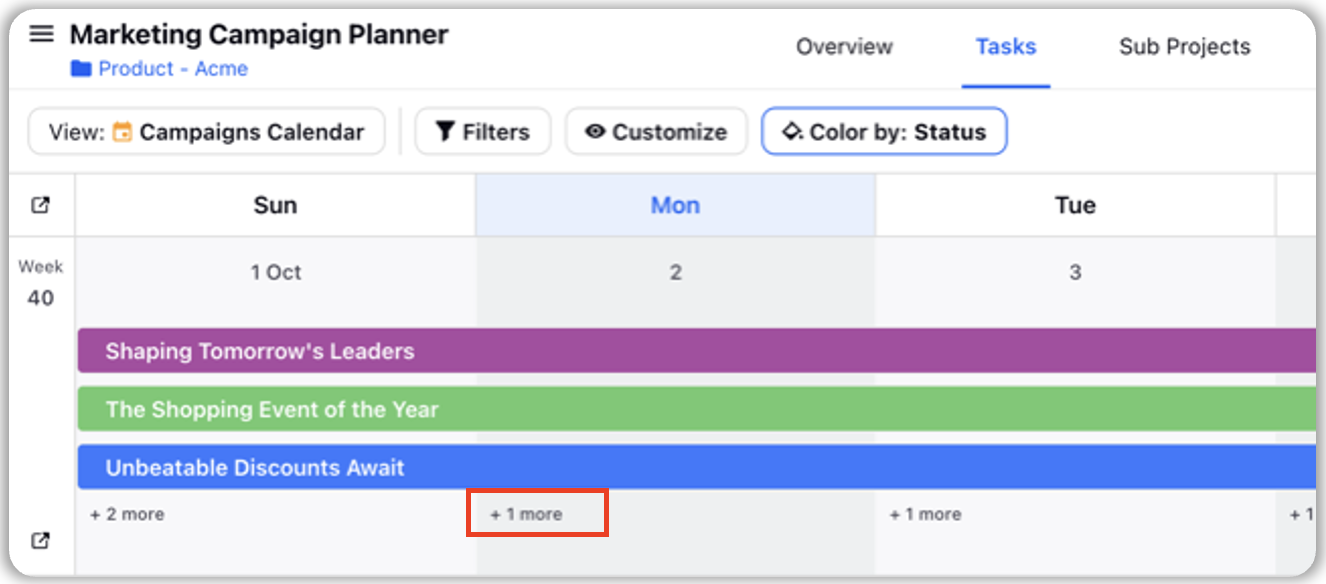
In the third pane, you can see all five task cards each with the details that you have chosen to include in the card through “Customize” option. These details can be changed from the customize option to show only the relevant information about the task that you desire. Refer this article to know more about customizing task details in task calendar view.
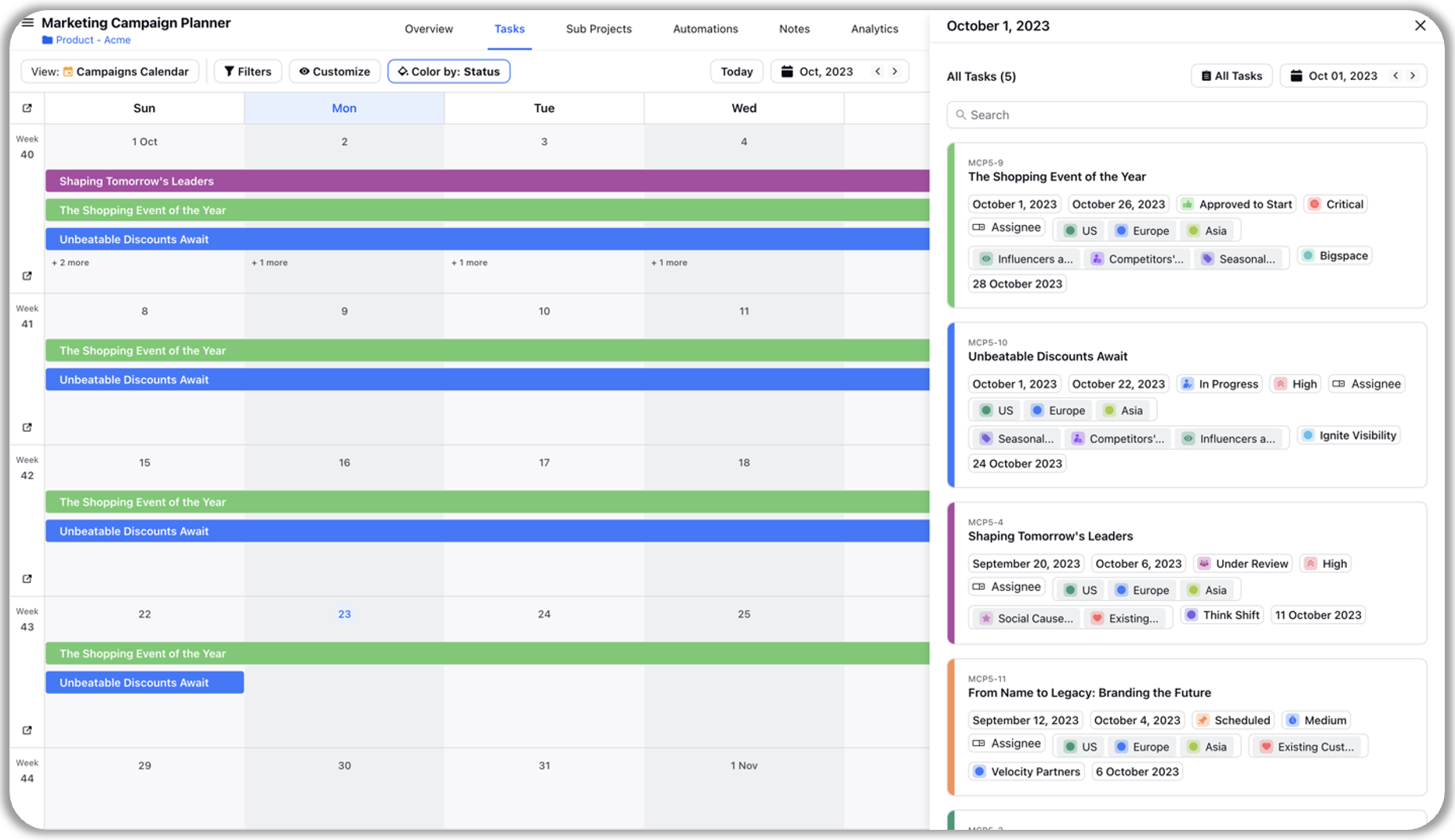
The Calendar's third pane offers additional features. Tasks are color-coded based on the set 'Color by' condition. Additionally, you can use the search bar within the third pane to fetch specific tasks available on that day/week or month.
You can also filter out those tasks that are supposed to begin or get completed on that day. You can do so by clicking on the tab options available on the top bar of the third pane. By default, third pane shows all the tasks active on the day.
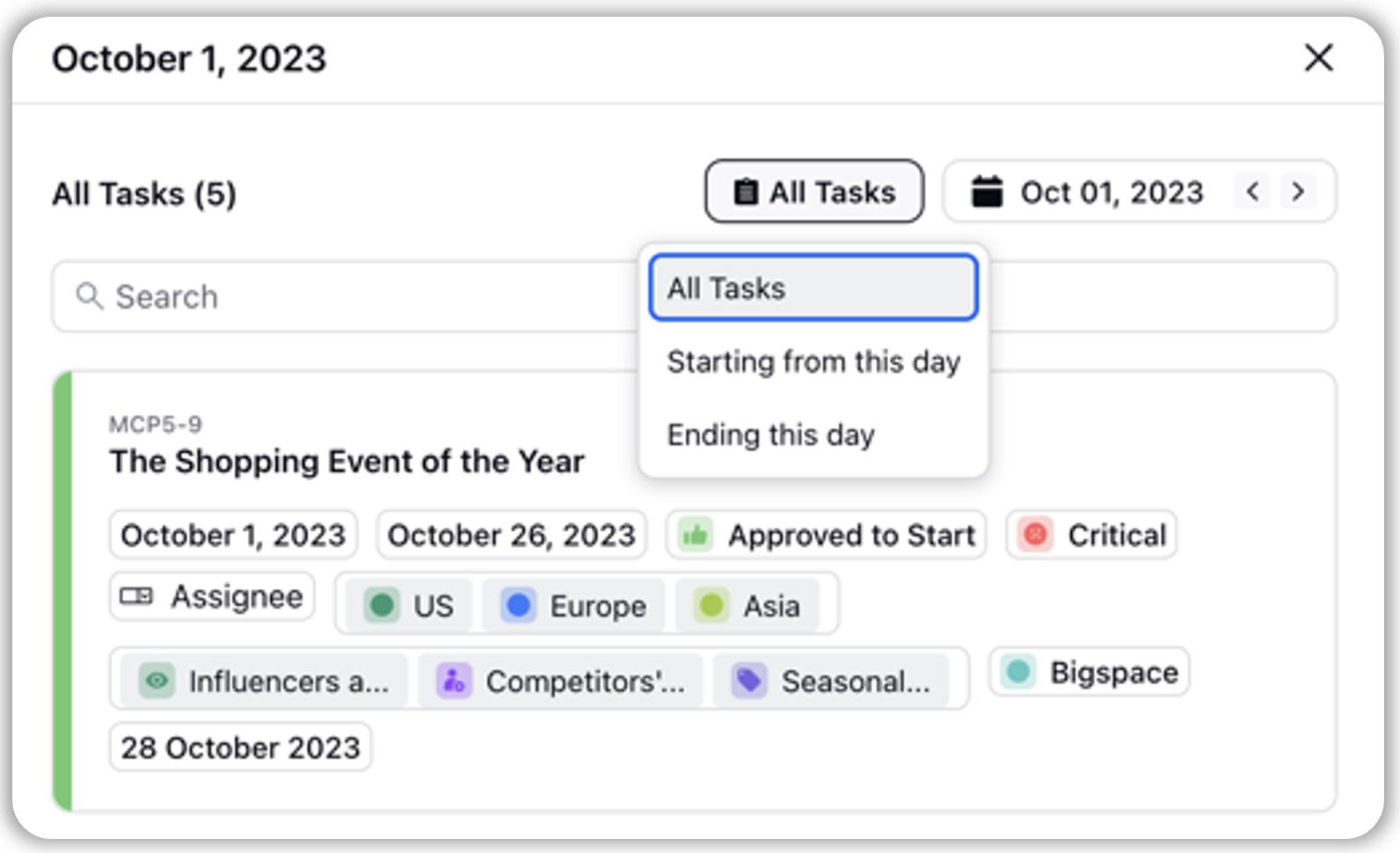
You can move to next or previous day, by using “<” and “>” icons in the date selector in third pane.
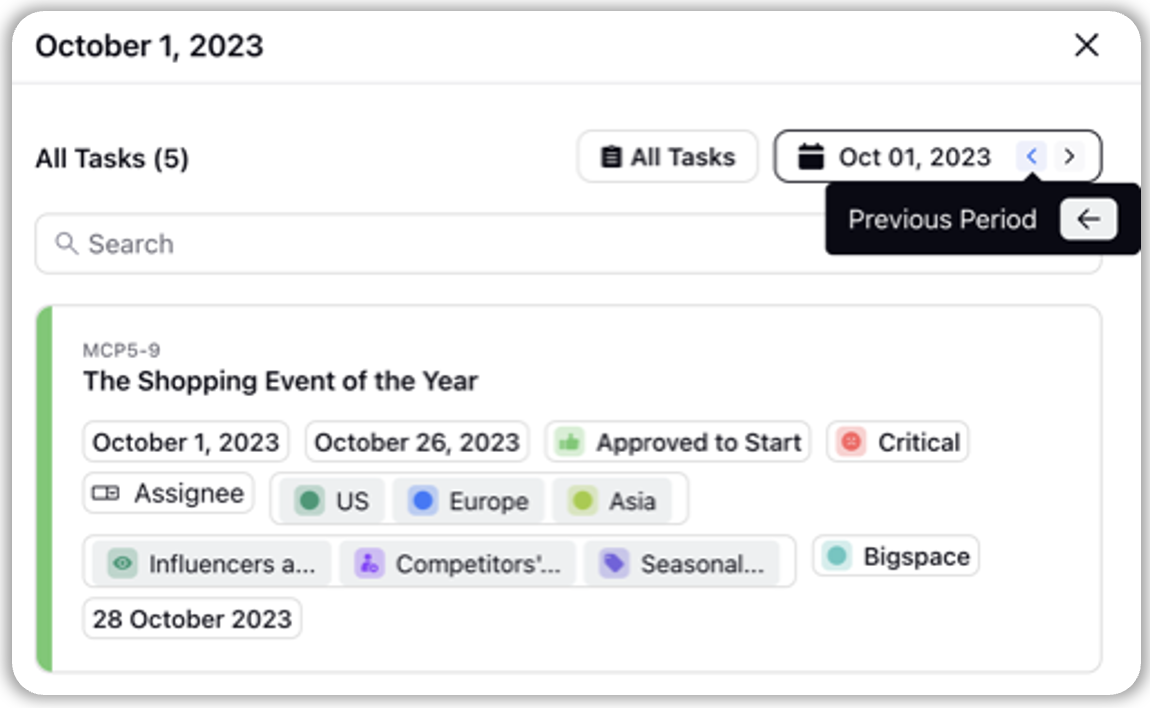
To see all the tasks available in a specific week, click on the expand icon (highlighted red in the attachment below).
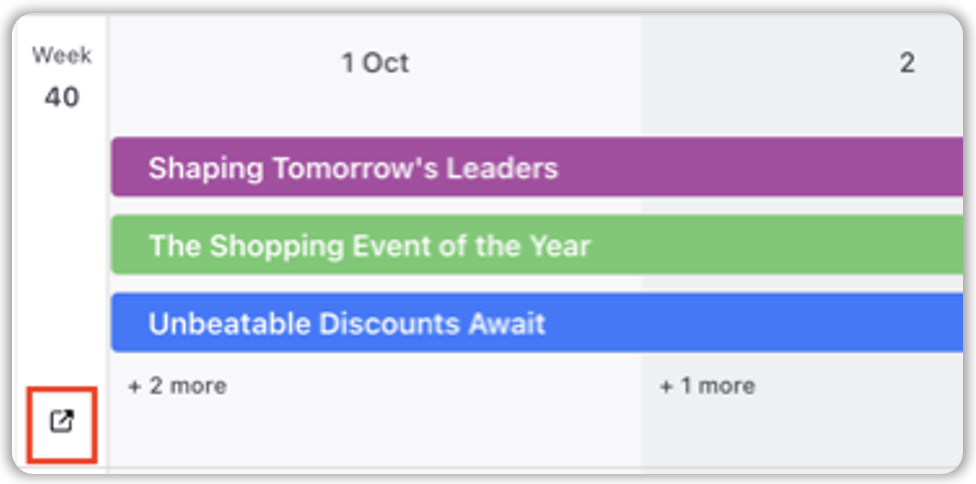
To see all the tasks available in the month, click on the expand icon on top of the calendar view corresponding to the row with days (highlighted red in the attachment below)
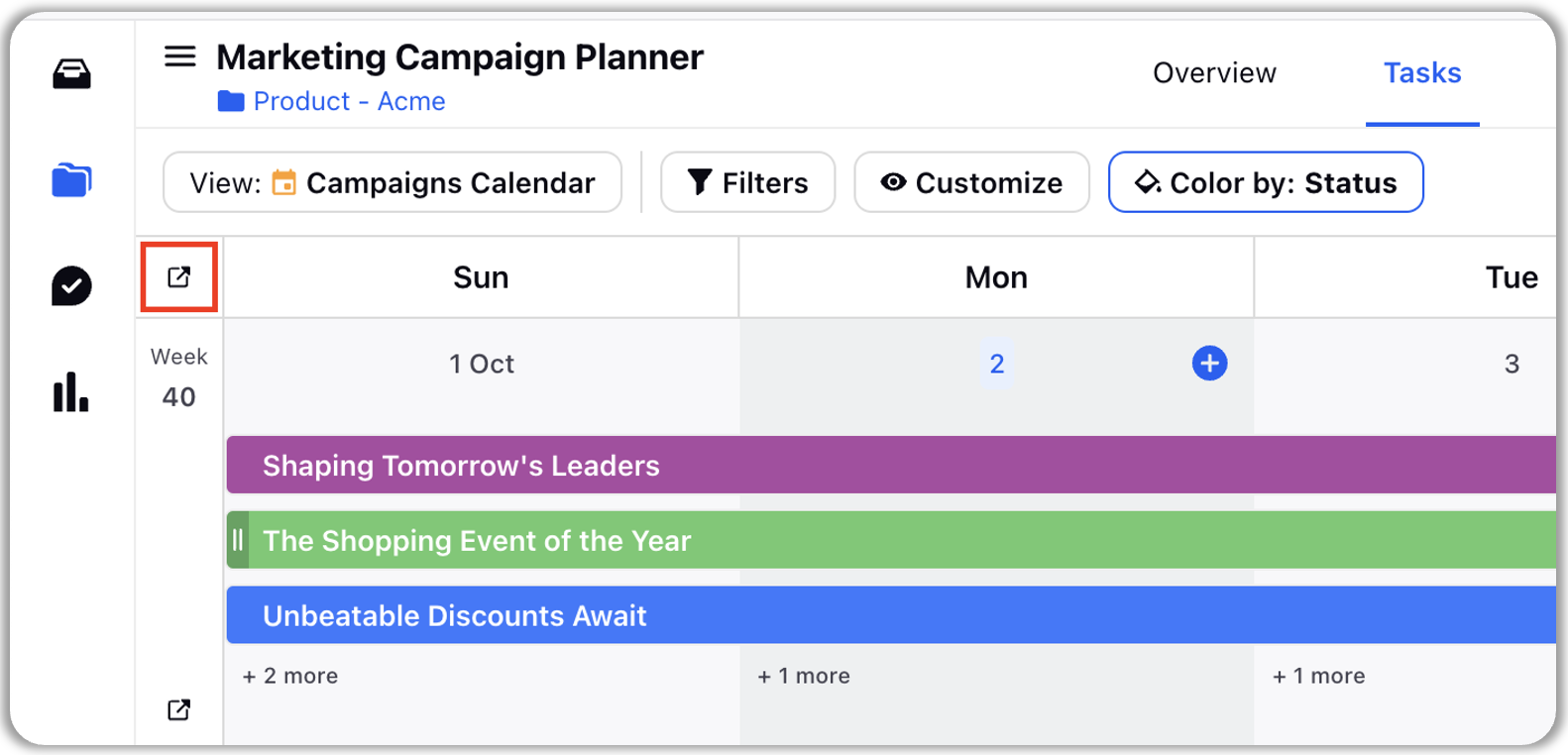
Note: The features mentioned above for the day’s third pane also applies for week and month. |