Customize Cards in Task Kanban View
Updated
In the Kanban view for tasks, you can customize the information displayed on the task detail card according to your preferences. You can add/remove task fields from task detail card and customize the layout of your task cards.
Follow the steps below to customize the task cards in the kanban view:
Click on the "Customize" option located on the top bar while in Kanban View.
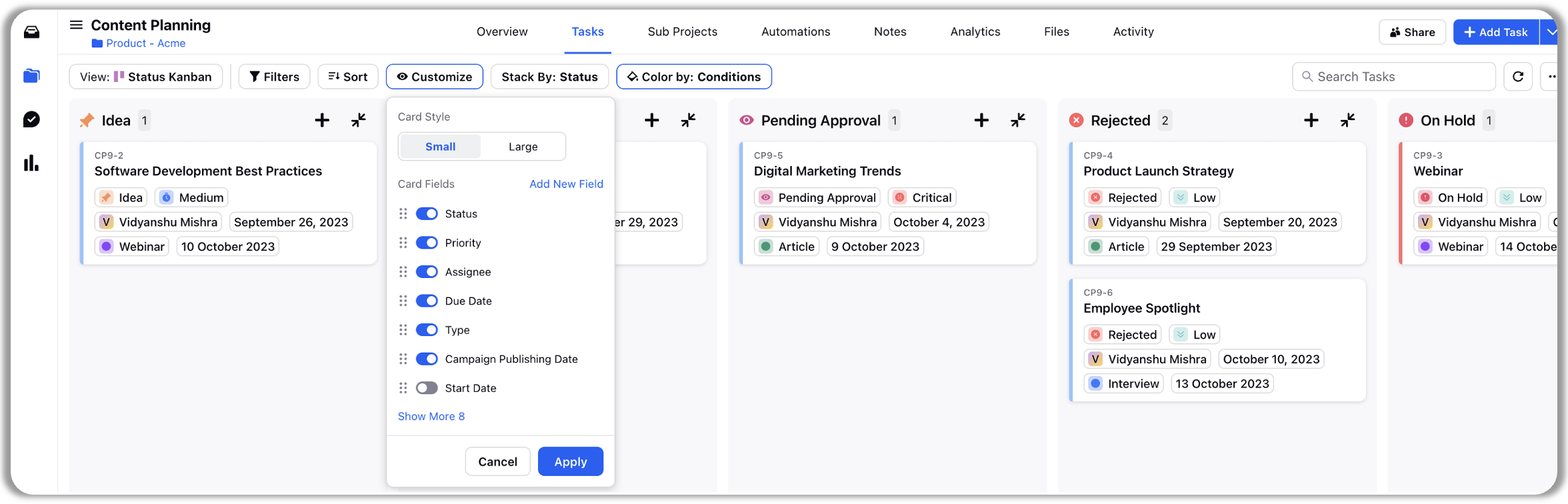
You can configure card layout by choosing between small and large card sizes. By default, the cards size is set to "Small". However, if your fields contain extensive information (especially for multi-select and multi-line type fields), you can opt for the "Large" size. The large cards appear as follows:
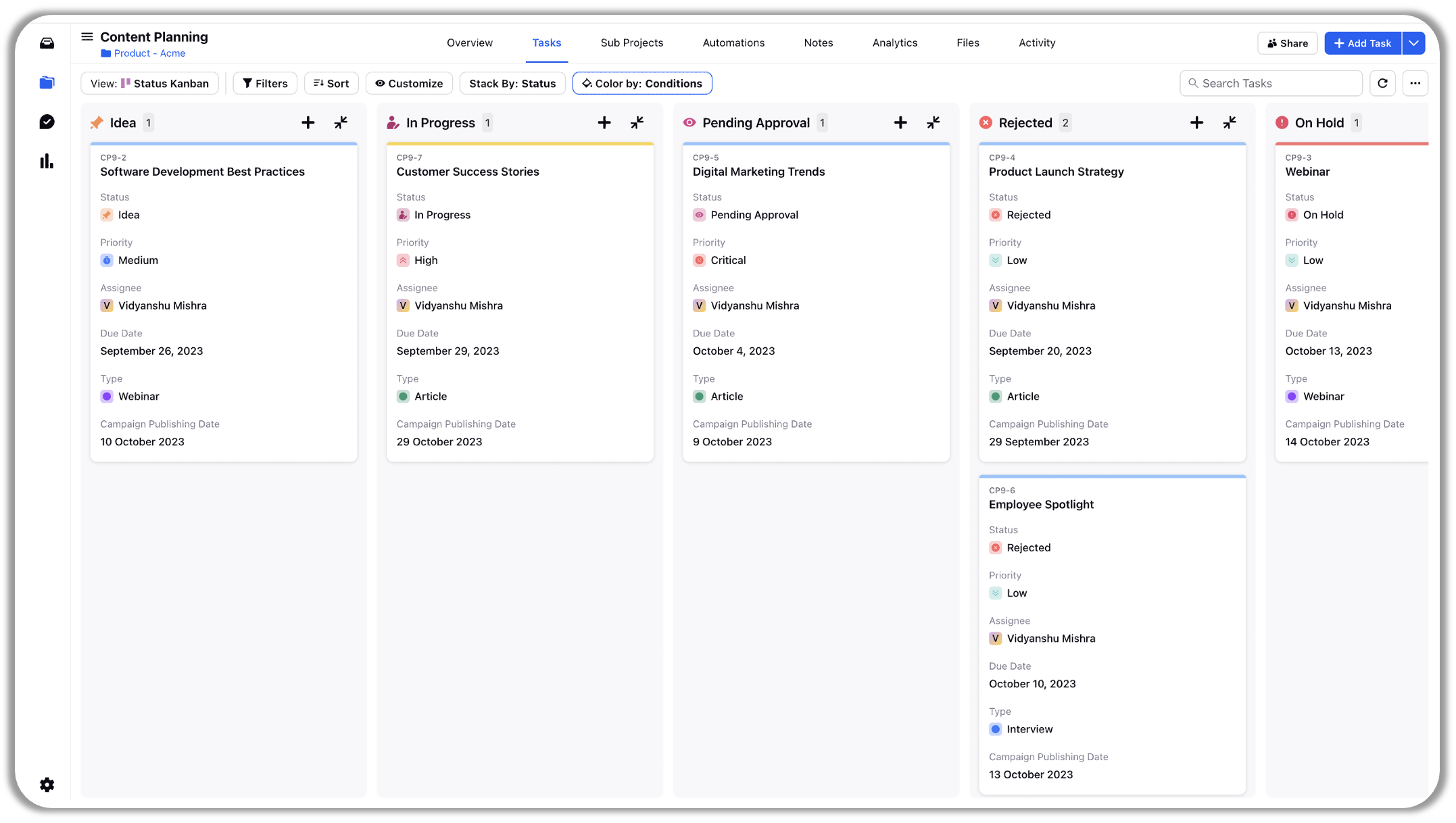
You can create a new task field from Kanban View as well. To do that, click on “Add New Field” in customize pop-up. Refer following article to know more about adding new custom field in a project: Add new task custom fields.
Click on "Show all project fields" to view all available fields that can be displayed on the task card. These fields are categorized into "Active Columns" and "Inactive Columns". To display a field(s) from the inactive section on the task details card, simply toggle it on and click "Apply”.
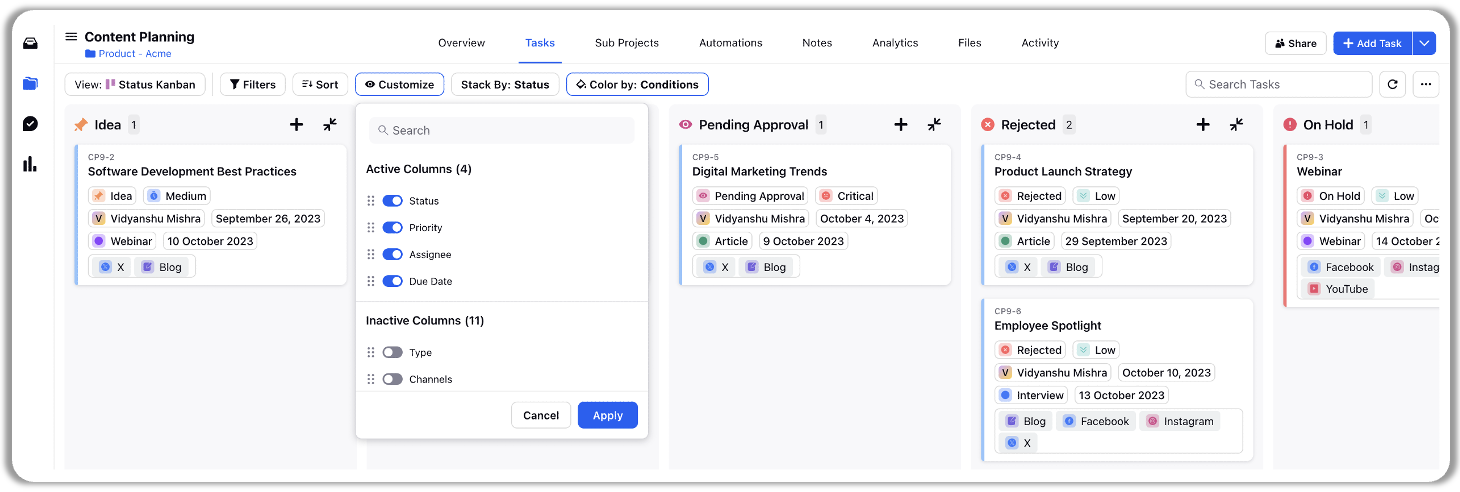
You can also change the order in which you wish to see the details in the task detail card. This can be done by reordering fields in customize option by dragging the fields to change their relative positions.
If you want to remove a certain field from task details card, go to customize and turn of the toggle corresponding to the field.
Note: Clicking on the task card opens task overlay. You can read more about task overlay here: Task Overlay. |