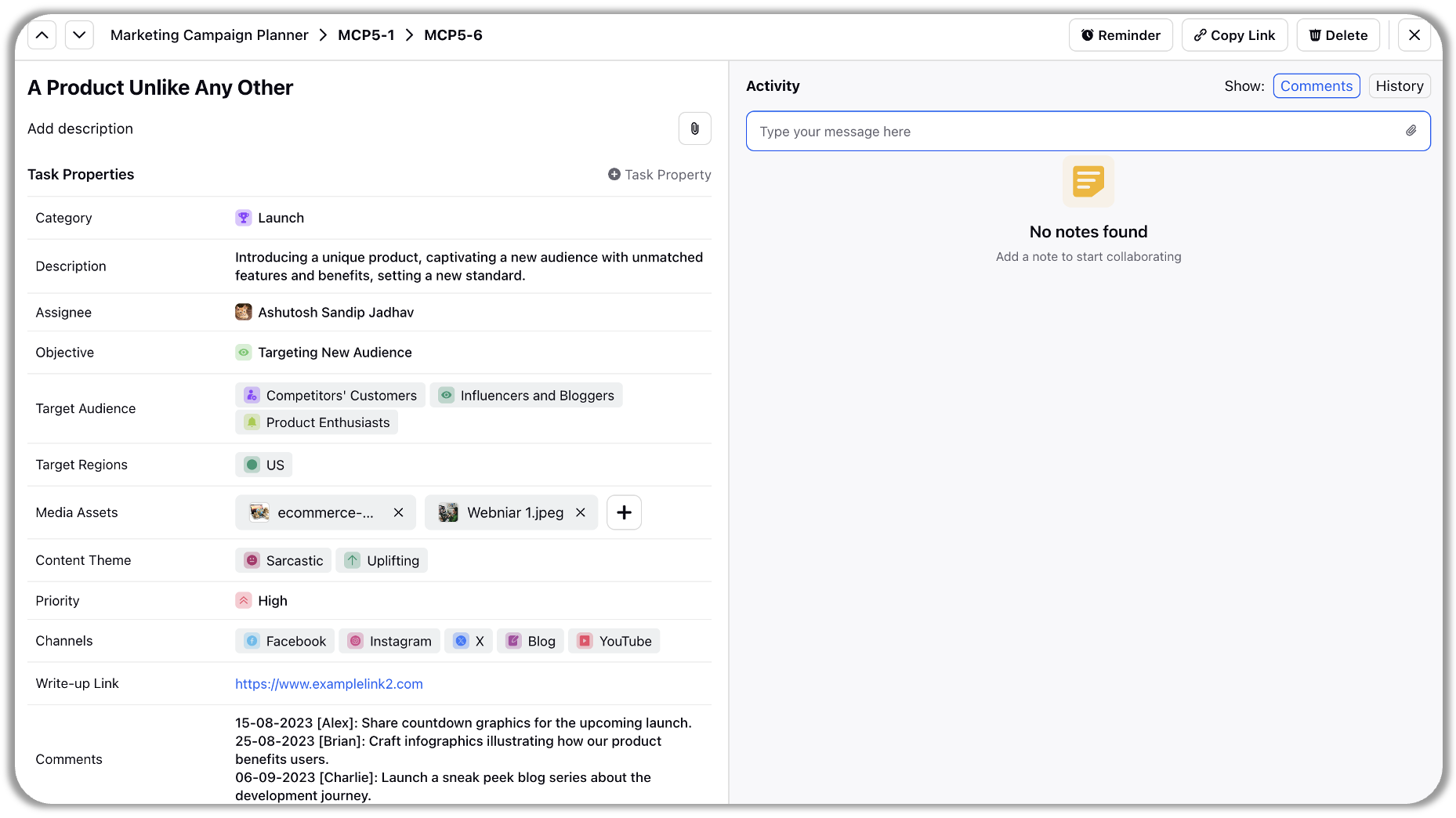Hover Actions on Tasks
Updated
On hovering over a task title, we see five icons enabling us to perform quick actions related to the task.
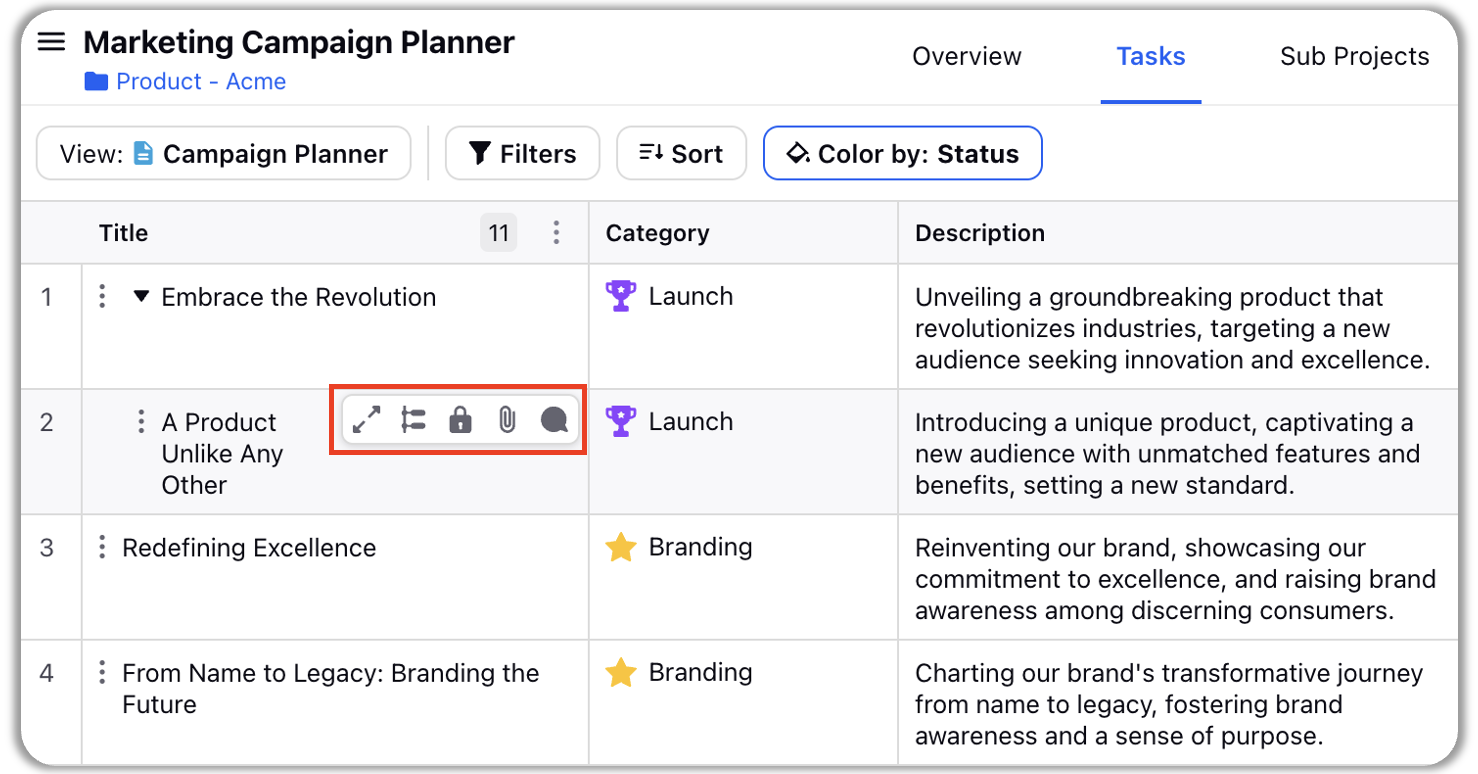
From left to right, these five icons represent View Details, Add Sub-task, Lock Row, Add Attachment and Comment. Let's discuss each of these in detail.
View Details
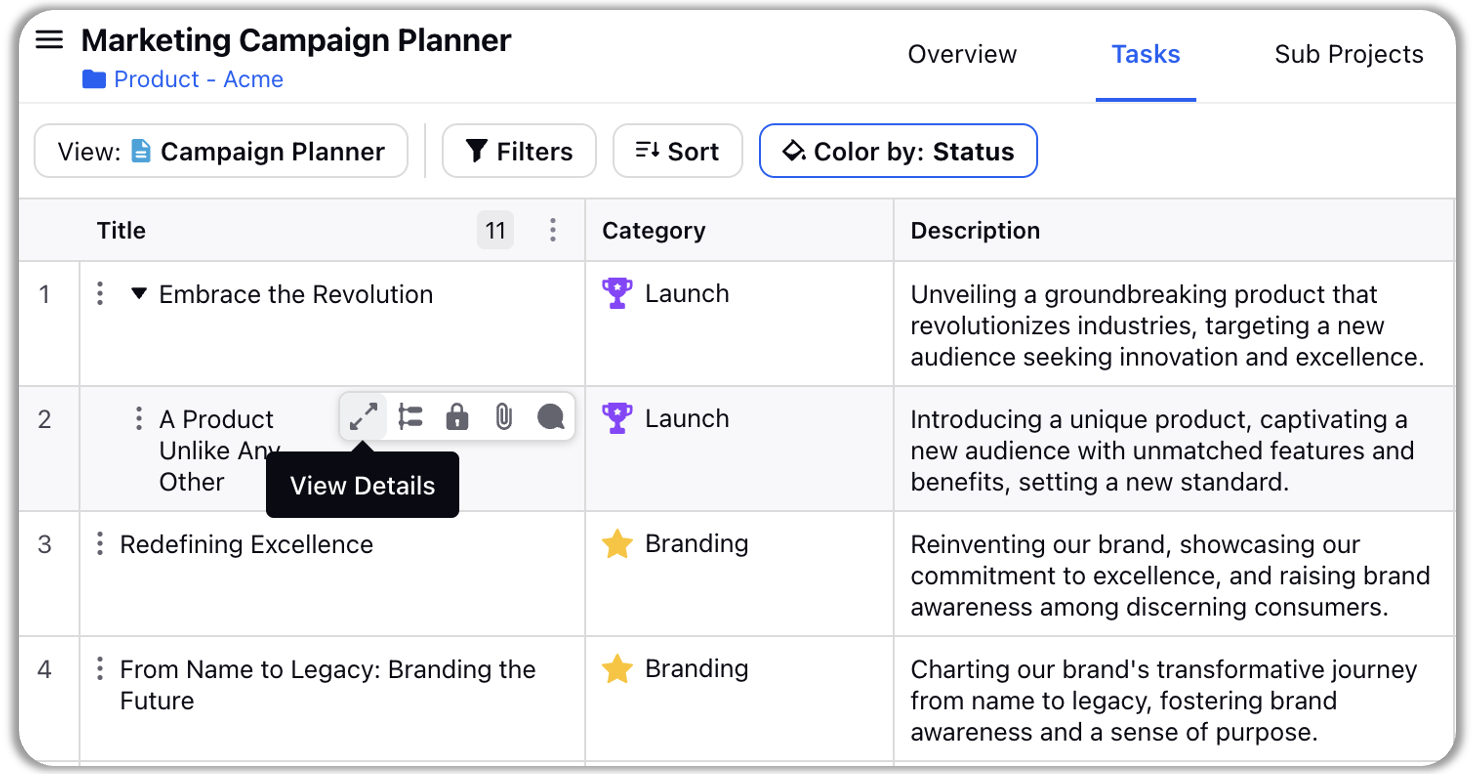
Clicking on the "View Details" icon takes you to "Task Overlay" where you can view task properties, track activity and collaborate with other project collaborators.
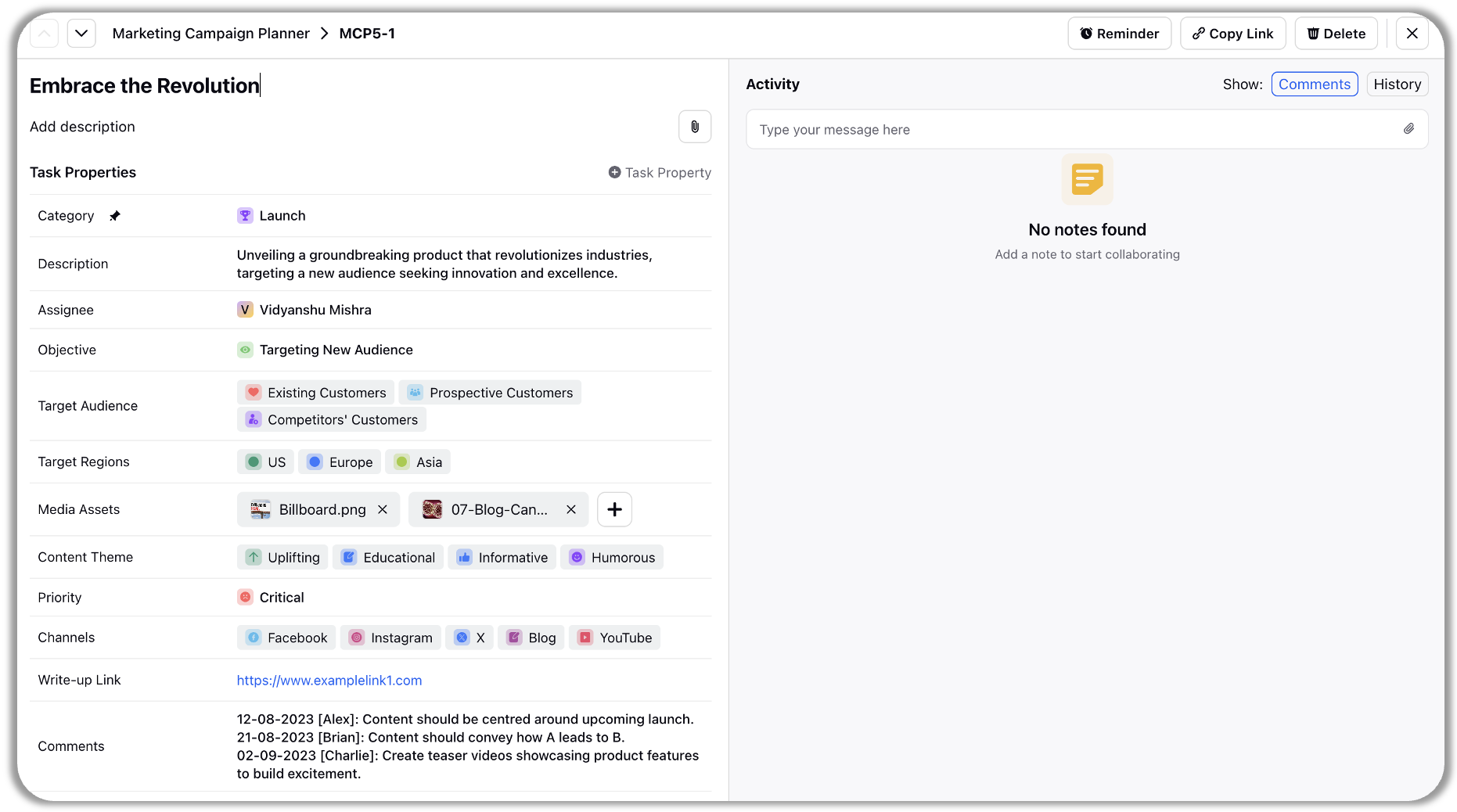
Read more about task overlay from here Task Overlay Overview
Add Sub-task
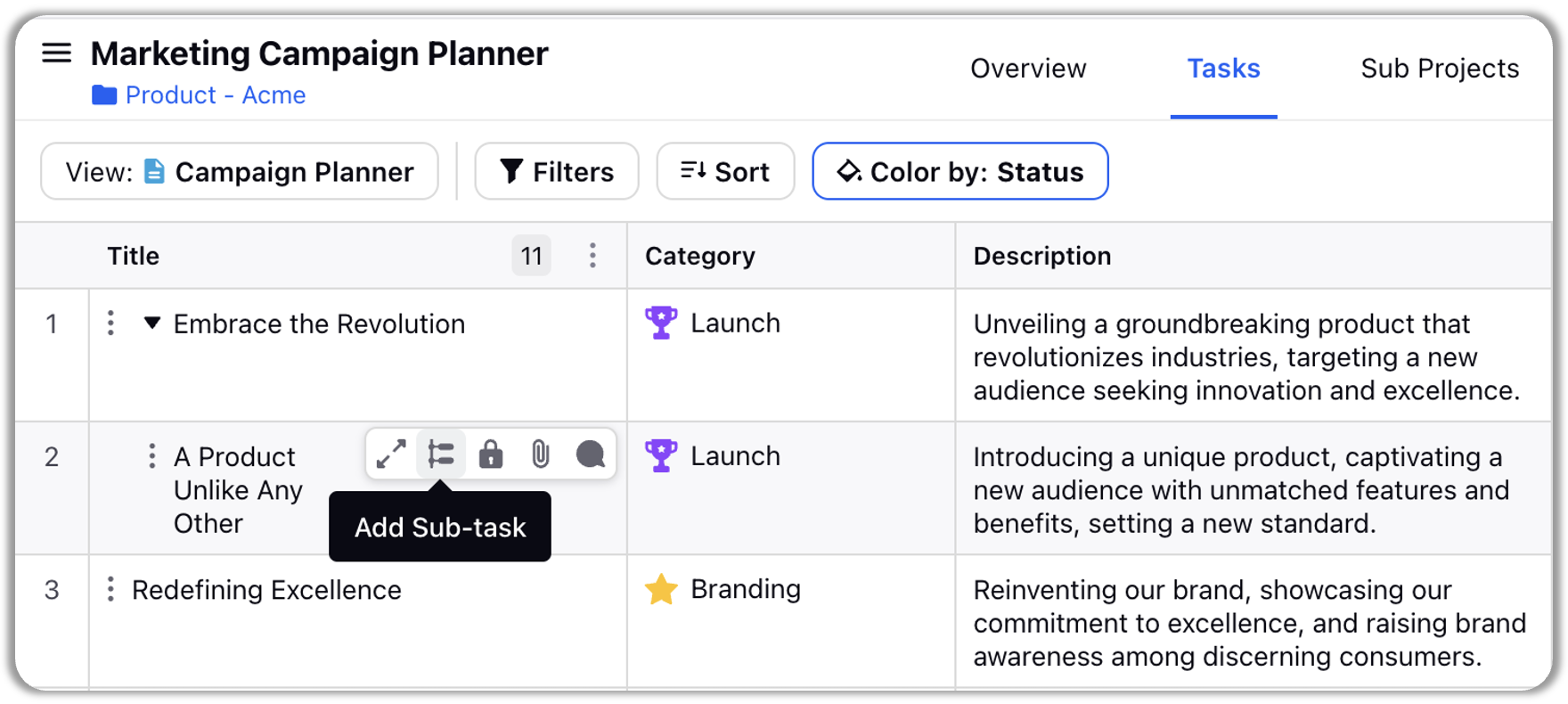
You can break your tasks into multiple smaller subtasks. Use this option to instantly create child tasks under your parent task.
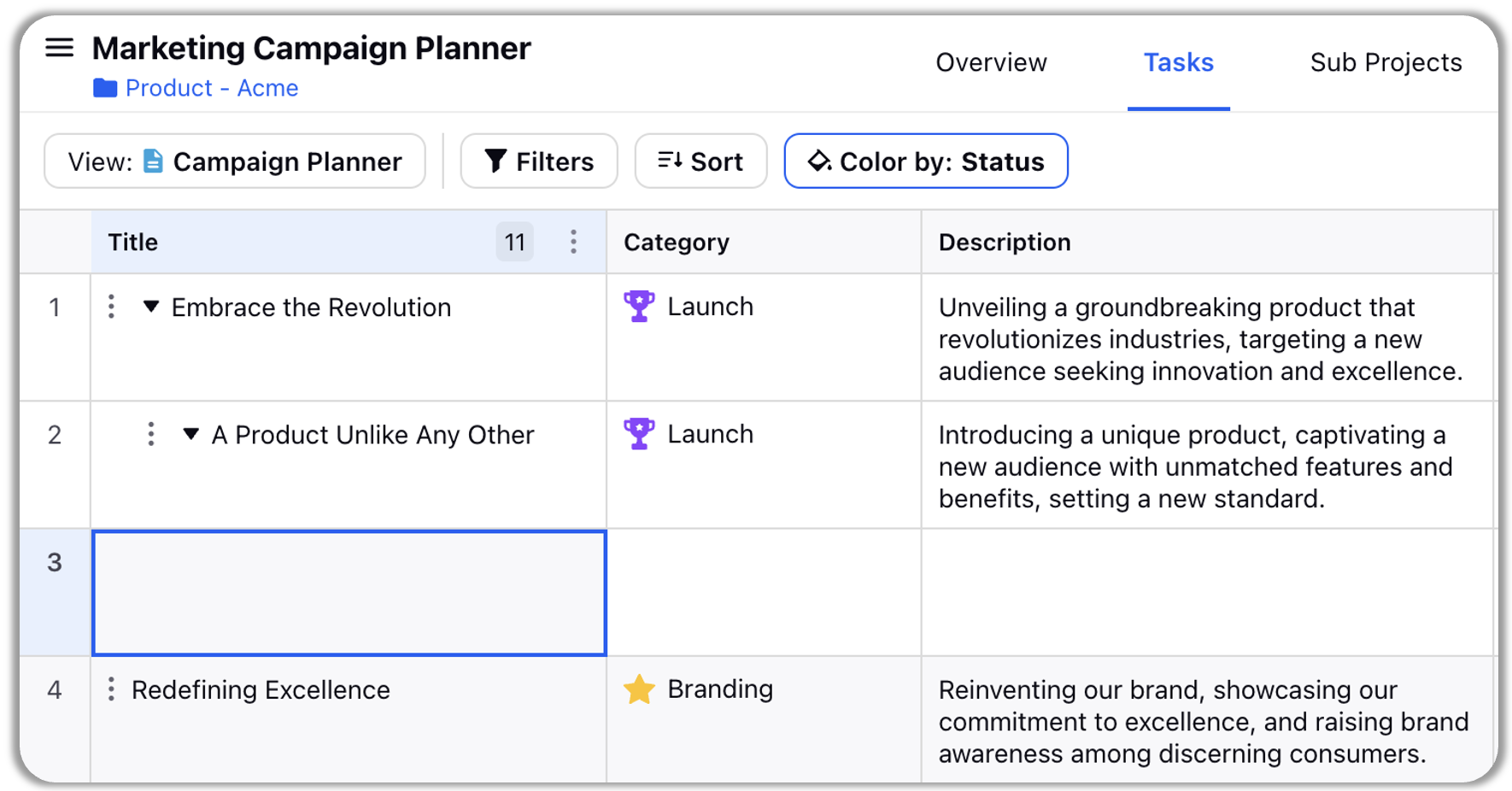
Lock
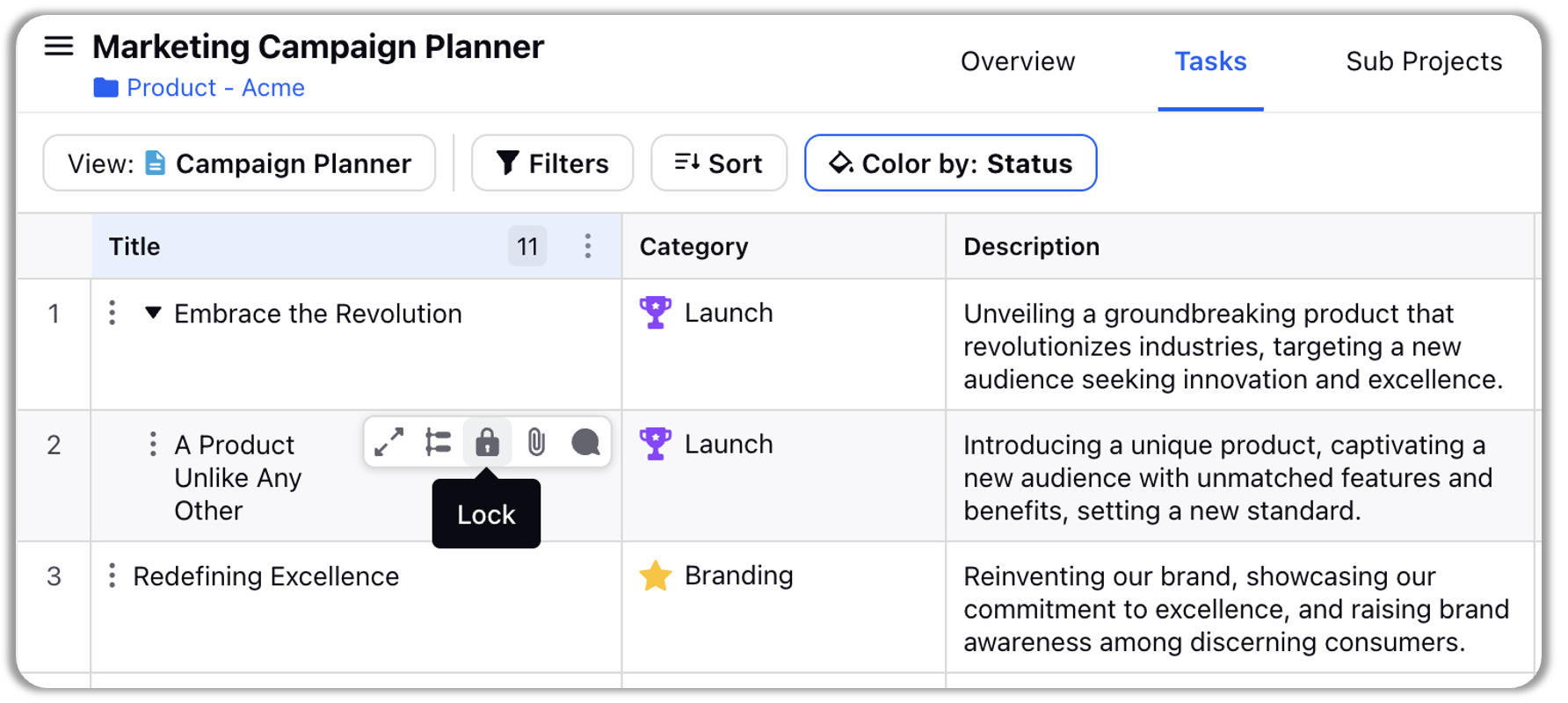
A locked task can only be updated by admin and owner of the project. Clicking on the "Lock" icon locks the task. If the task is already locked, the icon will be that of "Opened Lock" and clicking on it will unlock the task.
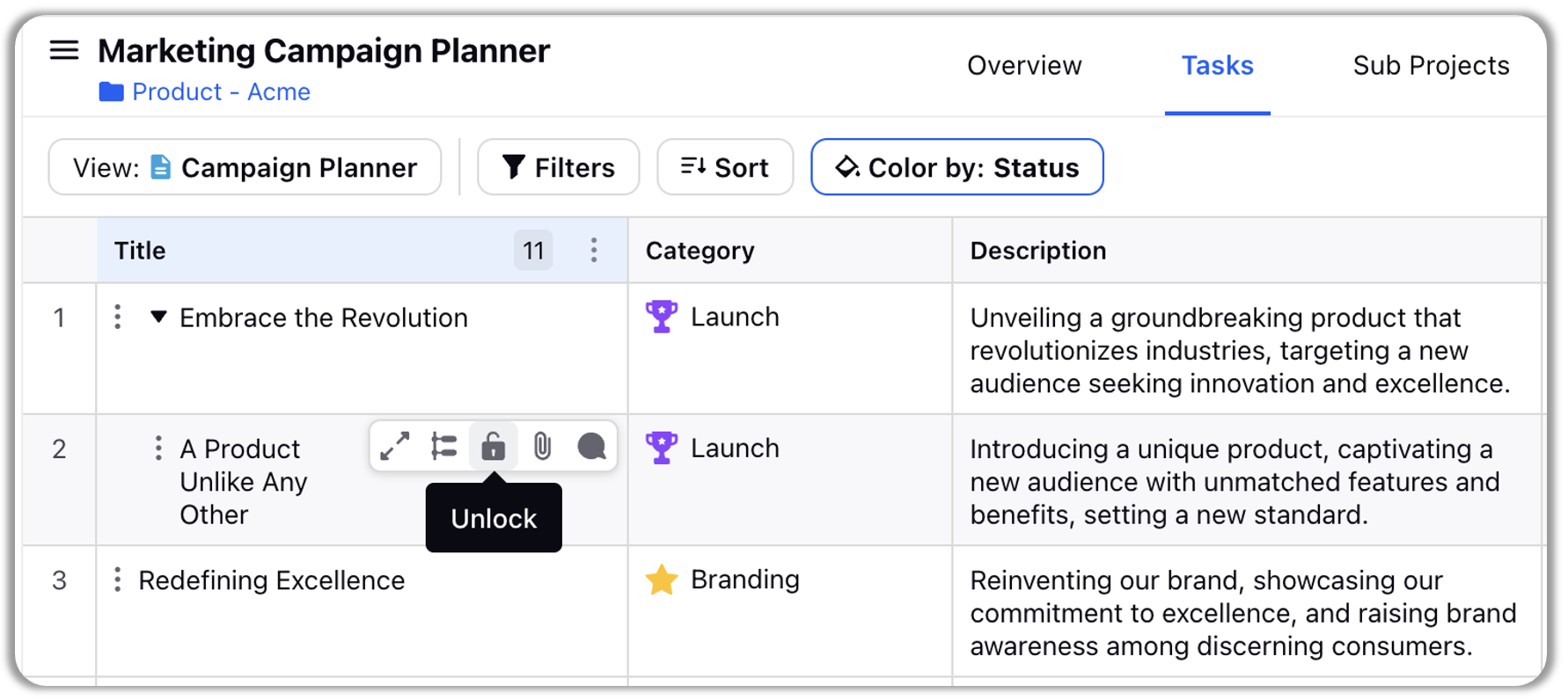
Only owners and admins can make changes in a locked task. An editor can only make changes to the task if they have locked it.
Add Attachment
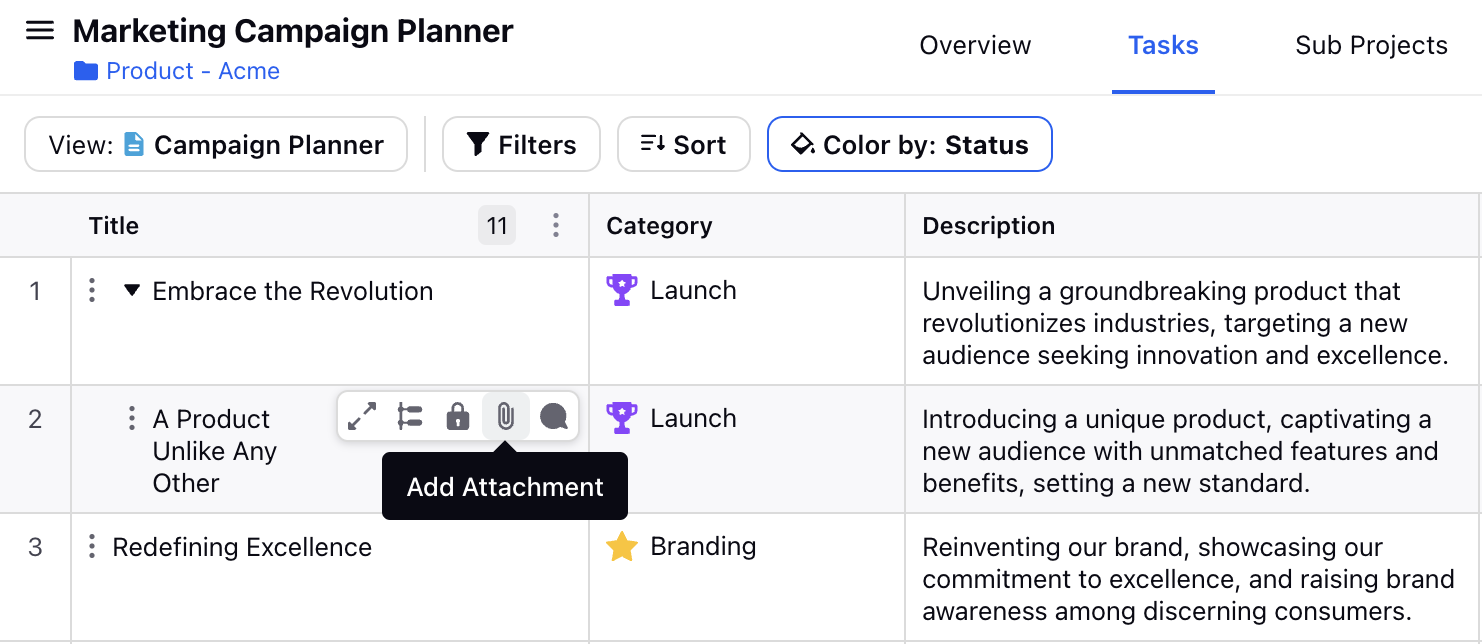
Clicking on the "Add Attachment" icon opens the attachment pop-up to upload one or more task files. Project Management accommodates all majorly used attachment formats including pdf, pptx, docx, xls, jpg, png, gif, mp4, mp3, mov etc. All the task attachments can be viewed below description section in task overlay.
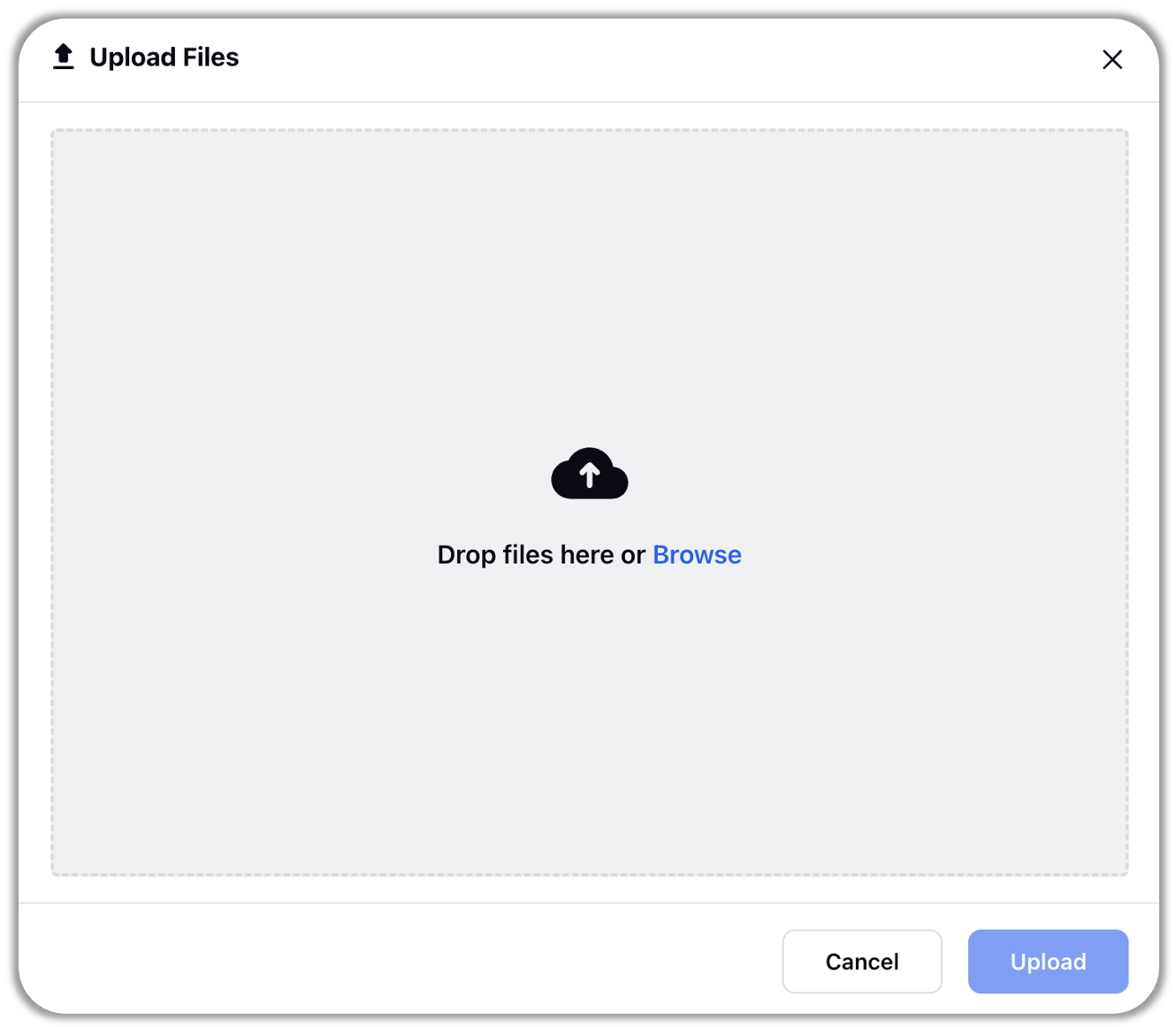
Comment
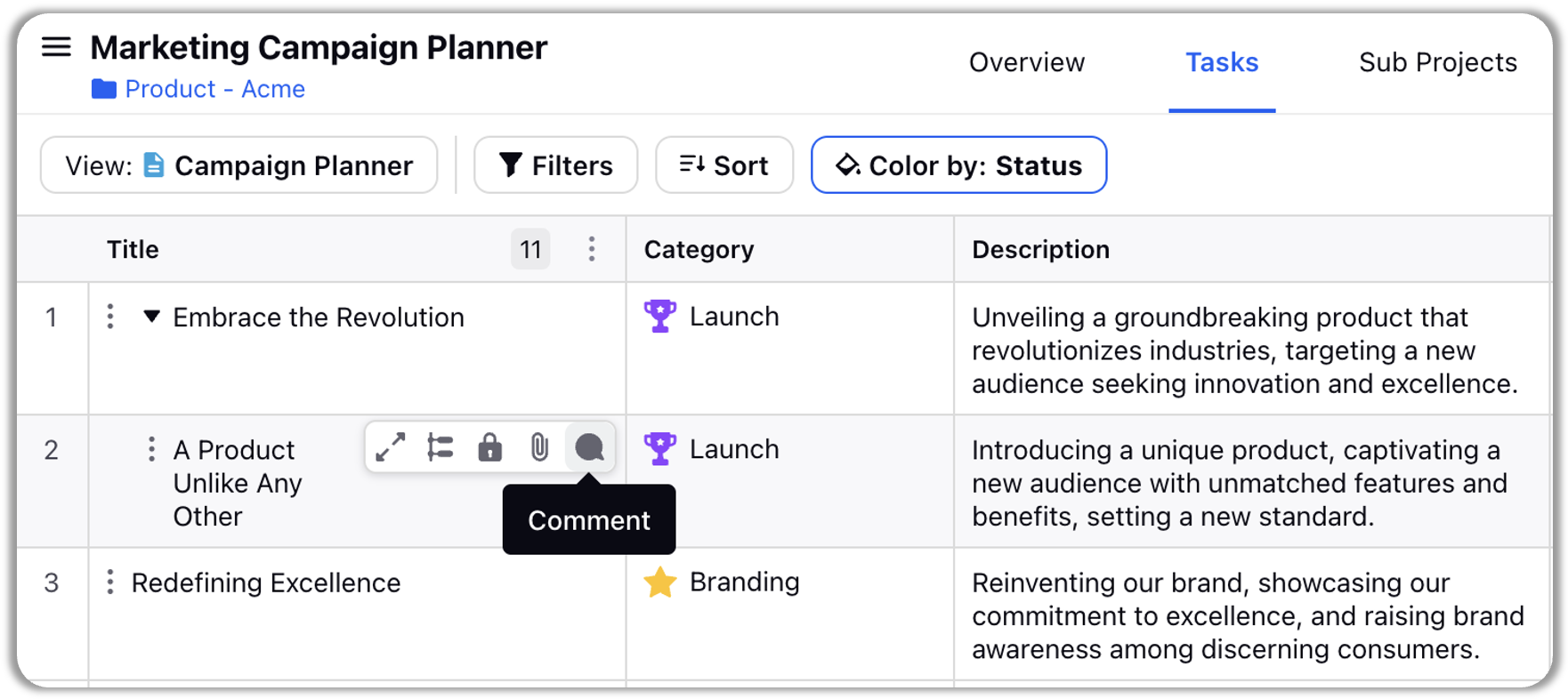
Clicking on the "Comment" icon takes you to the task overlay comment section where you can add task notes and collaborate with your teammates.