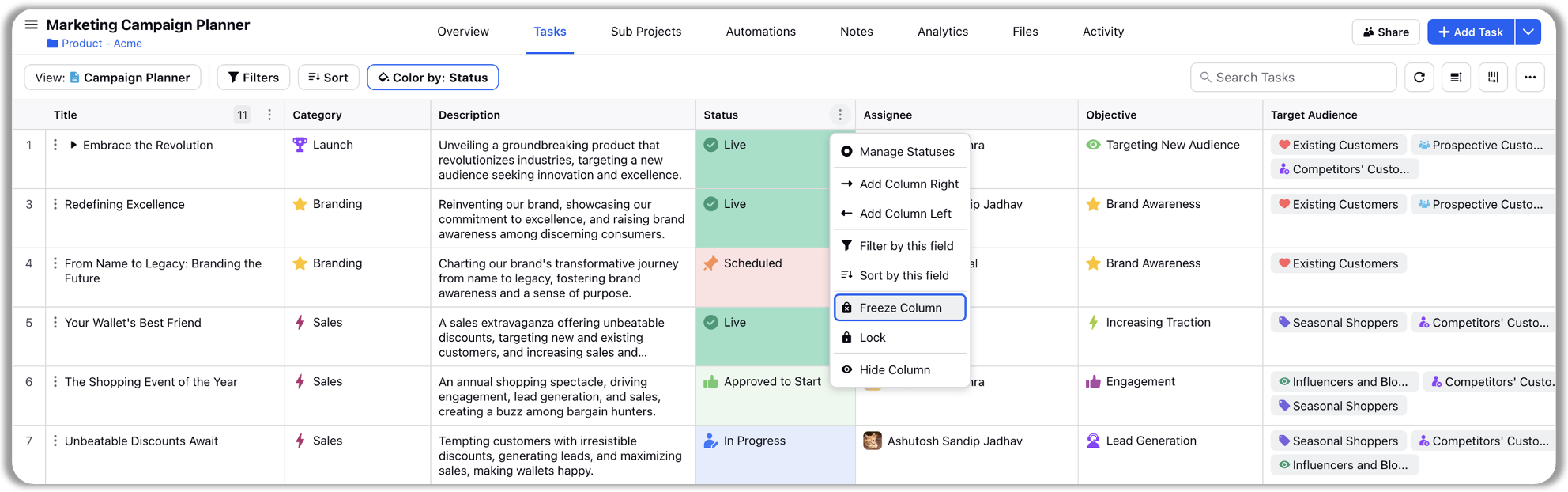Manage Columns in Task Sheet View
Updated
In this article, we will see how to edit column properties, add/remove or re-order columns in the task sheet view.
Permissions
To manage columns in the task sheet view, you must have either admin or owner permissions within the project.
You can perform following actions on columns:
Edit Column Properties
Hover over the column name and click on the three dots icon
You can modify column name
You can also modify different field properties depending on the type of field
(a) Single/ Multi-picklist Type: Add/Remove/ Update values
(b) Percentage: update precision
(c) Currency: update currency/ precision/ default value
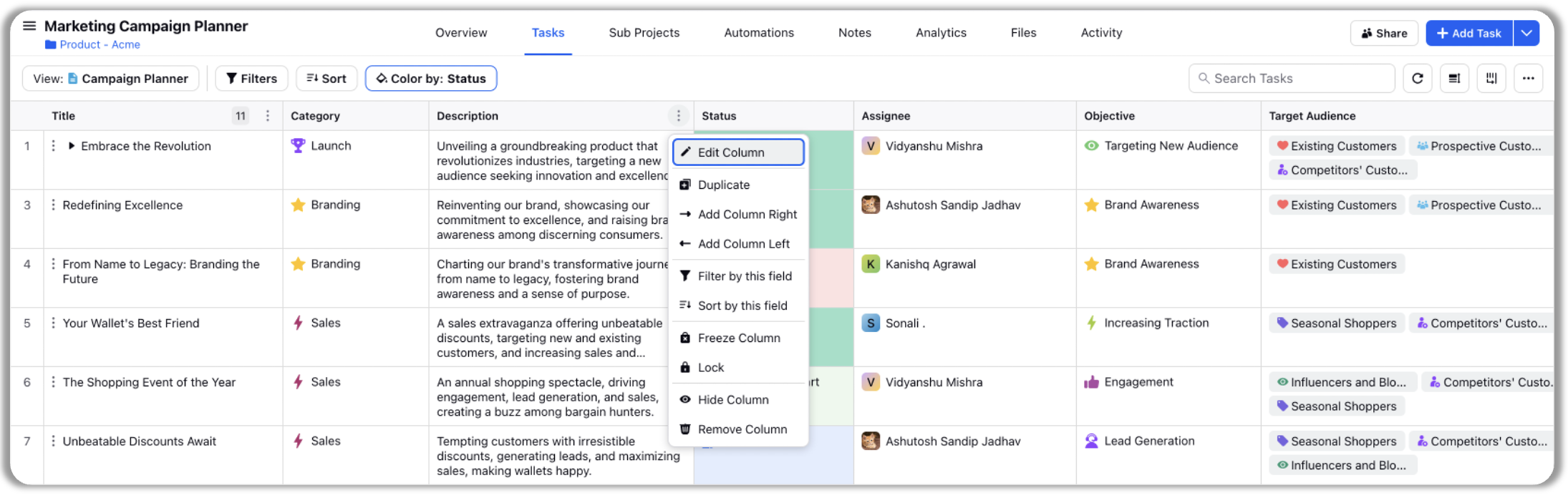
Re-arrange Column
Click on "Manage Columns" to view all column
Drag and Drop column from the list to the desired location and click ‘Apply’
You can also rearrange columns by dragging and dropping column by selecting column header from the Task Sheet View itself
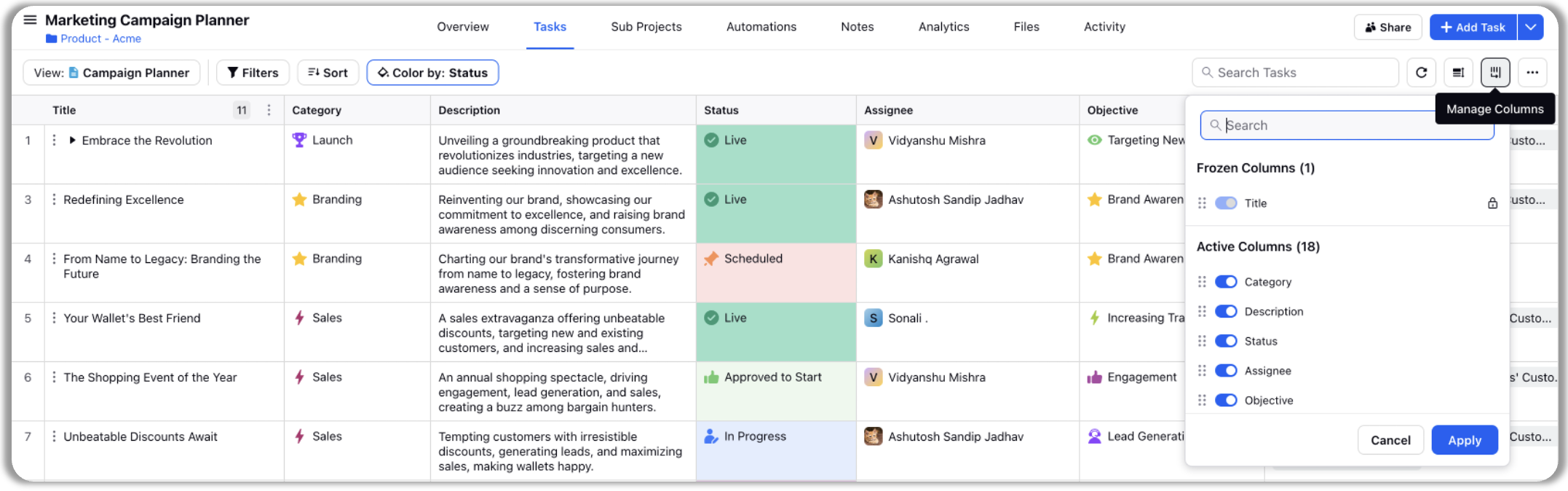
Hide Column
Click on ‘Manage Column’ to view all added column
Find the column that you want to hide and turn the toggle OFF
Click ‘Apply’
You can also hide the column by clicking three dots icon on column and selecting ‘Hide Column’ option
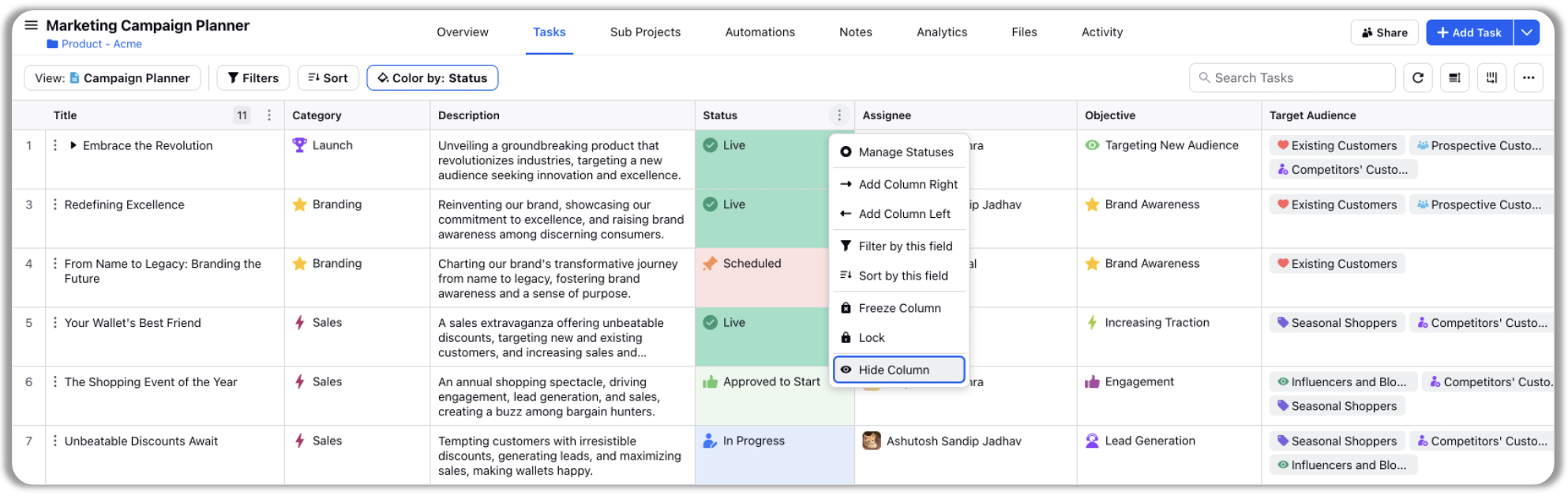
To unhide the column, navigate to the 'Manage Columns' option, scroll down to the 'Inactive Columns' section and turn the toggle ON next to the column name.
Freeze Column
You can freeze a column in the sheet such that the column is always retained on the screen. By default, the "Title" column is frozen and cannot be unfrozen. To freeze a column, click on the three dots icon by hovering over the column name and choose ‘Freeze Column’ option.