Tiered Approval Workflow for Knowledge Base Articles
Updated
Creating approval processes where Knowledge experts review, validate, and approve articles before publication is critical to creating a reliable knowledge base.
You can create processes to define Knowledge experts who will review, validate, and approve articles before publication.
The approval processes give you more control over the content of your articles and the process used to approve them. For example, you can create a process that requires legal teams to approve articles containing sensitive information.
Note: Users must have the Approve/Reject/Hold permission under Knowledge Base to approve an article on the builder.
To learn more about getting this capability enabled in your environment, please work with your Success Manager.
To Create a Tiered Approval
Go to Tiered Approvals under the Collaborate column on the Launchpad. Alternatively, go to All Settings under the Listen column on Launchpad, then go to Tiered Approvals under the Manage Workspace section. This will open the Tiered Approvals Record Manager.
Click the Create Tiered Approval button at the top right of the Record Manager to open the Create Tiered Approval page.
Fill in the required fields on the Create Tiered Approval page. Fields marked with a red dot are mandatory. Below are the descriptions of the fields on this page:
Basic Information
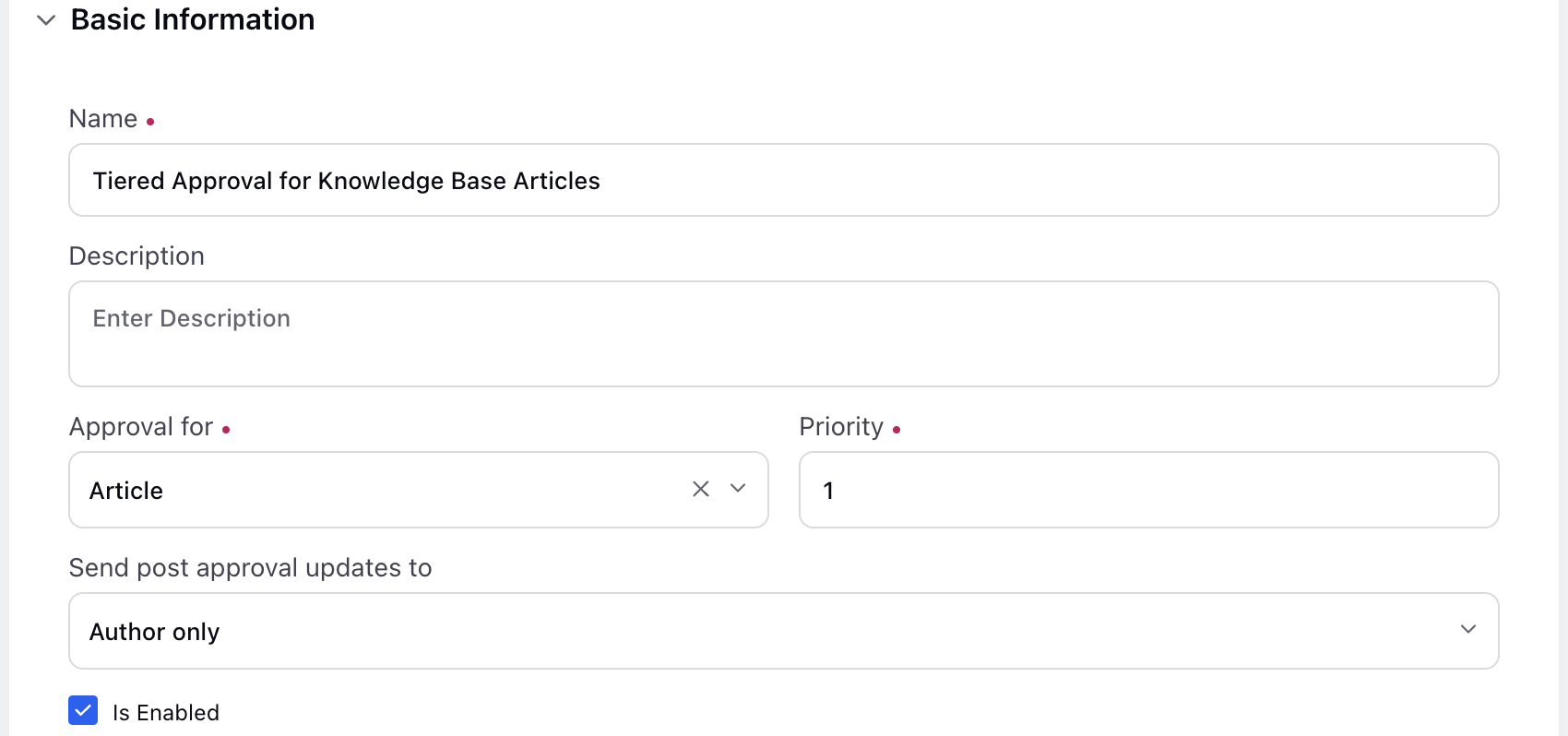
Name: Enter the name of the Tiered Approval. (Required)
Description: Provide a brief description of the Tiered Approval for easy identification.
Approval for: Select Article. (Required)
Priority: Set the priority of the Tiered Approval. The lower the value, the higher the priority. 1 is high, 100 is low. (Required)
Send post approval updates to: Choose who should receive notifications when a request is reviewed in the Tiered Approval process. Following are the available options:
Author Only: Only the request creator (agent) receives notifications. Selected by default.
Author and Approvers: Both the request creator (agent) and approvers will receive notifications.
Is Enabled: Select this checkbox to activate the Tiered Approval.
Set Entry Criteria
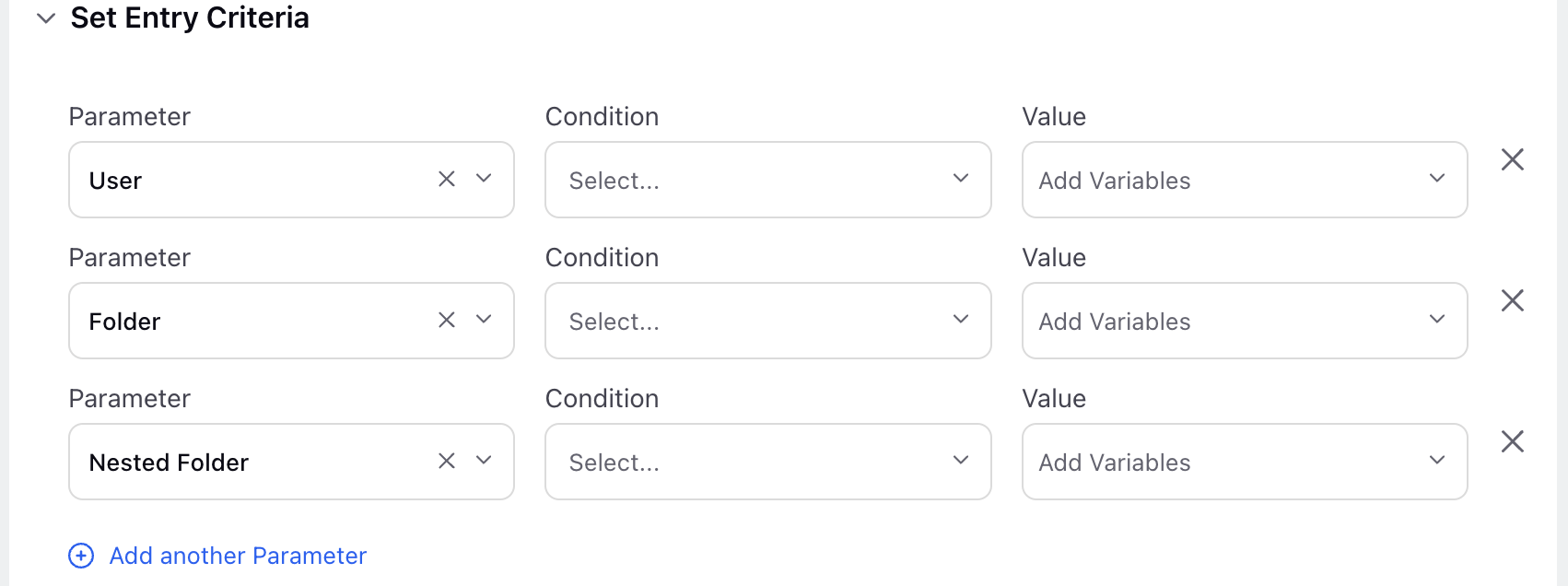
Parameter: Select where the Tiered Approval will be available for selection. The following are the available options:
User: Select the user(s) who can select the Tiered Approval for article approval.
Folder: Select the Knowledge Base Categories for which this Tiered Approval should be available when creating an article.
Nested Folder: Select the Knowledge Base Categories and any available sub-categories for which this Tiered Approval should be available when creating an article.
Condition: Select In or Not In, according to your preference.
In: Use this condition to include records where the field value matches any value from a specified list.
Not In: Use this condition to exclude records where the field value matches any value from a specified list.
Value: Select the values depending on the selected parameter.
You can also create a chain of approvals when multiple approvers need to approve a task.
For more information, see Create a Tiered Approval.
Approval Workflow in Knowledge Base
Once the approval path is created, the content authors can create a new article or make changes to the existing ones and send them for approval.
1. Click the New Tab icon. Under the Sprinklr Service tab, select Knowledge Base within Resolve.
2. Create a new article or edit an existing one. First, click Save as Draft and then Send for Approval at the bottom.
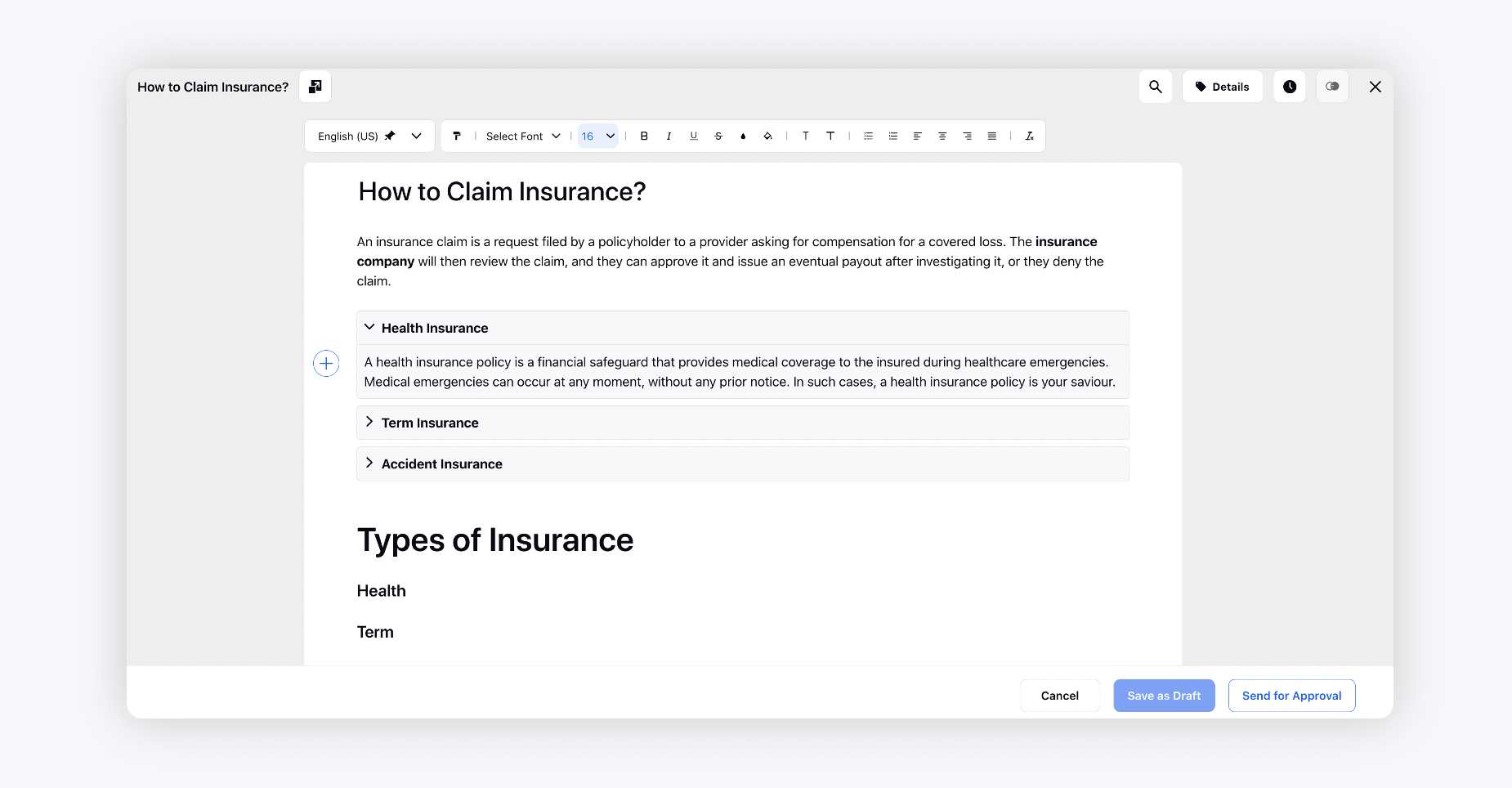
3. On the Send for Approval popup window, select the desired Approval Path from the dropdown. Click "Ready to Publish" to schedule the article's publishing at a later date and time after approval. Alternatively, click 'Approved' to publish the article as soon as it receives approval. If the article is not approved by the scheduled date, the publishing schedule will be canceled.
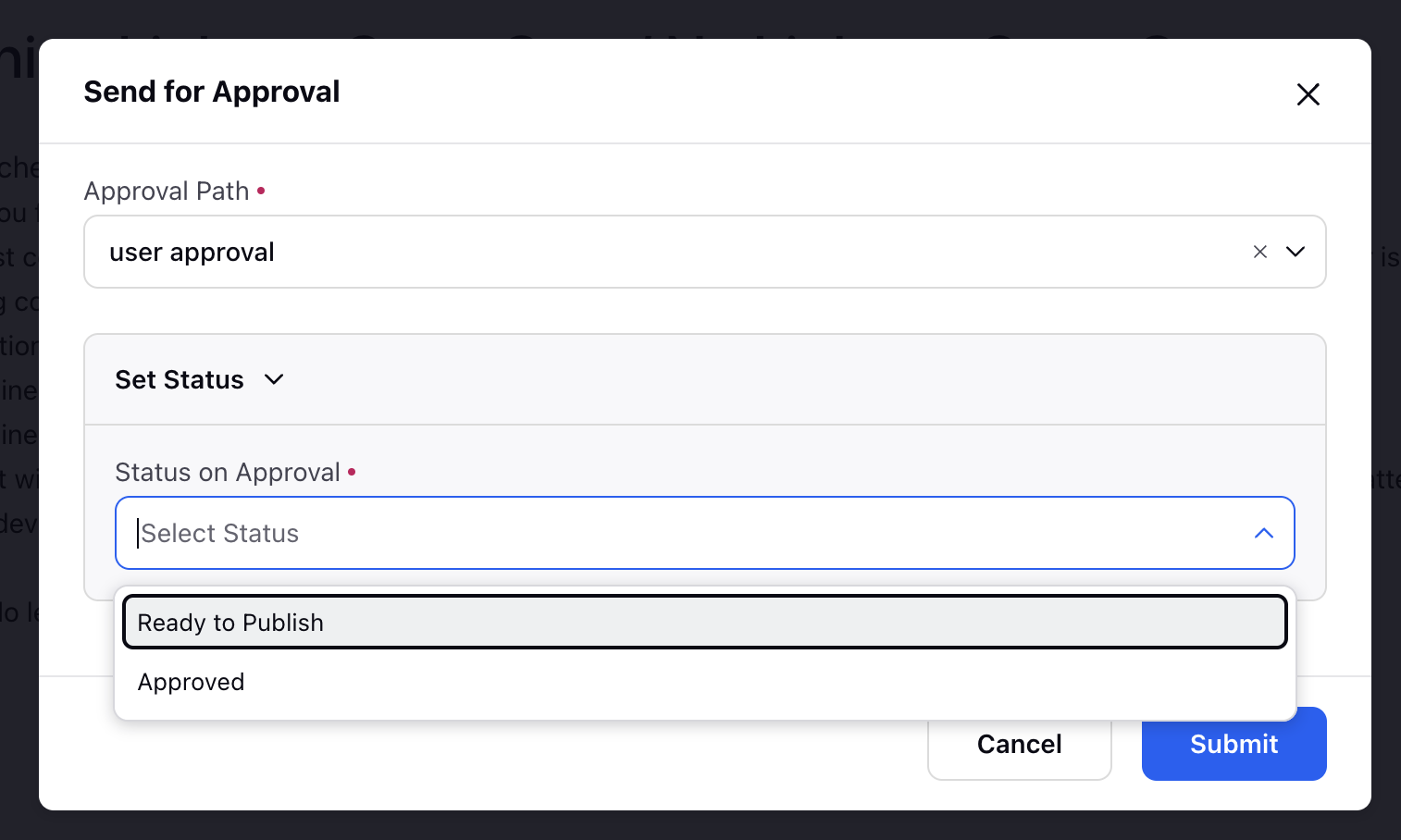
4. Now, the approver will get a platform and email notification clicking on which the Article third pane will open. Push notifications for Sprinklr mobile app are also supported.
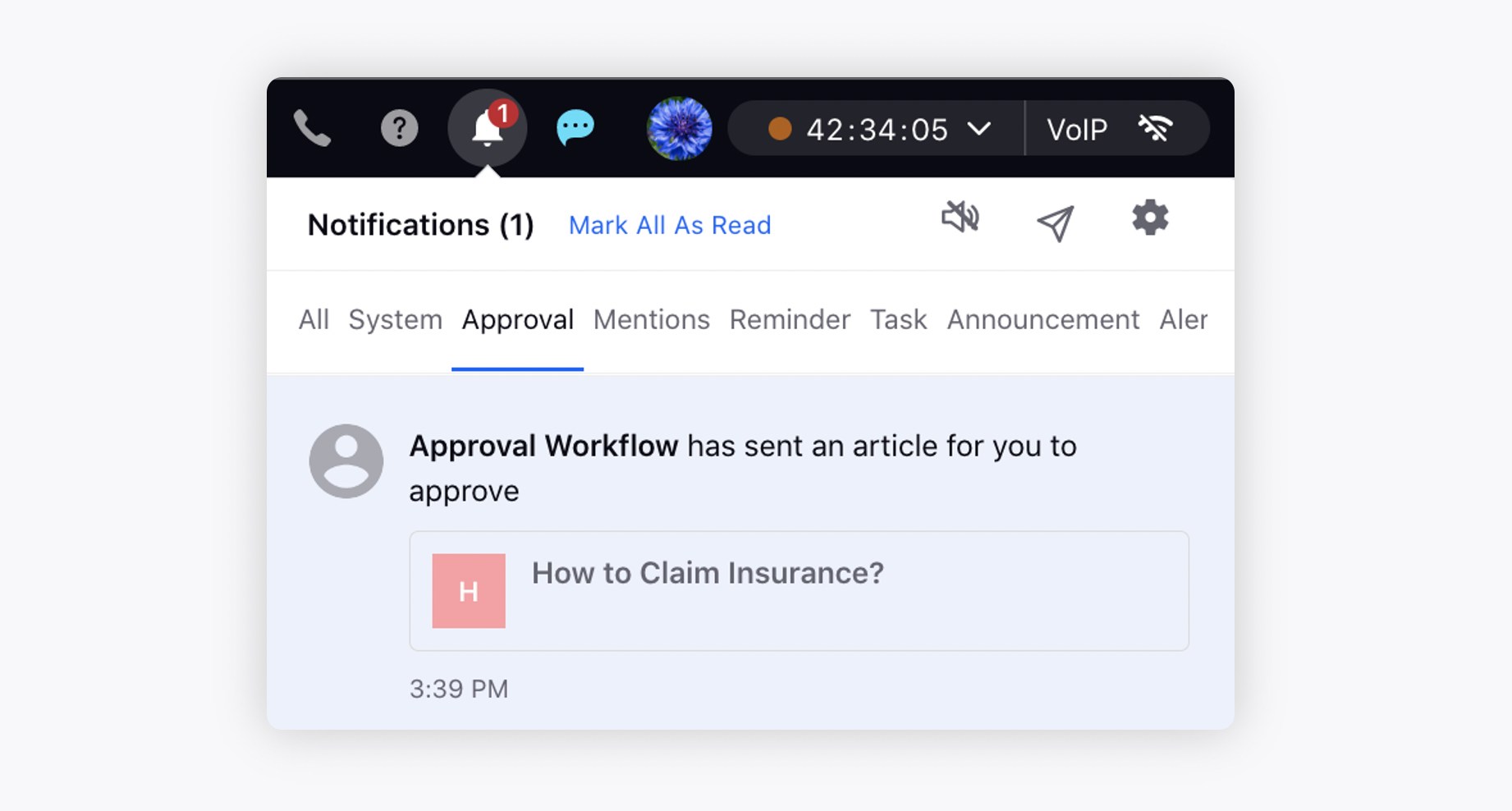
5. In this pane, the approver can review the article in the view mode and then either approve or reject the article and add comments for the same.
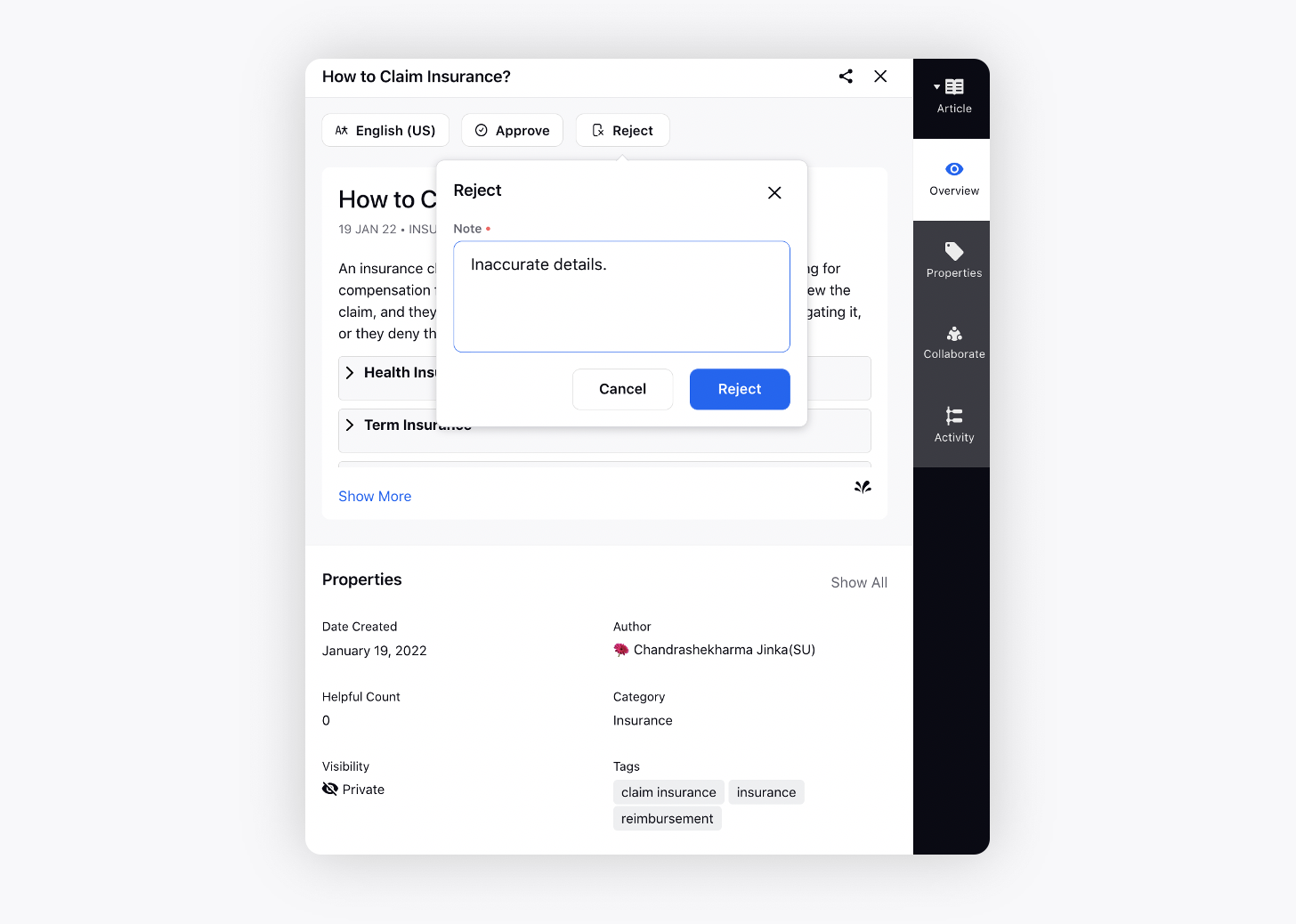
6. The content creator will now receive a platform and email notification with the article status, i.e., Rejected or Approved. Push notifications for Sprinklr mobile app are also supported.
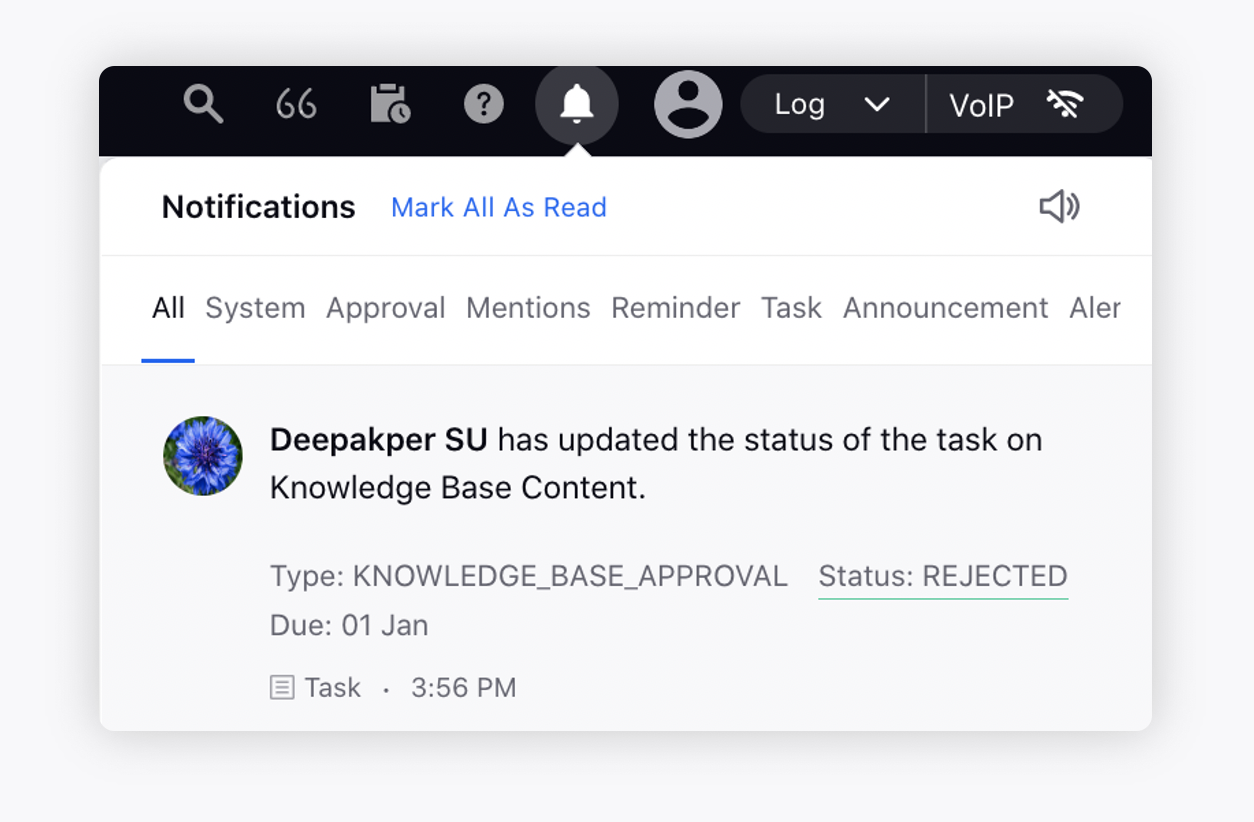
7. In the third pane view, under the Overview tab, authors can access the approval flow details for an article. This includes visibility into all levels of the approval process, indicating where the article currently stands within the multiple levels of approval. Authors can see which level the article has been approved at, which level it's currently assigned to, and any pending approval levels. This provides authors with a comprehensive overview of the approval status and progression of their article.
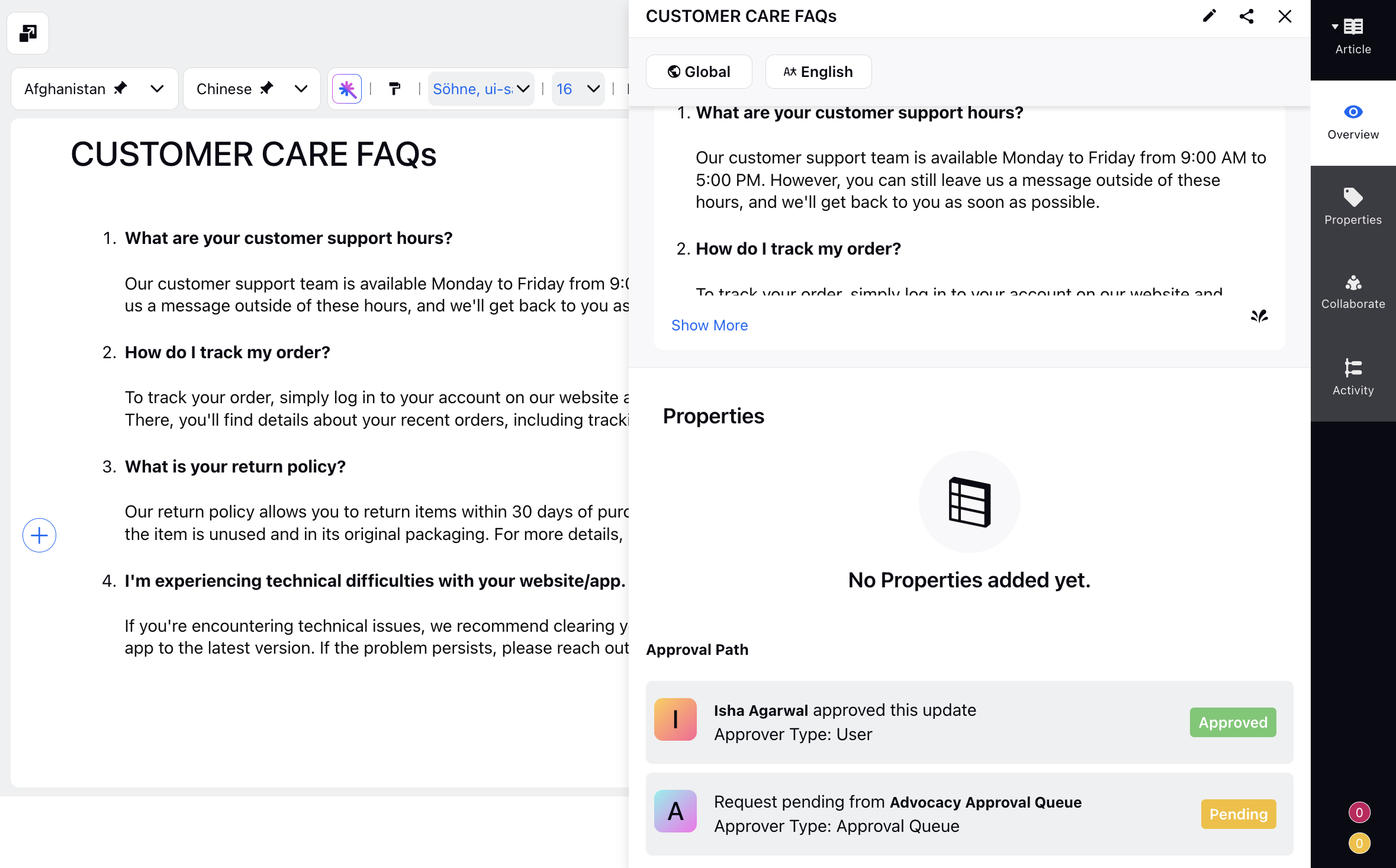
8. To view approver comments, open the article in the third pane and switch to the Collaborate tab.
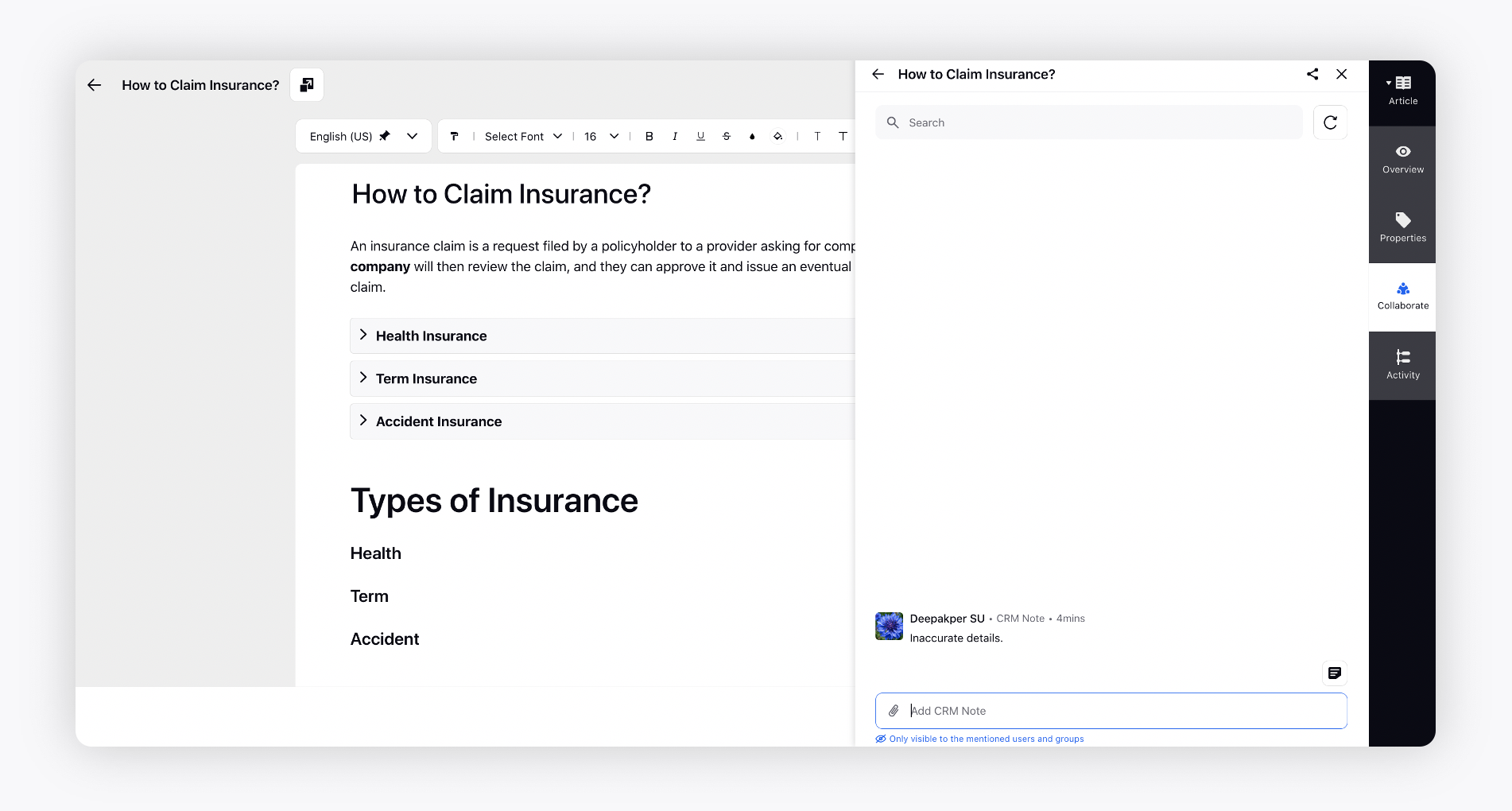
9. The authors can also refer to the Status column to view the article status.
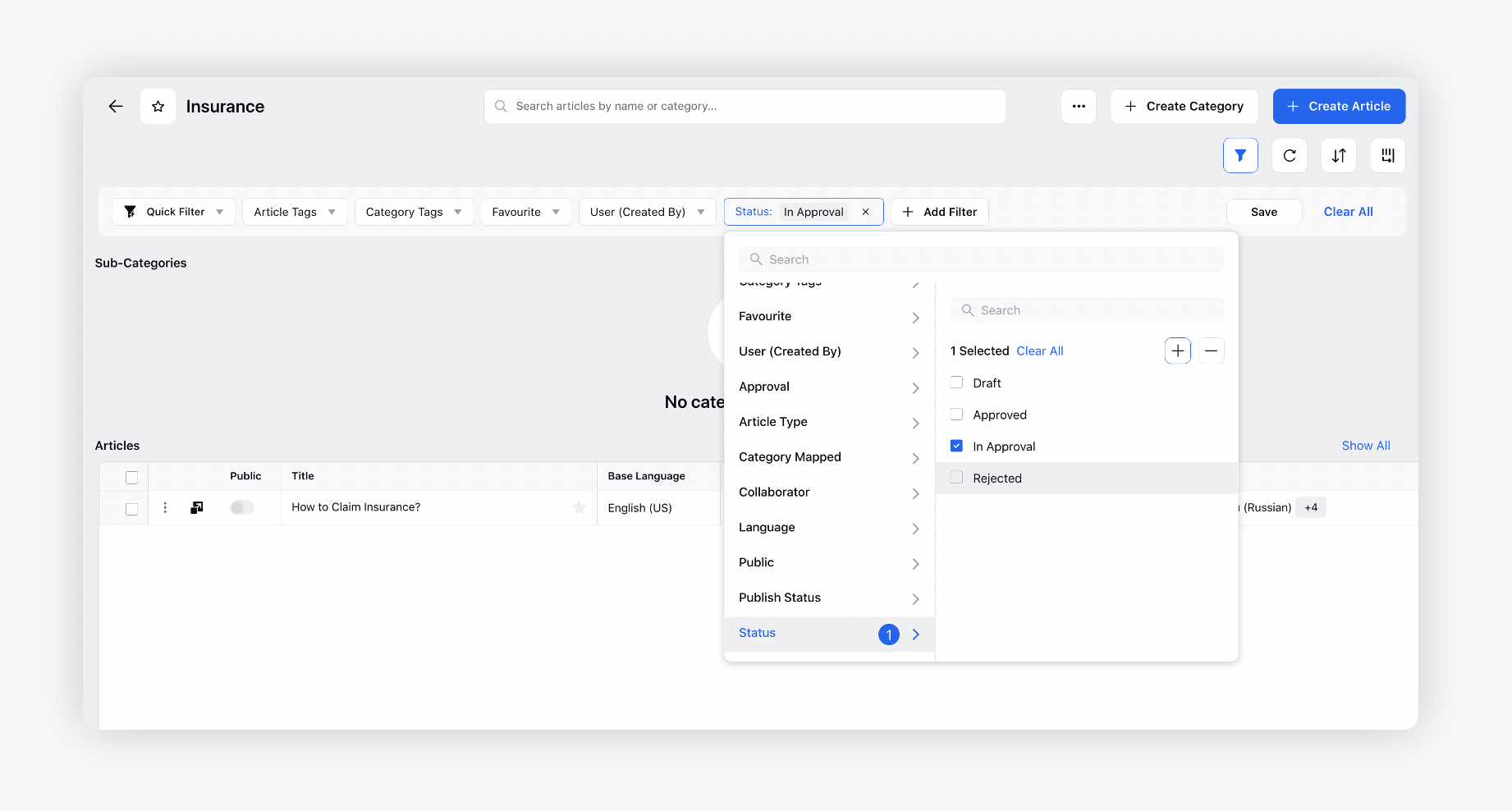
10. The content creator can add the Status filter as desired to view the Approved/Rejected/In Approval articles.
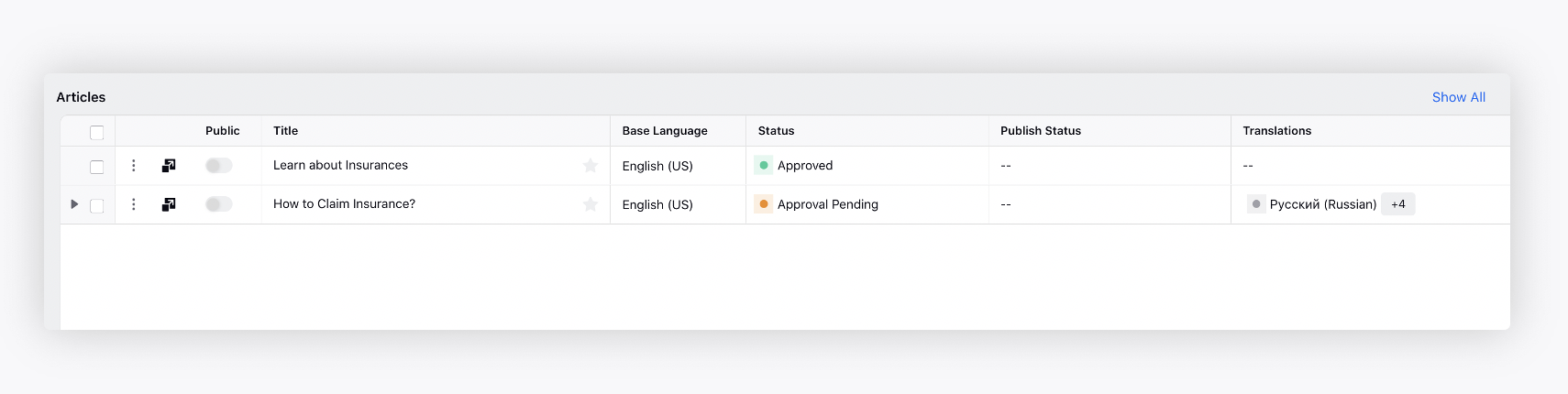
11. The content approver can add the Approval filter as desired to view the articles that require approval.
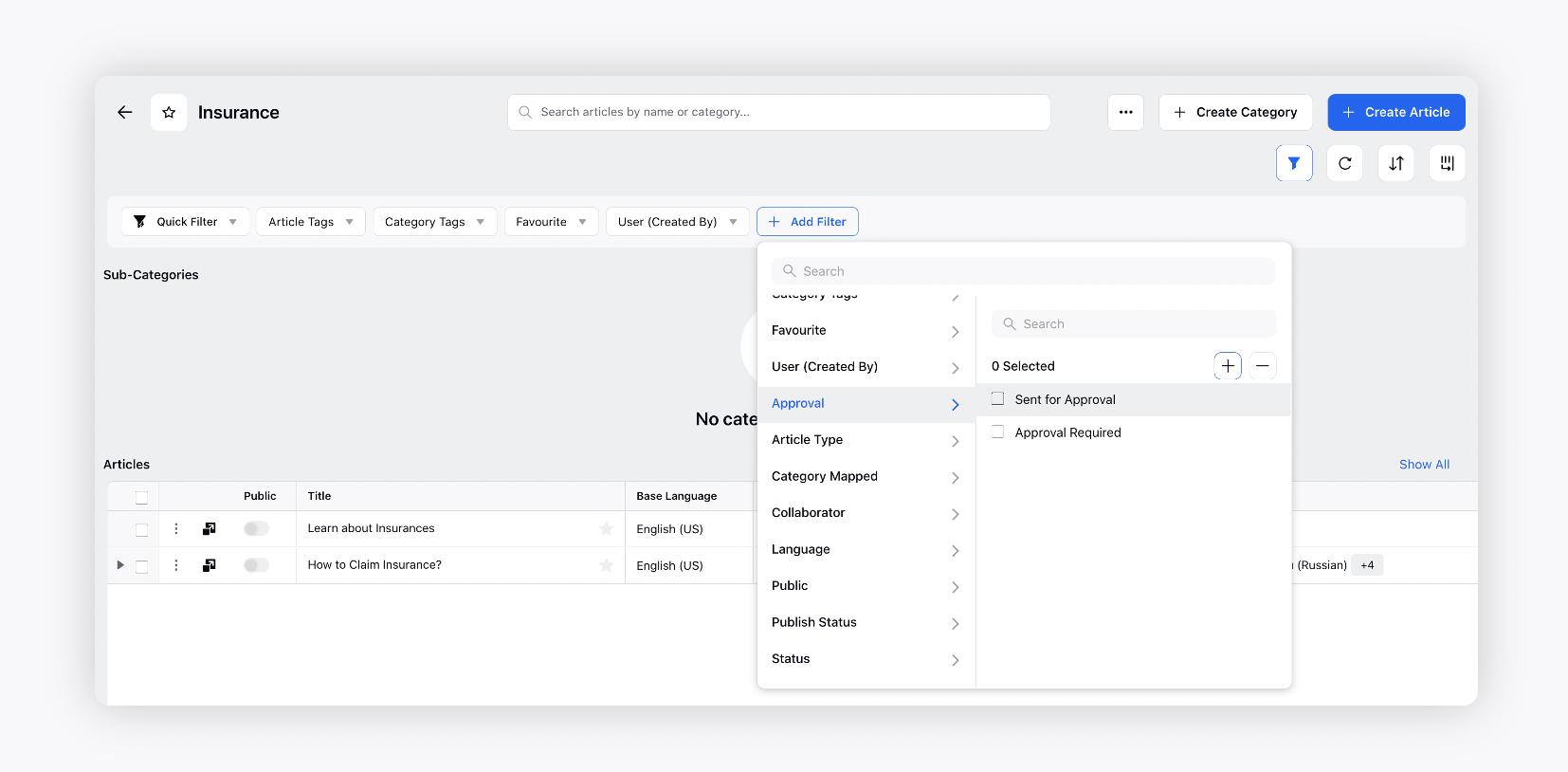
Sprinklr Mobile App Notifications
In the Sprinklr Mobile App, you can receive push notifications about actions taken or required on Knowledge Base articles. These notifications ensure smooth functionality across relevant event types in the Knowledge Base. Below are the push notifications available on the Sprinklr Mobile App and the scenarios in which they will be received:
Scenario | Label |
When you receive a request to approve an article. | Title: "Article Pending Approval" Body: "You have a new article for approval. Approve now!” |
When an article is approved. | Title: "Article Approved ✨" Body:“Your article has been approved!” |
When an article is rejected. | Title: "Article Rejected" Body: “Your article has been rejected. Please review!” |