Local Timeout Settings
Updated
Handle User Reply Timeout
‘User reply timeouts’ happen when a user does not respond to a bot reply for a specified duration. Using Conversational AI, you can handle the scenarios by reminding them that you are expecting a reply, or take some specific actions.
You can handle this in a two-step process.
Firstly, in the bot reply, define the amount of time the bot should wait before considering this a User Reply Time Out. Here you can also configure messages to ‘poke’ the user back into action.
Secondly, configure a dedicated path that will be taken if your reminder doesn’t work and your user is still not responding. On this path, you could assign the user to an agent, for example.
To configure your bot reply, hover over the Options icon on the bot reply and select Handle User Reply Timeout.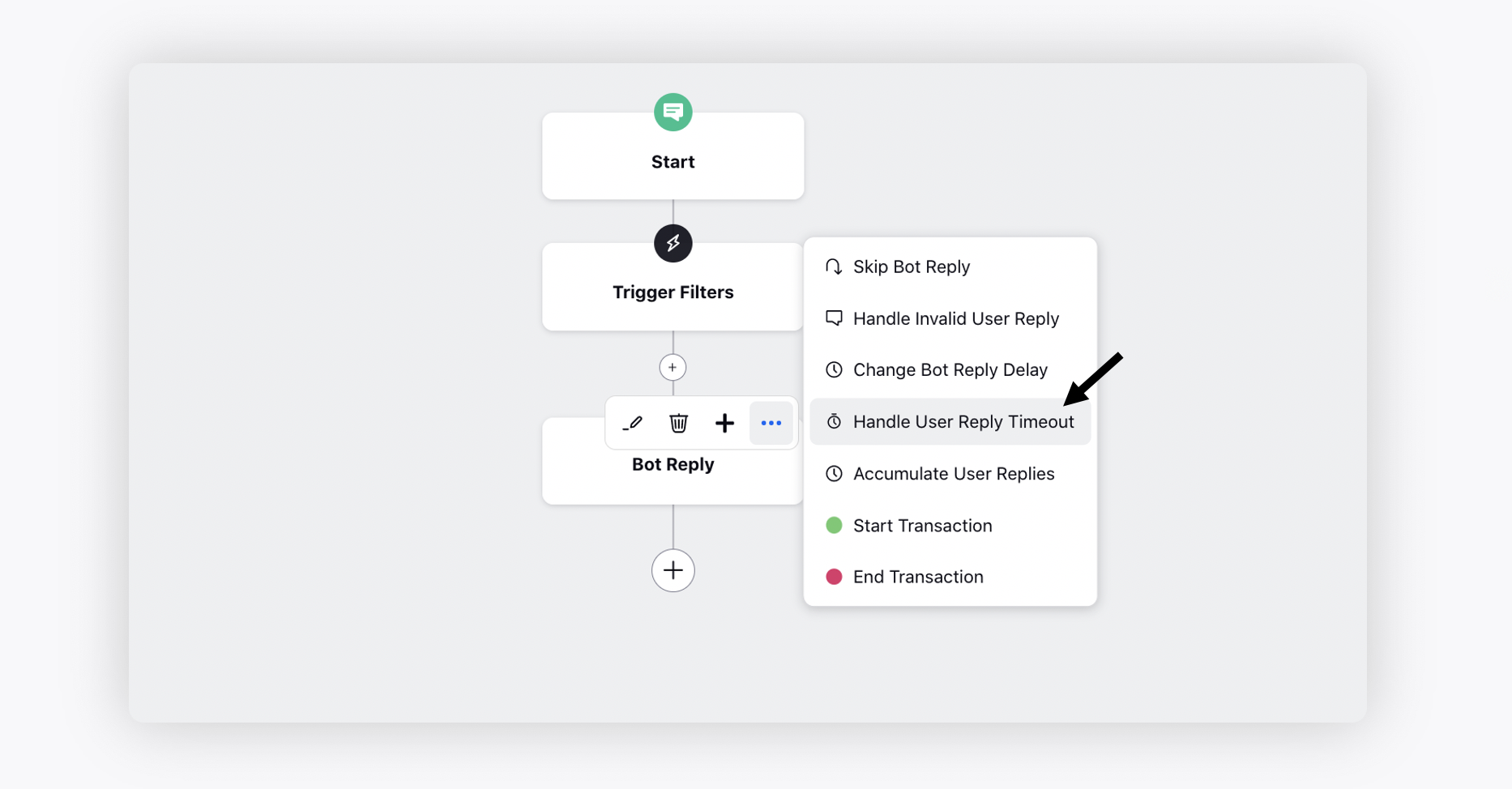
On the Handle User Reply Timeout popup window, select the amount of time that you will wait until you trigger your action.
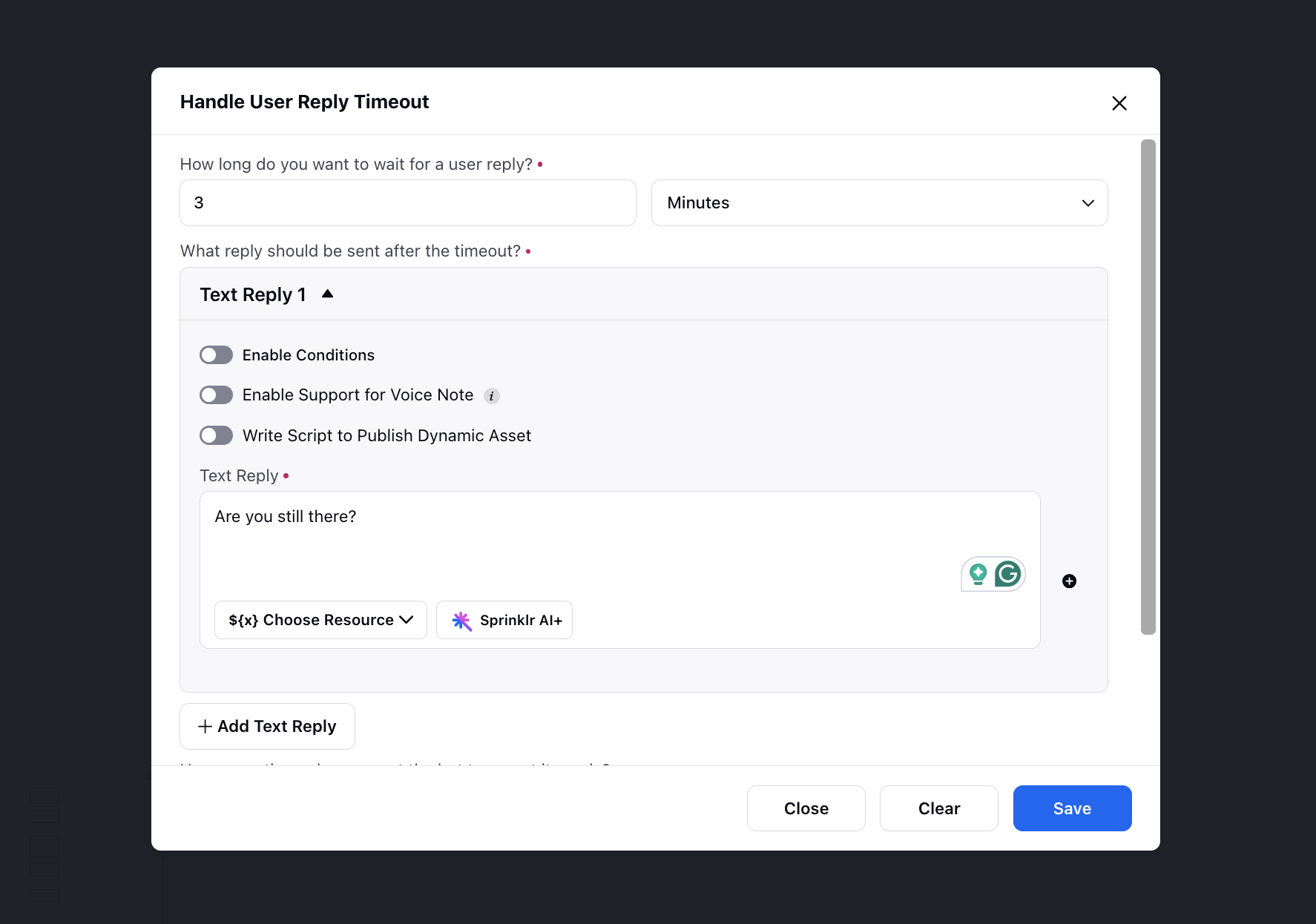
Next, in the Text Reply field, type a message that will be sent after the configured time is up to remind them that you are waiting for a reply.
In How many times do you want the bot to repeat its reply field, enter the number of times you want to send your reply before taking the dedicated User Reply Time Out path. This number could refer to three different scenarios. Let's say you have set the value as 2.
Firstly, if you typed a reminder but didn’t tick the “Repeat Parent Reply” box, the reminder message will be sent two times before taking the dedicated path.
Secondly, if you did tick the box, the reminder message followed by your original question will be sent two times before taking the path.
Thirdly, if you didn’t include any reminder message but did tick the “Repeat Parent Reply” box, your original question will be sent two times. Let' set it as 2. Click Save at the bottom.
Enable the toggle for the Do you want to repeat the parent reply after a timeout field if you would like to send the original question again after the reminder message is sent.
Enable the toggle for Insert User Reply Timeout Path to add actions that will occur after the actions that you have configured in the Handle User Reply Timeout window.
After setting the User Reply Timeout, you will see a Red Numeric symbol in the top right corner of the bot reply.
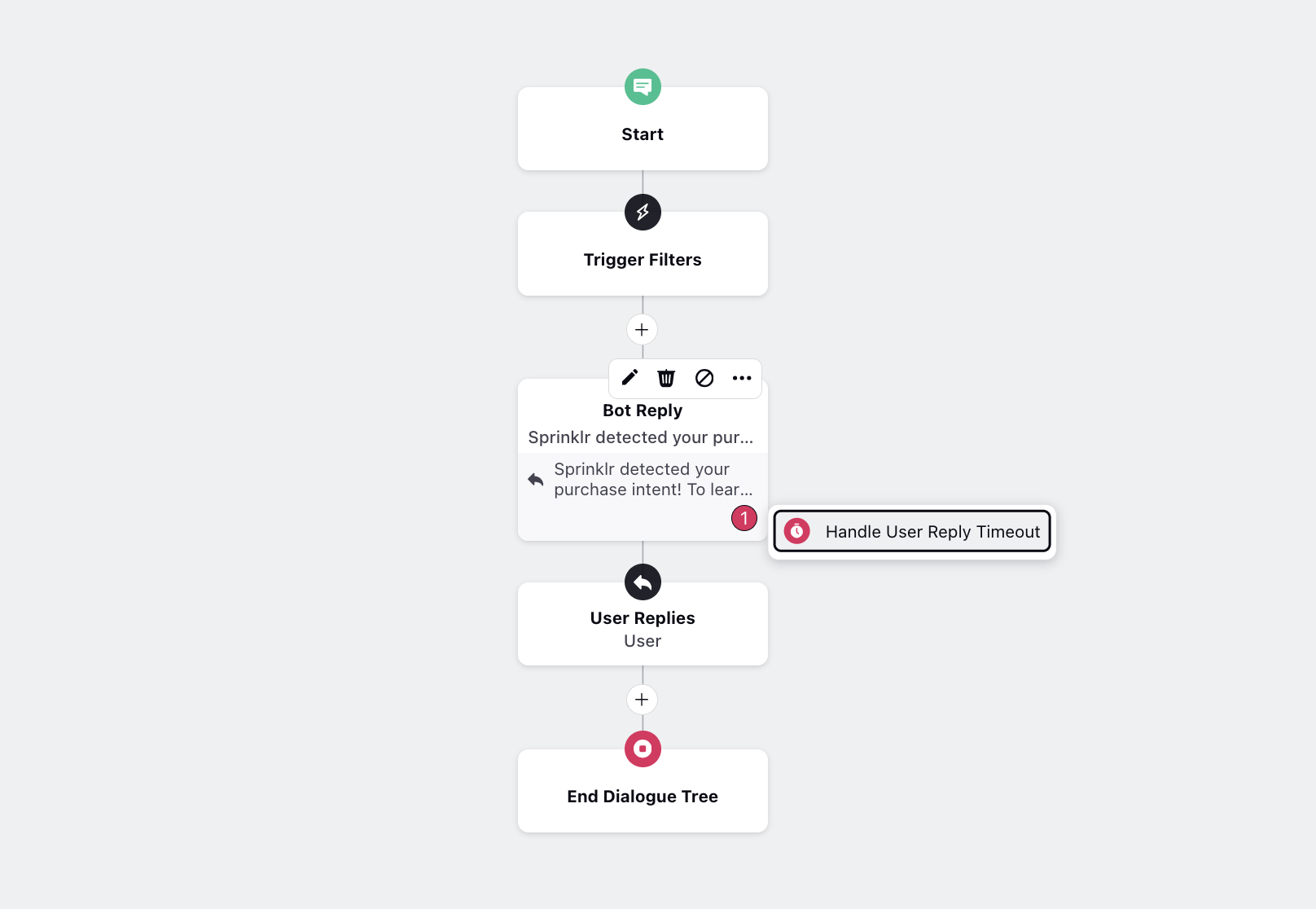
In the above example, if the user does not reply after three minutes, they will get a response to check if they are still there, followed by the original question again. After another three minutes, this will happen one more time and then the user will be passed to a support agent who will follow up with the user.