Set Milestones in a Workflow
Updated
Define Milestones to identify and delineate key phases in your workflow. Later, Milestones can also be pulled in the reporting to analyze what aspects of your workflow can be improved. In this guide, we will go over how to define milestones within a Workflow.
You can define the beginning of the phase by setting the “milestone” custom field to a specific value (for example, Milestone = Production). This can be achieved using the “Set Fields” component. Then all the tasks related to the phase will be defined after it. Finally, you define the end of the phase by using the “Set Milestone” component.
Set Milestones in a Workflow
When you are in the Workflow Engine editor, click the Addition icon and select Set Milestones from the Workflow Option menu.
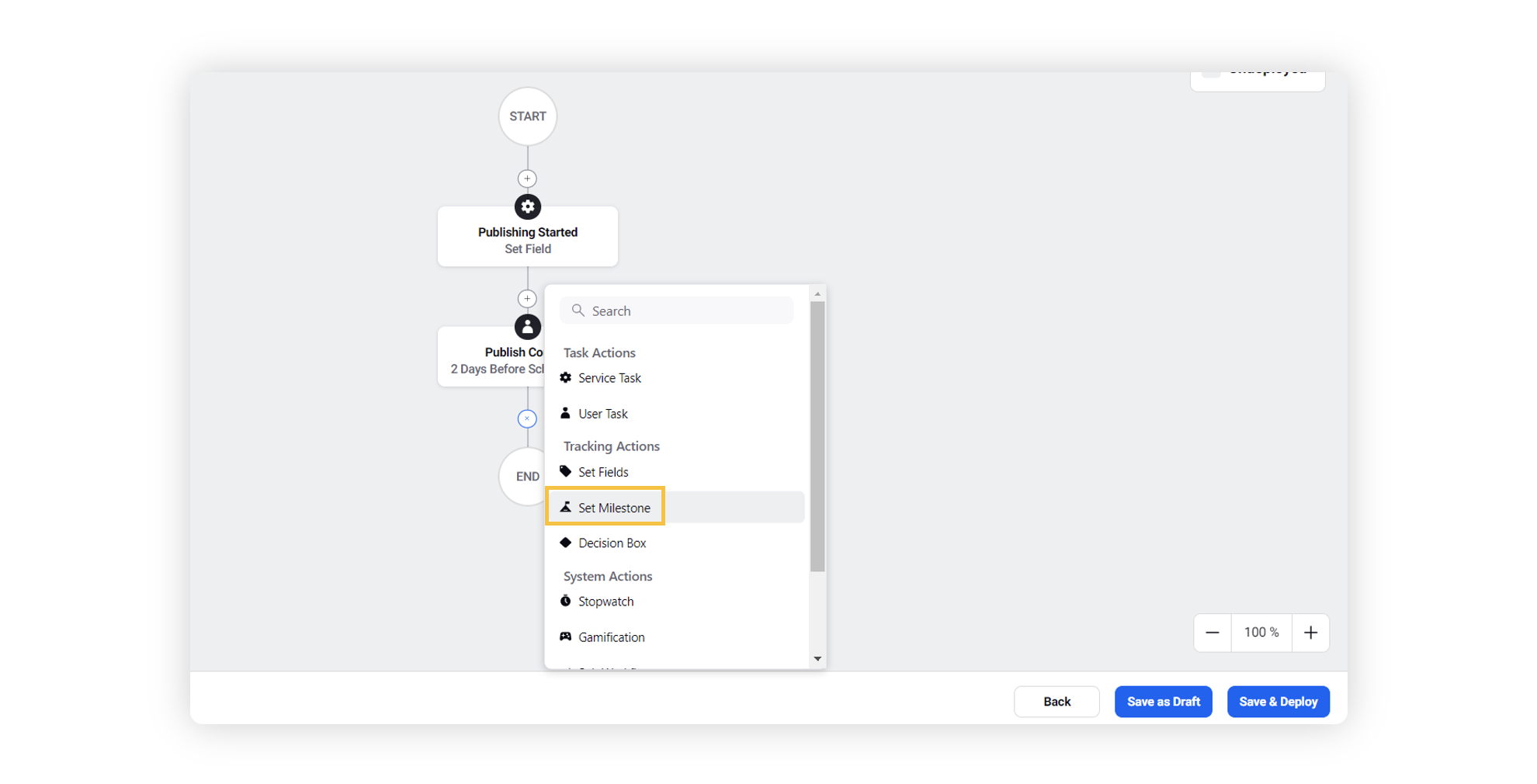
Enter Milestone details such as Milestone Name, Milestone due date tracked in, Milestone completed date tracked in, etc.
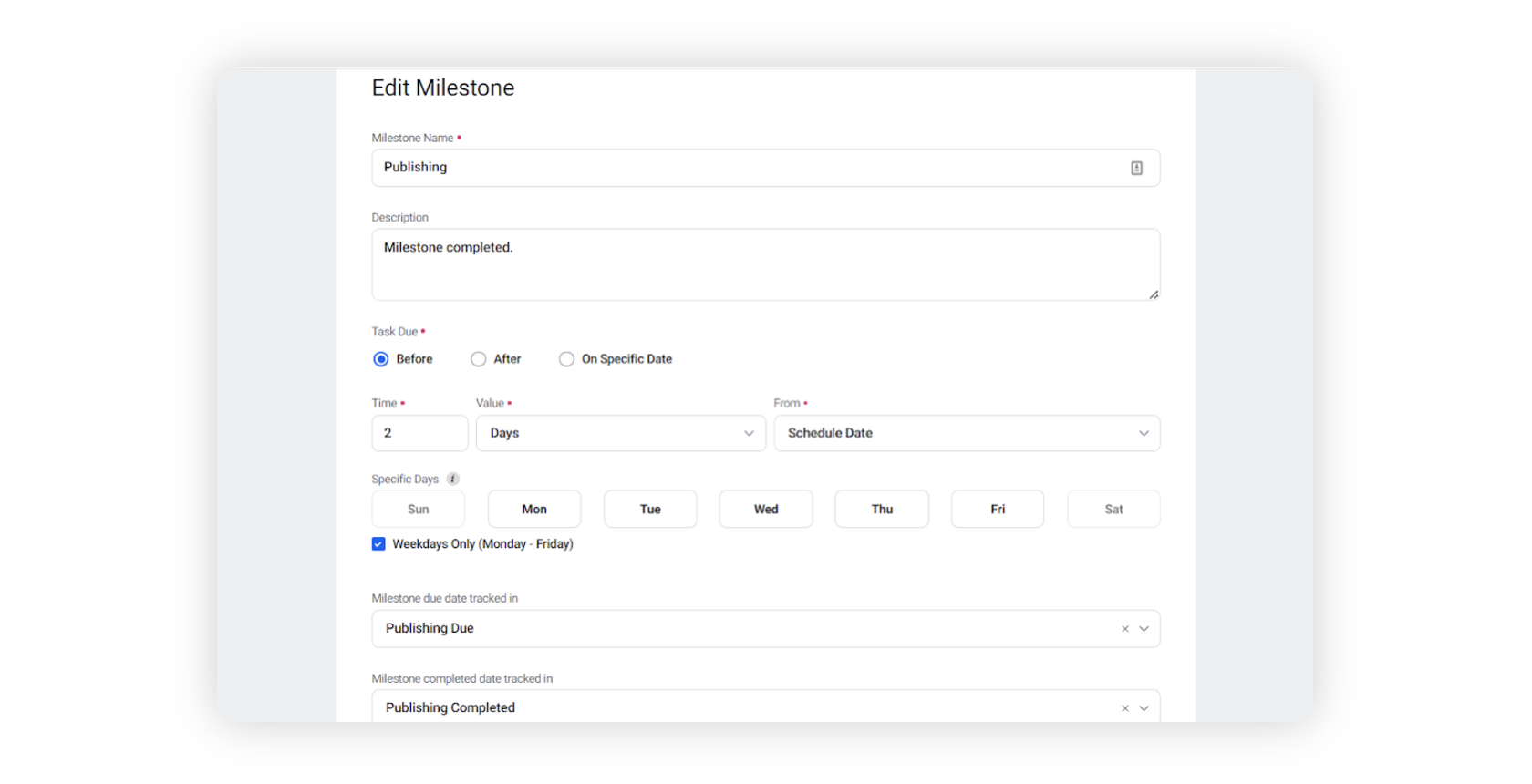
Click Save in the bottom right corner.
Milestone Field Descriptions
Field | Description |
Set Fields Details | |
Milestone Name | Enter a name for the Milestone. This will be the name of that Milestone throughout the platform. |
Description | Enter Milestone details in depth by adding a description. |
Milestone due date tracked in | The custom field in which milestone due date is tracked in. |
Milestone completed date tracked in | The custom field in which milestone completion date is tracked in. |
Assigned To | |
Selected User |
|
User Defined In |
|
Task Due |
|
Actions | |
Close | Close the window and do not save the contents. |
Save | Save the Set Field object. |