Create Audience Segments using X Firehose
Updated
Filter a segment of the audience by sentiment while targeting an audience in Segment Manager.
Sprinklr has access to the entire X Firehose, which is a stream of user activities from X. This means that every tweet, favorite, and retweet is logged in Sprinklr. All of the unstructured data, like tweet text, user bio, and user activities, is processed in Sprinklr and made available for segmentation.
Sprinklr’s Smart Audience engine allows brands to access Firehose data and create dynamic segments that refresh periodically based on live X data (tweets, retweets, engagements, etc.).
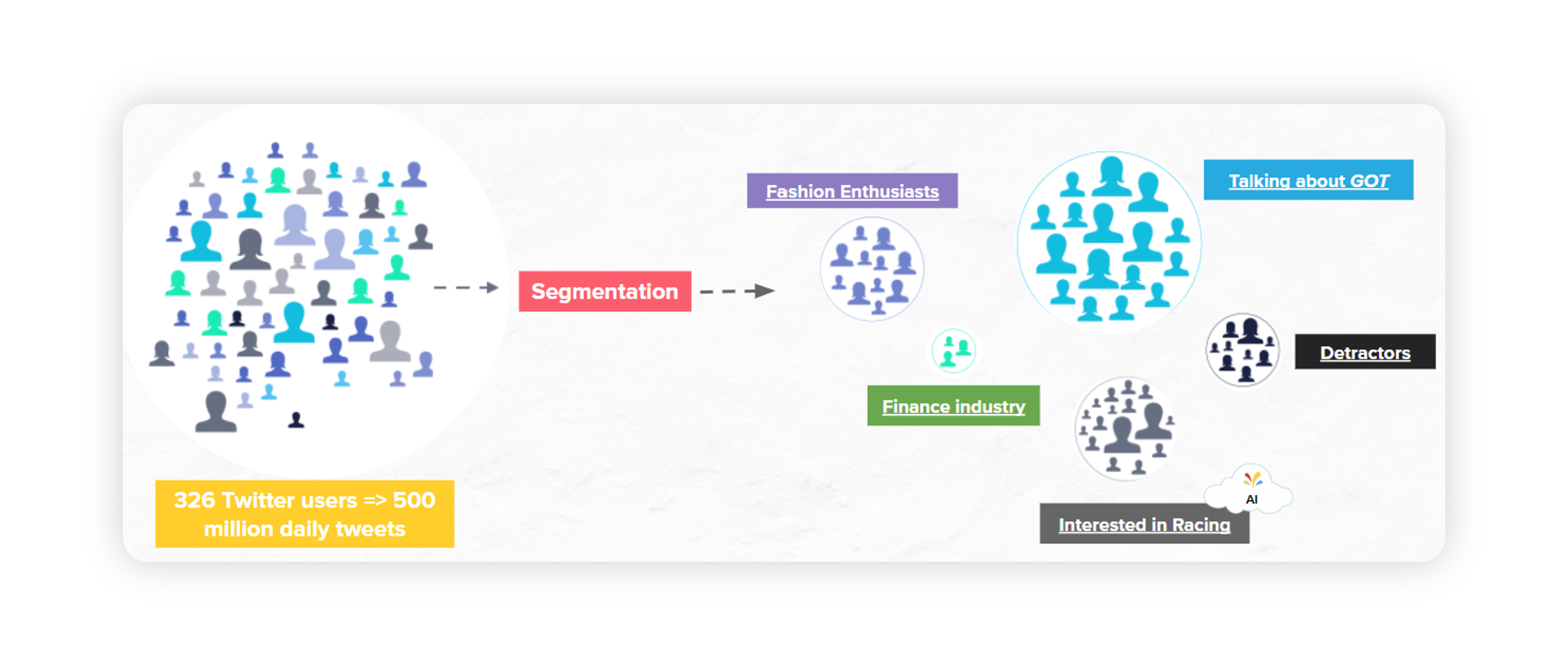
Value Proposition
Persona | Problem | Solution |
Marketing Media Manager |
|
|
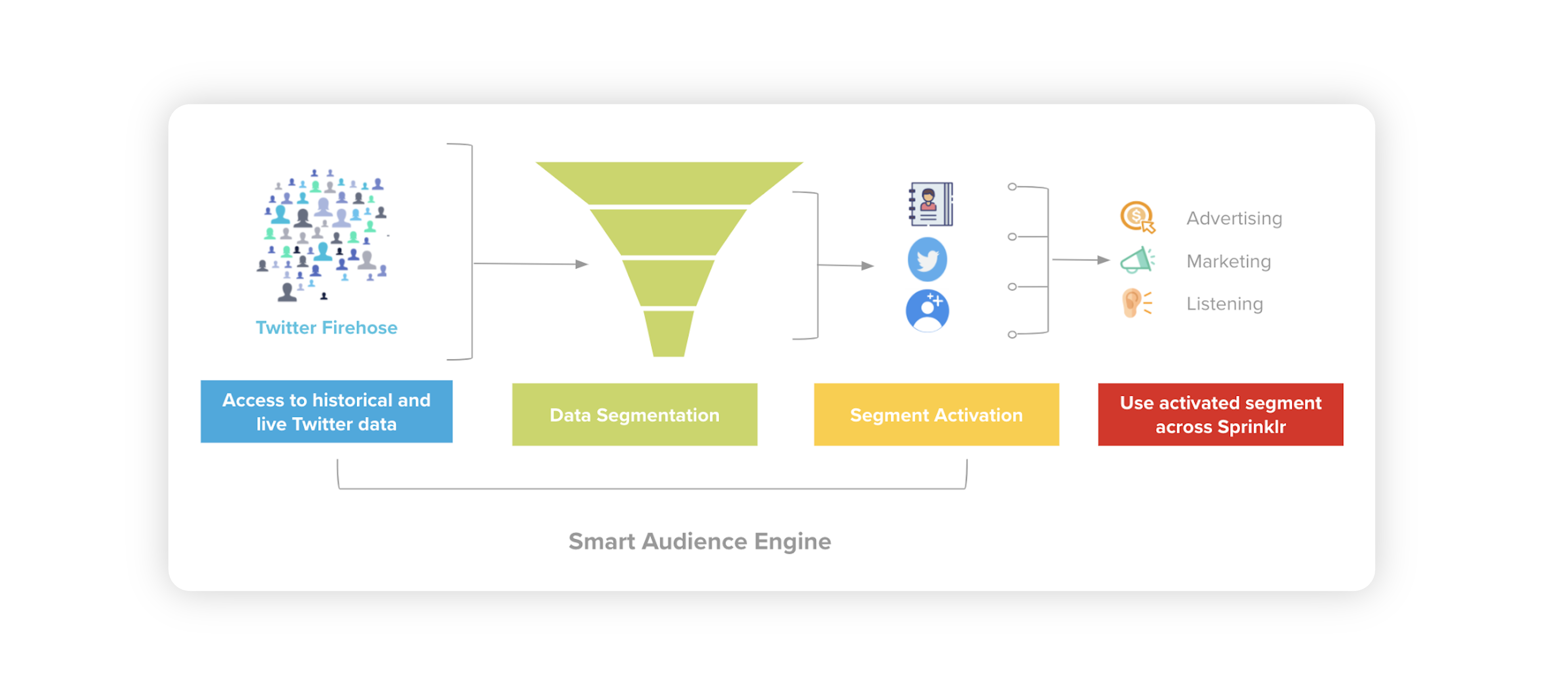
Availability and Account Setup
To make sure that new users in your Sprinklr environment are set up with the appropriate access and capabilities to create and view assets within the Smart Audience Engine, you'll want to ensure that their role is granted the right permissions. You can first review how to Add a User or learn more about the basics of permissions in Roles and Permissions.
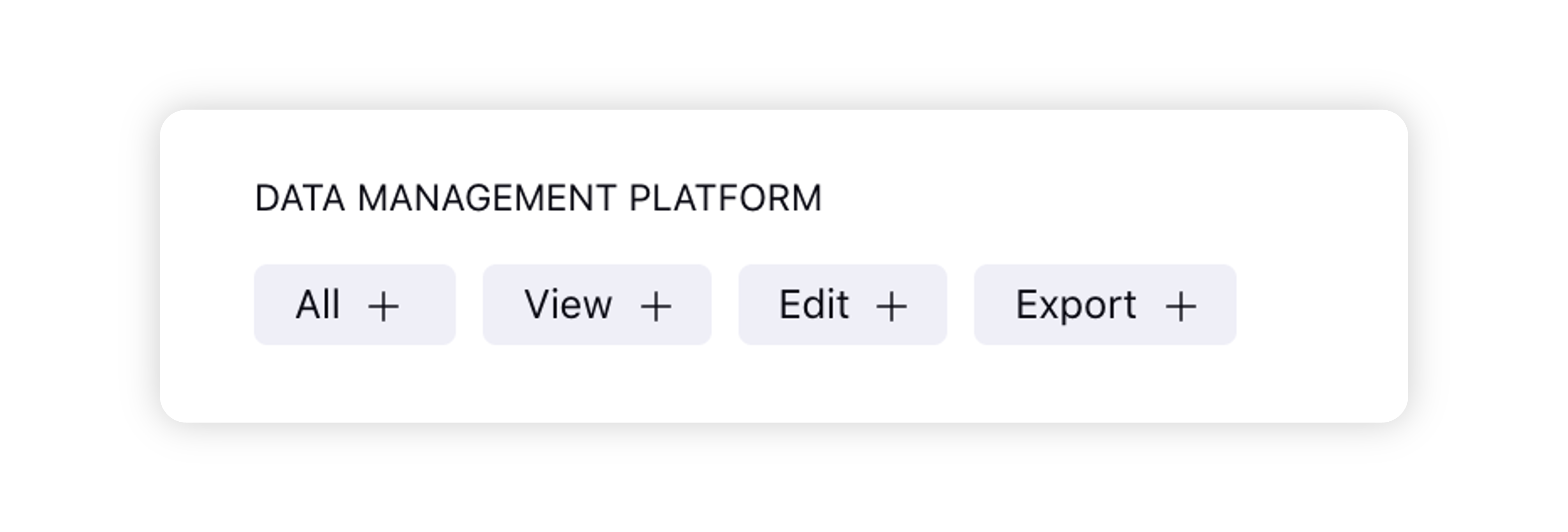
How it Works
Creating X Segments for Different Use Cases
Use Search Queries
Profile Attributes — Field Descriptions
Profile Attribute | Description |
Favorites Count | Target all the users who have more than the defined favorites count |
Followed By Users | Target all the X handles that are followed by a particular X handle/user |
Followers Count | Target all the users who have followers in the defined range |
Followers Of Users | Target the followers of a particular X handle/user |
Friends Count | Target all the users who have friends in the defined range |
Status Count | Target all the users who have tweet count in the defined range |
User Bio | Target the users whose bio contains the defined query |
User Created Date | Target users based on their X joining date |
User Language | Target the users who have selected a particular preferred language |
User Location | Location is detected in order of preference.
There are different filters for Location - Country Profile and Country Bio |
Verified | Target all the users who are either verified or not verified |
Sprinklr Enriched* Gender | The Gender is detected by analyzing the name of the profile. |
Sprinklr Enriched General Interest | The interests are detected by analyzing the handles the profile is following. For example, if a profile is following a lot of footballers, one of the interests detected would be Football. |
Sprinklr Enriched Marital Status | Target users based on their marital status |
Sprinklr Enriched Niche Interest | The interests are detected by analyzing the handles the profile is following. For example, if a profile is following a lot of footballers, one of the interests detected would be Football. |
Sprinklr Enriched Parental Status | Target users based on their parental status |
Sprinklr Enriched Profession and Organization | Both Profession and Organization are detected by analyzing the Bio of the profile. A machine learning model is built using Bio of more than a million profiles. |
Event Attributes — Field Descriptions
Event Attribute | Description |
Engaged with Social Handle | Target all the users who have engaged with a particular social handle |
Engaged with Tweet | Target all the users who engaged with a particular tweet. In the value section, enter the tweet id. |
Tweet City | Target all the users who have tweeted from a particular city |
Tweet Country | Target all the users who have tweeted from a particular country |
Tweet Language | Target all the users who have tweeted in a particular language |
Tweet Sentiment | Target all the users who have tweeted with a particular sentiment |
Tweet Text | Target the users whose tweet text contains the defined query |
Event Time | The time when the event takes place |