How to Configure Auto Boost Posts based on Weather
Updated
This article will give a basic example of how Posts can be automatically boosted by the Rules Engine based on their organic performance. For details of the conditions and actions possible, see here . For example, you can add to an existing Paid Initiative, send for approval, apply Custom Fields, etc. To learn about how Weather conditions work in the Rules Engine, see here .
Since you will probably have different messaging & creatives for different types of weather, it is recommended that you create seaprate posts and use a Custom Field to tag them as being for riany weather, hot weather, etc. This can then be used as a filter in the Auto Boost Rule. Alternatively, use filters such as Post Text in the Rule.
Go to Sprinklr Marketing (Ads) > Optimization > Manage Rules > Customer > Paid > Create New Rule
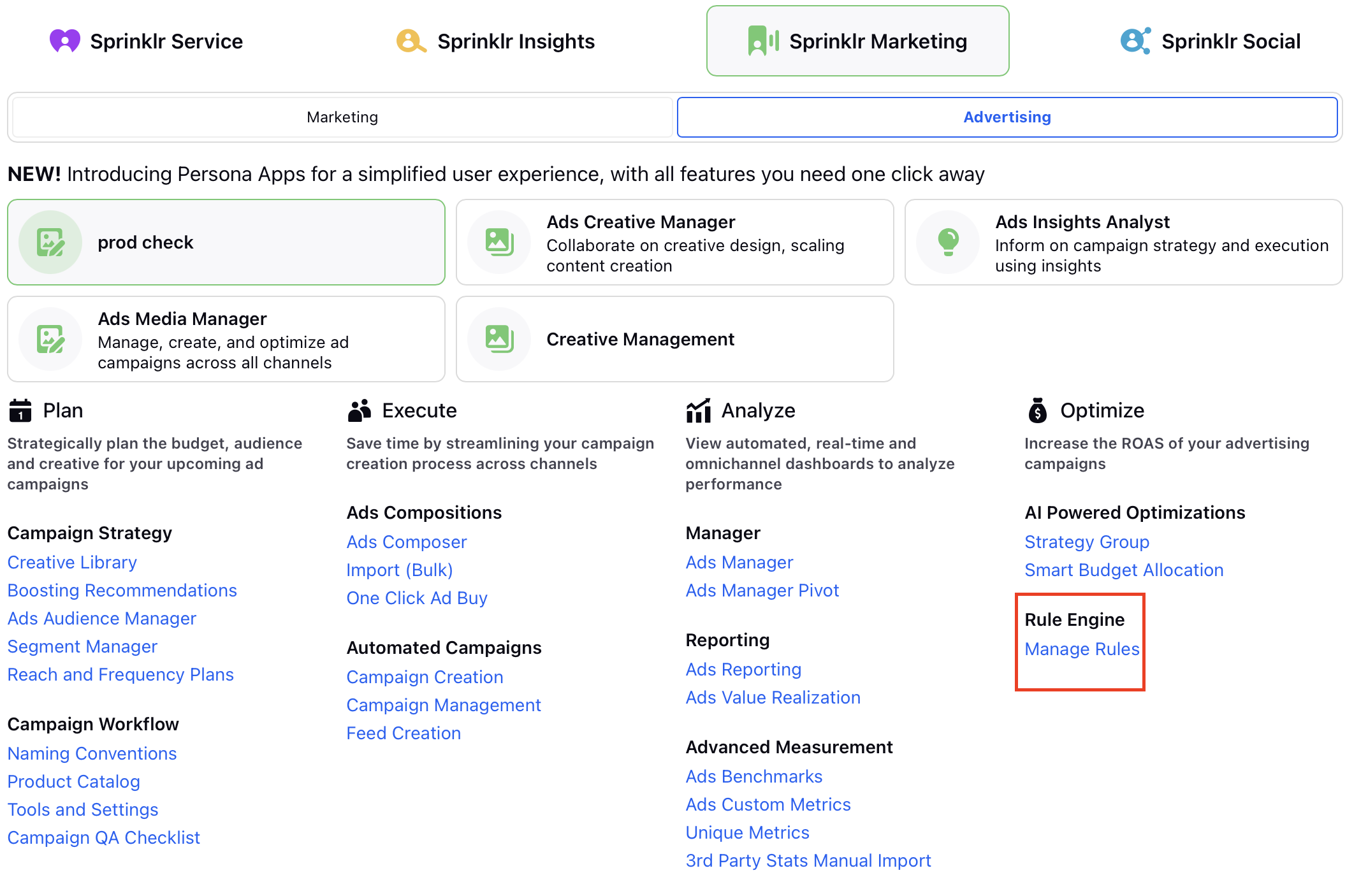
Add a Condition to check if the Post is eligible for boosting:
Under "Control Properties of Post", select the Custom Field "Eligible for Auto Boosting / Paid Rules?", choose "Is" as the operator and select, for example, "Run if Hot" as the value
Add a new line within this same section and select "Filter out already boosted posts" as Yes
Add a Condition to check the weather conditions:
Under "Weather Properties of the City being Targeted", choose the City first, then choose the weather conditions
Weather conditions for a hot day could include the minimum temperature being at least 20 degrees, no rain and high humidity
Add an Action to boost the post:
Under "Actions to Create Ad", select the Ad Account
Next, choose to either create a new Paid Initiative & new Ad Set, use existing Paid Initiative with new Ad Set or use existing Paid Initiative and existing Ad Set. This example creates new for both.
Choose the Ad Objective, Target Audience (which must be created beforehand in the Audience Manager), Ad Set Duration and Ad Set Budget
Other actions can be added here such as sending for approval.
Finally, under "Control Outbound Custom Properties", set the Custom Field "Eligible for Auto Boosting / Paid Rules?" to "Already Boosted"
The finished Rule should look like this: