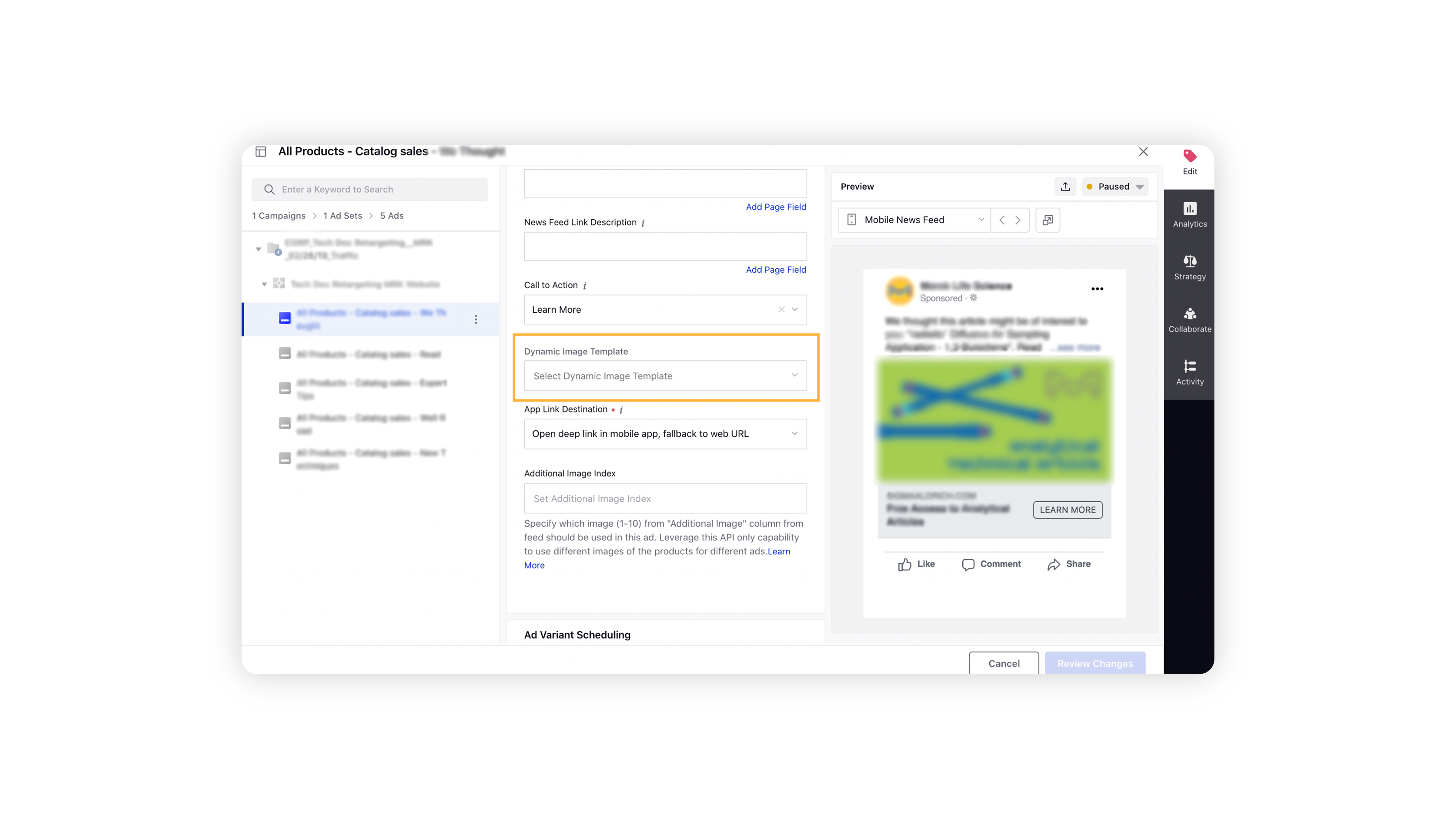How to Use Dynamic Image Templates in Catalog Ads
Updated
Get customized overlays and create versatile ads to show relevant content to potential users.
Dynamic Image Templates allow advertisers to have customized overlays over their creative which increases the relevance of the content, in turn driving higher revenue. The overlays can be sourced directly from an advertiser’s product feed. Additionally, the logic of the overlays can be customized based on custom logic per advertiser. It offers a way to efficiently change the way product images are displayed in your feed-based campaigns and use it across multiple products with a few clicks.
Enablement note: Get an entire library of some beautifully pre-created Dynamic Image Templates for major industry verticals like CPG, Finance, Travel, B2B, etc. within Sprinklr Asset Manager. Reach out to your Success Manager to have this in your environment. |
Dynamic Image Template use cases
PERSONA | PROBLEM | SOLUTION |
Brand Manager |
| You can leverage our Dynamic Image Template solution to improve campaign performance/ROI through the customization of creatives using dynamic overlays to improve the relevance of ad campaigns. Value of Dynamic Image Templates include the following:
|
From the creation of a Dynamic Image Template to the application of the Dynamic Image Template on your desired Ads involves a three-tier process.
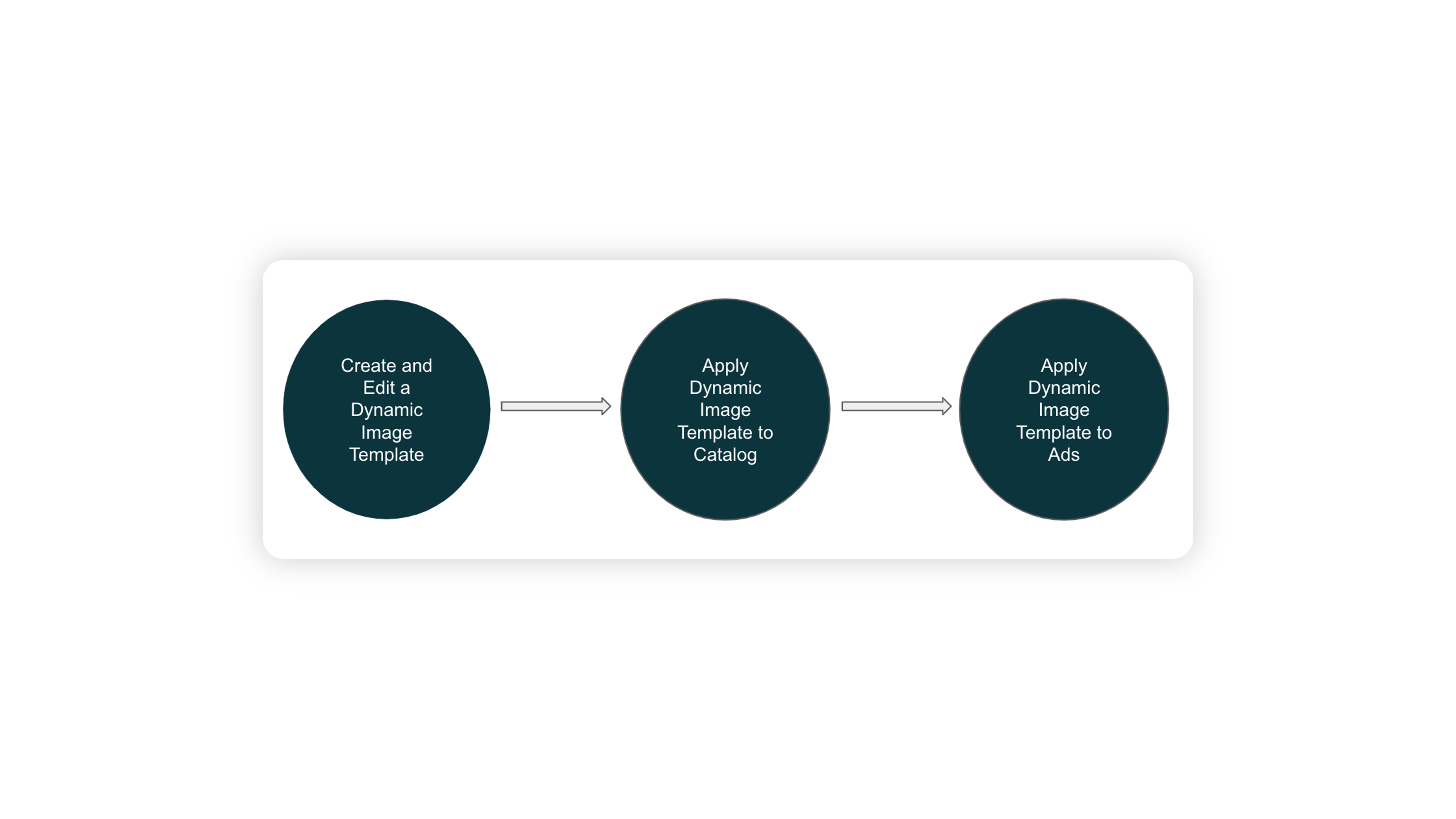
Step 1. Create and edit Dynamic Image Template
You can create your Dynamic Image Template within Asset Management. While creating a template, you can adjust your Canvas size, add different Static Images, Dynamic Images, Static Text, Dynamic Text, various Shapes, etc. You can also change the position, sizes, colors, image opacity, fonts, text alignments, text formatting, etc. of your Dynamic Image Template.
You can also edit your created Dynamic Image Template by hovering over the desired template and selecting Edit within the Asset Management window.
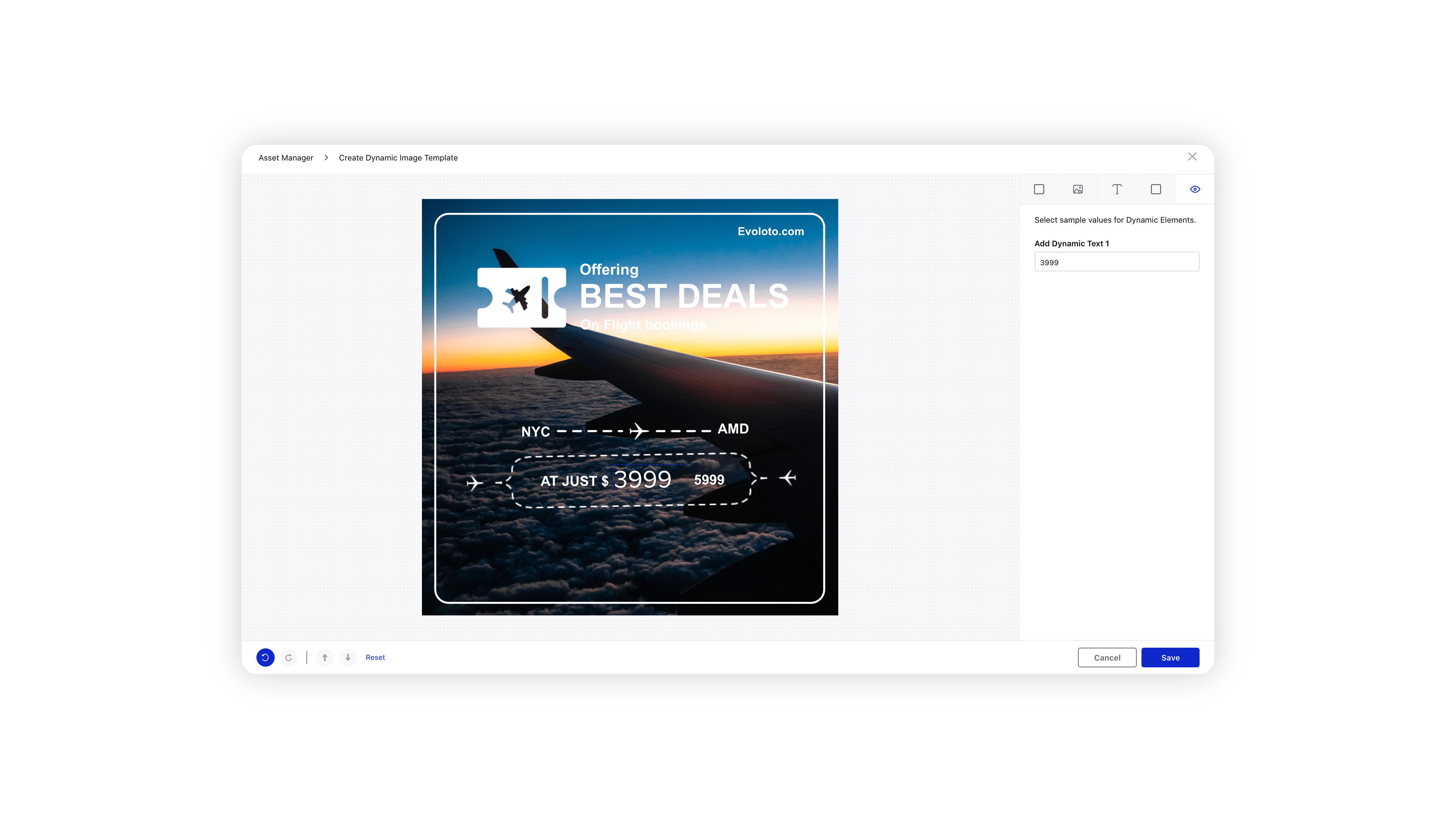
Step 2. Apply Dynamic Image Template to catalog
Once your Dynamic Image Template is created, you can now apply it to your Catalog. Here, you can add a Dynamic Image or Text feed header column. Within the Dynamic Elements Input Fields, you can add different formulas, format your dynamic text, etc. You can also add Conditional Mapping for your dynamic/static image or text while applying Dynamic Image Template to Catalog.
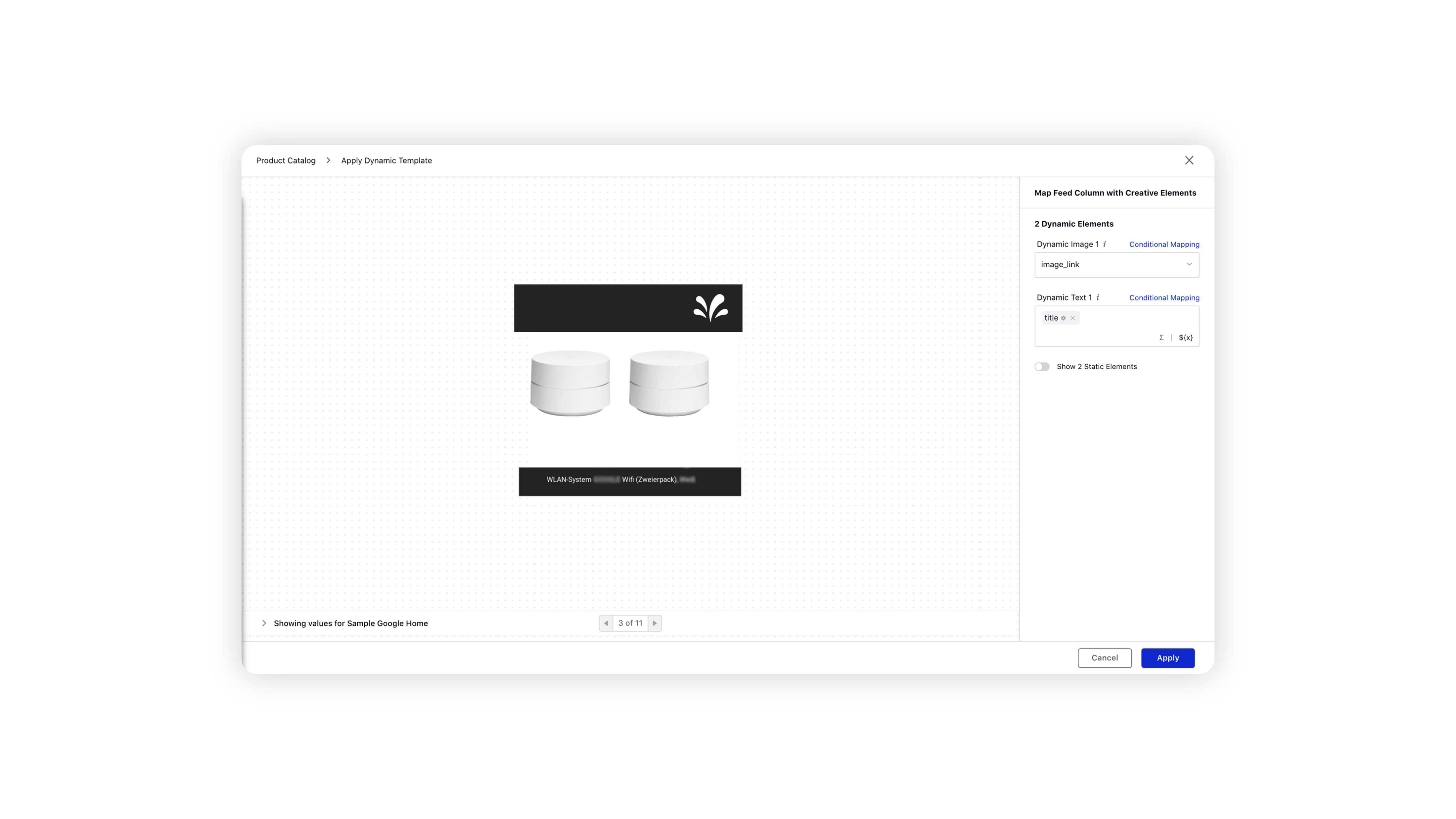
Step 3. Apply Dynamic Image Template to ads
Lastly, you need to apply your Dynamic Image Template to your desired ads via Ads Composer or Ads Manager.