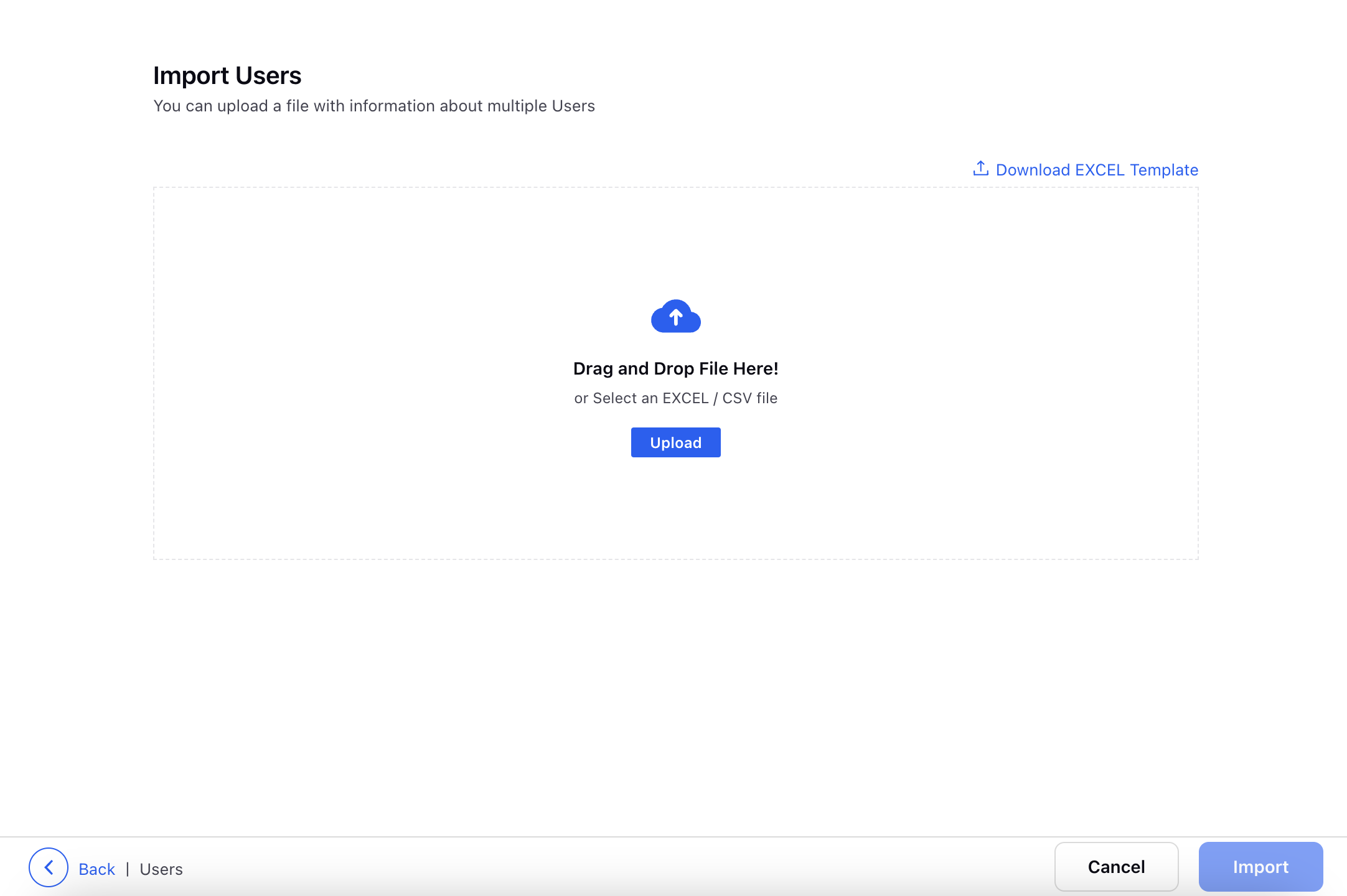Add User(s) in Sprinklr
Updated
Adding users to Sprinklr allows you to onboard your team, providing new users with the access and permissions they need to get started in Sprinklr. The article below will explore the basic information you need in order to add users and the options Admins have to edit user details.
Once the user(s) are added to Sprinklr, an email invite is sent to them which remains active for 60 days. After accepting the invite, the users can edit their personal details like First Name, Last Name, Phone Number, and Language regardless of their User-type.
Admin Set-up: To add a user, you must either be a Global Admin/User or a Workspace Admin of the customer/workspace environment where you want to add Users. You cannot create a user with a higher User level than yourself.
Also, you must have the appropriate permissions to add users to Sprinklr. To learn more about Global and Workspace level permissions, see Sprinklr Platform Permissions.
Add a Single User
Follow these steps to add a User:

Go to All Settings on the Launchpad. Alternatively, search for 'All Settings' in the Launchpad search bar. This will open the Platform Settings page.
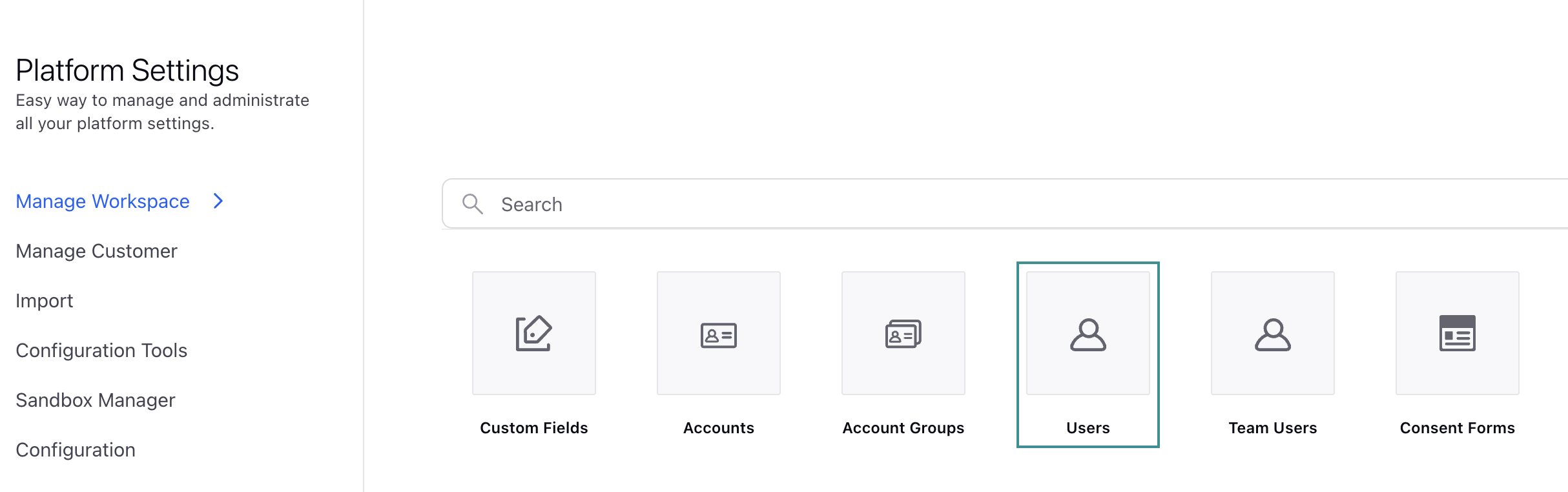
In the Manage Workspace section, navigate to Users to open the Users Record Manager.

Click the “+Add User” button at the top right of the Users Record Manager. This will open the New User page.
Fill in the required fields on the New User page. Fields marked with a red dot are mandatory. Refer to the New User - Field Description section to view the descriptions of the fields on this page.
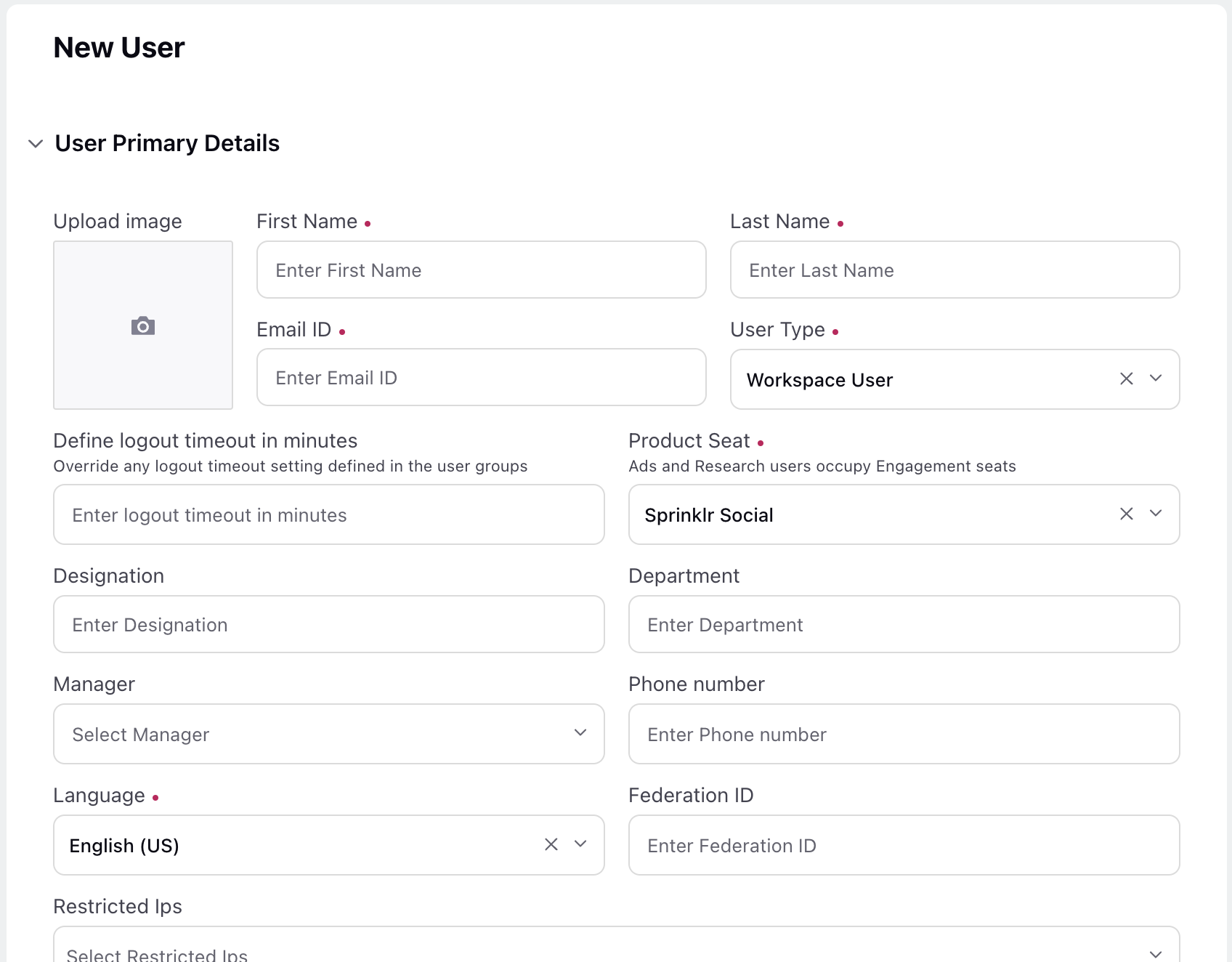
Click the Save button at the bottom right corner of the page to add the User with entered details.
New User — Field Descriptions
Terms | Description |
User Primary Details | |
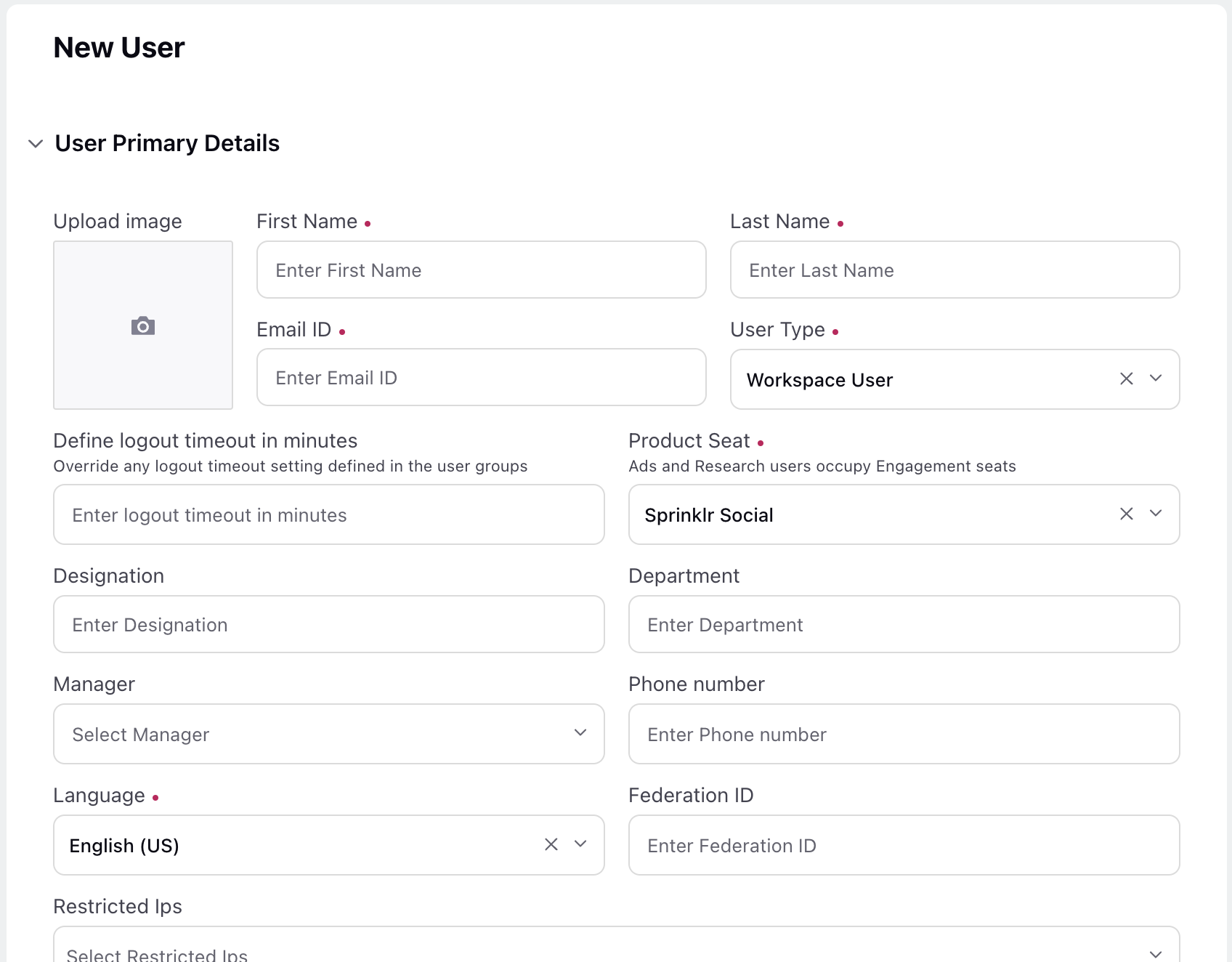 | |
Upload Image | Upload an image of the user. |
First Name | Enter the user's first name. |
Last Name | Enter the user's last name. |
Email ID | Enter the email address of the user, which will be used when logging into the Sprinklr. |
Note It is recommended to first enter the e-mail address before you fill any other field. It ensures that Sprinklr auto-populates the remaining fields based on the existing user-related data available in the Sprinklr database. |
User Type | Select the level of access for the user. |
Select the desired product seat from the drop-down menu. |
Note: Sprinklr Marketing and Sprinklr Insights users occupy Sprinklr Social seats.
Define logout timeout in minutes | Either enter or select the logout timeout in minutes from the drop-down list. Note that this setting will override any logout timeout setting defined in the user groups. |
Designation | Enter the designation (you may opt to use this field to describe the organizational role of the user). |
Department | Enter the department to which the user belongs. |
Manager | If the user's manager is available in Sprinklr, they can be selected from a drop-down list. |
Phone Number | Enter the user's phone number. |
Language | Enter the language to be used by the user in Sprinklr. The following languages can be selected for users:
The language selected applies to the language a user will see in the Sprinklr, not the content of messages which will appear in the language in which they were written unless translated. |
Federation ID | Assigning a Federation ID helps for the unique identification. You cannot assign the same federation identity to more than one user across the Workspace within the same Customer. The federation ID is additionally used by Customer Environments for attaching extra SSO Login information which is used as a part of the authentication request. |
Restricted IPs | Enter the restricted IPs, if applicable. Once you have entered the IPs, you will be only able to access Sprinklr from those specified IPs. |
Is Active | Select this option to set a user as active or inactive. Inactive users cannot log in to the Sprinklr. |
Login using only SSO | Check the box if you want the user to be able to login using only SSO (Single Sign-On). |
Revoke Auth Token On Password Expiry | Check the box to revoke authorization access tokens on password expiry. |
Is Distributed User | Check the box if you want the user to be in the distributed interface. |
Note When a Distributed User is deleted, all the accounts owned by the user will also get deactivated. |
Is Space User | Check the box if you want the user to be able to access Space UI only. |
Check the box if you want the enable TFA for the user. |
Properties | |
Custom Properties | Enter the desired properties. |
User Groups to Include User In | |
Select User Groups | Select the user group(s) to include the user in from the drop-down menu. |
Primary User Group | Select the primary user group from the drop-down menu. |
Default Handles | |
Select Channel | Select the desired social channel from the drop-down menu. |
Select Handles | Select the default handle for the social channel. |
Add New Default Handle | Click to add a new default handle for the social channel. |
Assignment Capacity | |
Work Assignment Capacity | Enter the user capacity to handle a number of cases/messages at a time. |
| To learn more about getting this capability enabled in your environment, please work with your Success Manager. |
User Skills | |
Add More Skill | Click this to add the skills of the user and the respective proficiency score. Hence, when a new message or case comes into the queue, the Assignment Engine will route them to an agent who has the requisite skills and available capacity. |
Skill | Select the desired skill from the drop-down menu. |
Proficiency Score | Enter the desired proficiency score for the skill. |
Roles Assigned to User | |
Global Roles | Select a Customer Global Role if applicable. |
Local Roles | Select a Customer Local Role if applicable. Local roles are special global level roles that can be enabled for specific workspaces. |
Workspace | Select Workspace. |
Add New Local Role | Click this to add a new local role. |
Workspace Roles | Select a Workspace Role if applicable. |
Approvers | |
Publishing Approval Mandatory | Check the box if you want the user's posts to go through mandatory approval by another user or users. If a mandatory approval is set for a user who is added to multiple workspaces, the approval must be set in each workspace. |
Approvers | Select the approver(s) for this user. Approvers set will only apply if Publishing Approval Mandatory is selected. |
Approver User Group | Select the approver user group for the user. |
To Add Multiple Users
In the top right corner of the Users (Settings) window, click the Options icon
and select Import Users.

In the Import Users window, click Download EXCEL Template to download the excel file. Enter the details in the file. For more information, see New User— Field Descriptions.
Click Upload to upload the excel file.
Once the file is uploaded, click Import in the bottom right corner.