Manage Users
Updated
From User settings, you can view user details, edit users, view user's activity, send a message, change a user's password and notification preferences, and delete a user.
User Record Manager
Using the record manager, a brand can view and manage all the users in one place alongwith viewing basic information of the users as different columns such as Username, Email Address, Status, User Type, Last Logged In, Last Access Time, User Groups, Designation etc. Columns that are to be visible in the record manager can be configured using the Manage Columns button present on the top right of the record manager.
Last Access Time is one of the columns for the record manager for enhanced monitoring. Following are the definitions of Last Login Time and Last Access Time to understand the difference between both.
Last Login Time: Most recent time of user logging into the platform i.e. either the time at which user was authenticated by the SSO or the time at which the user was authenticated by entering right credentials to login.
Last Access Time: Most recent time of user accessing a part of the platform such as navigating to Campaigns section in Sprinklr Marketing or performing an action such as creating a reporting dashboard or changing the assignee of a case, etc.
Note: Last Login Time updates every time a user logs in while Last Access Time is refreshed every 12 hours.
For example, let's suppose, Last Access Time timestamps are refreshed on 20th April at 10 AM, and the user did some Activity at 3 PM, and then at 5PM,
When the Last Access Time timestamps are refreshed the next time around 10PM on 20th April, the last access time of the user will be updated to 20th April 5PM.
To Show Sensitive Information
Note: To learn more about getting this capability enabled in your environment, please work with your Success Manager.
Sprinklr will only show sensitive information after confirmation from the user. Sensitive information such as User Name, Email ID, User Type is displayed on the user list window in cleartext. This leaves the information open to shoulder surfing type of attacks.
To View User Details
Click the New Tab icon
. Under the Governance Console, select Users within Platform Setup.
Hover over the user's Options icon
and select the Details option.
Toggle between Overview, Permissions, and Notification Preferences to view all user details.
To Edit User Details
Hover over the user's Options icon
and select the Details option. Once you've opened up the User Details window, click Edit in the top right corner.
Alternatively, hover over the user's Options iconand select the Edit option.
On the Update User window, edit the user details such as their Name, Email, Language, Roles, etc. See the complete list of fields here.
Click Save in the bottom right corner to save all of your changes made to the user.
To View Activity Associated with a User
Hover over the user's Options icon
and select the Activity option.
You can see all the activities associated with the user in the Activity pane on the right.
To Send Message to the User
Hover over the user's Options icon
and select the Send Message option.
On the Message User pop-up window, write your message in the text box and click Send in the bottom right corner to send the message.
To Change User Password
Hover over the user's Options icon
and select the Change Password option.
On the Change Password for User pop-up window, enter your new password and click Save in the bottom right corner. Check the box alongside Notify User to notify the user.
To Change Notification Preferences
Hover over the user's Options icon
and select the Change Notification Preferences option.
Check the boxes for your desired set of notification preferences.
To Delete a User
Hover over the user's Options icon
and select the Delete option.
On the Delete User pop-up window, select the desired Workspace(s) and click Delete in the bottom right corner.
To Delete a Distributed User
Note: To learn more about getting this capability enabled in your environment, please work with your Success Manager.
When a Distributed User is deleted, all the accounts owned by the user will also get deactivated.
To Take Bulk Actions
Select the desired users by checking the box alongside and and apply the desired User Macro or Add to Group.
To learn more about getting the Apply Macro action enabled, please work with your Success Manager.
Note: To learn more about getting this capability enabled in your environment, please work with your Success Manager.
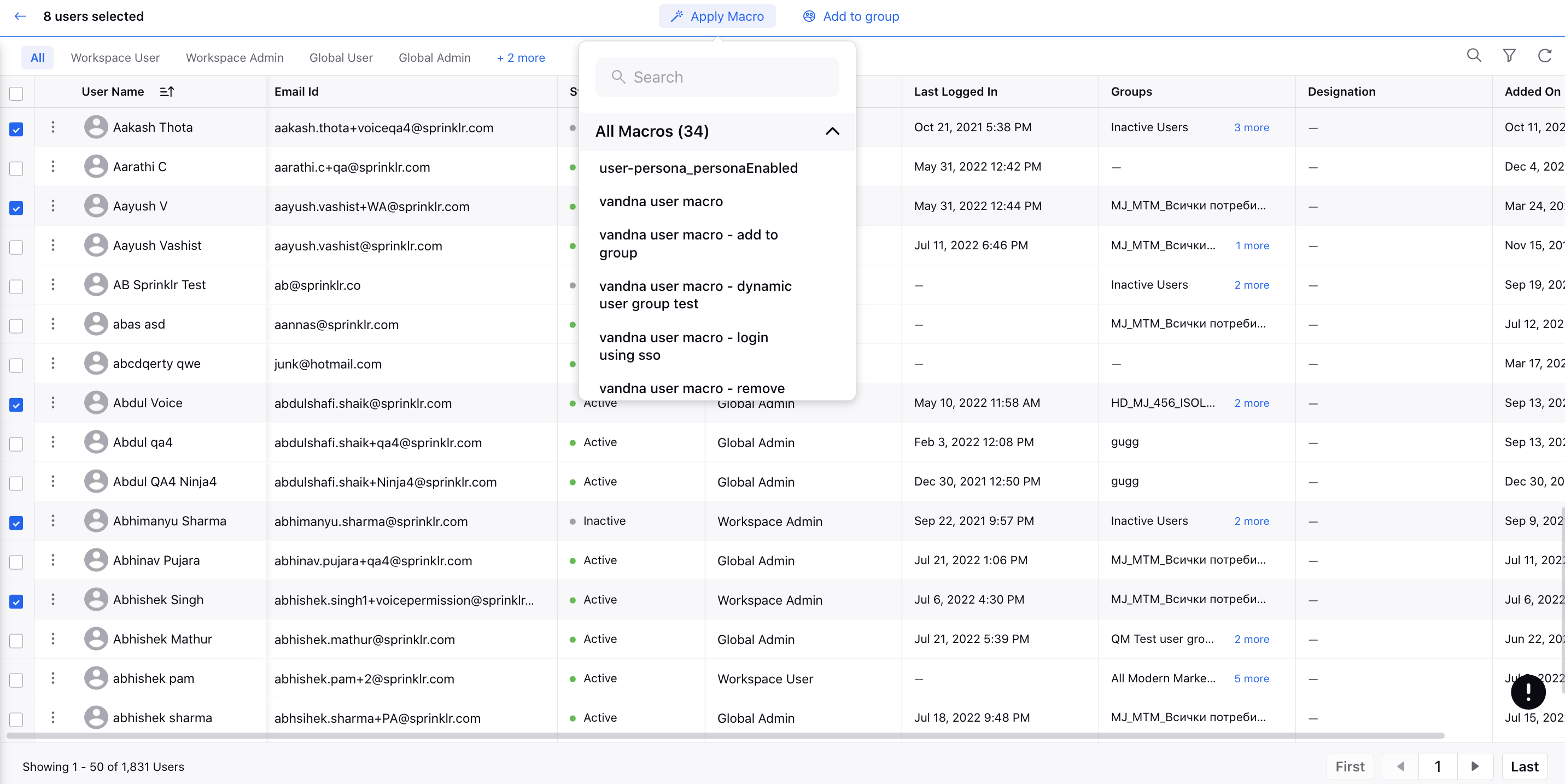
To Manage Signatures
You can set agents' signatures (their initials) for social accounts within their Sprinklr Profiles and also update them in the Bulk Insert template which is used to insert and update profiles. Signatures will automatically be inserted while replying to end-users from the desired account depending upon the channel.
You can define the following types of signatures:
Default Signature - If not specified explicitly, this will be your default signature for all messages.
Channel Specific Signatures - Configure a custom signature for specific channels. This will override the default signature.
Account Specific Signatures - Configure custom signature for specific accounts. This will override channel-specific and default signatures.
Note:To learn more about getting this capability enabled in your environment, please work with your Success Manager.
To Send Automated Email to the User
If the user has been inactive for the past 30 days, an automated email will be sent on their mail.
Note: To learn more about getting this capability enabled in your environment, please work with your Success Manager.