Publish a Post using Vanilla Forum
Updated
Introduction to Vanilla Forum
We’ve integrated our Sprinklr platform with Vanilla Forum, a versatile platform for creating and managing online communities. This integration allows you to easily oversee discussions, comments, and community interactions directly within Sprinklr.
In this article, you will learn how to publish posts from Quick Publisher for multiple accounts. Vanilla Forum guidelines will govern the aspect ratio and image media published via API.
Message Type Supported in Vanilla Forum
Discussion
Comment
New Ideas
Ask a Question
Events (yet to be supported)
Polls (yet to be supported)
Limitations of Vanilla Forum
Steps to Access Vanilla Forum on Quick Publisher
Here's how you can navigate to Quick Publisher while using Vanilla Forum:
1. Navigate to Quick Publisher
Go to Launch Pad > Sprinklr Social > Quick Publish (Under Publish in Engage).
2. Create a Post
Click Create Post and fill in the required details.
3. Select the Vanilla Forum Account
Under Select Account, choose your Vanilla Forum account.
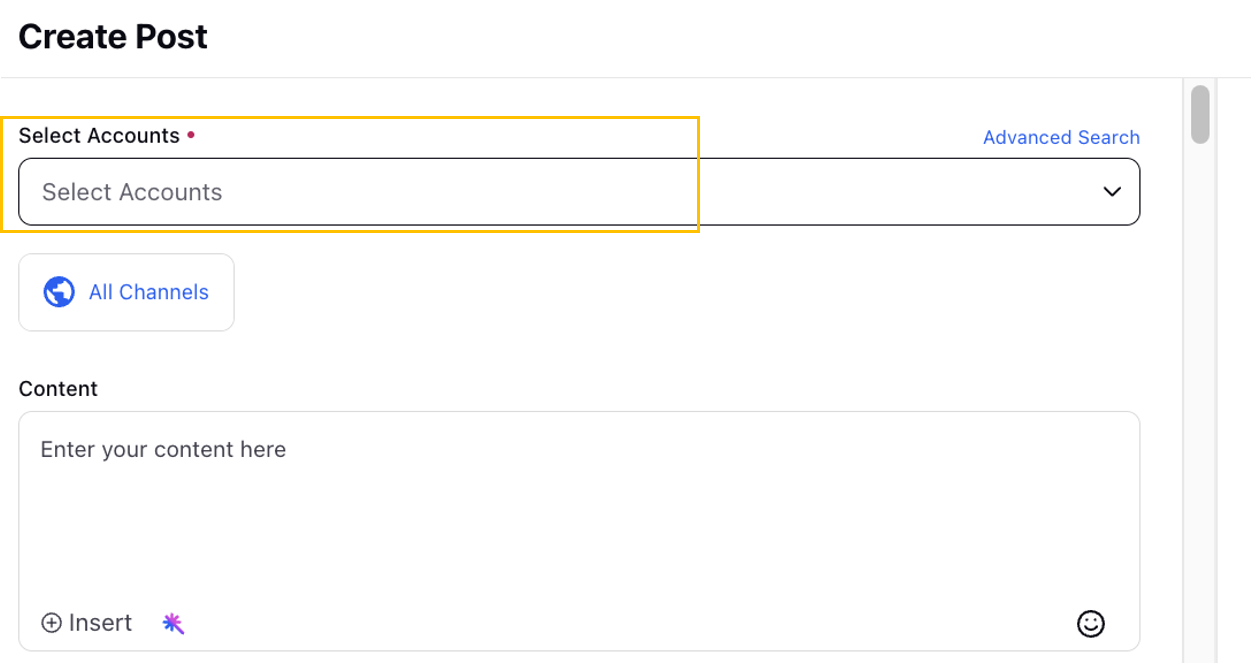
Alternatively, click Advanced Search to find the account.
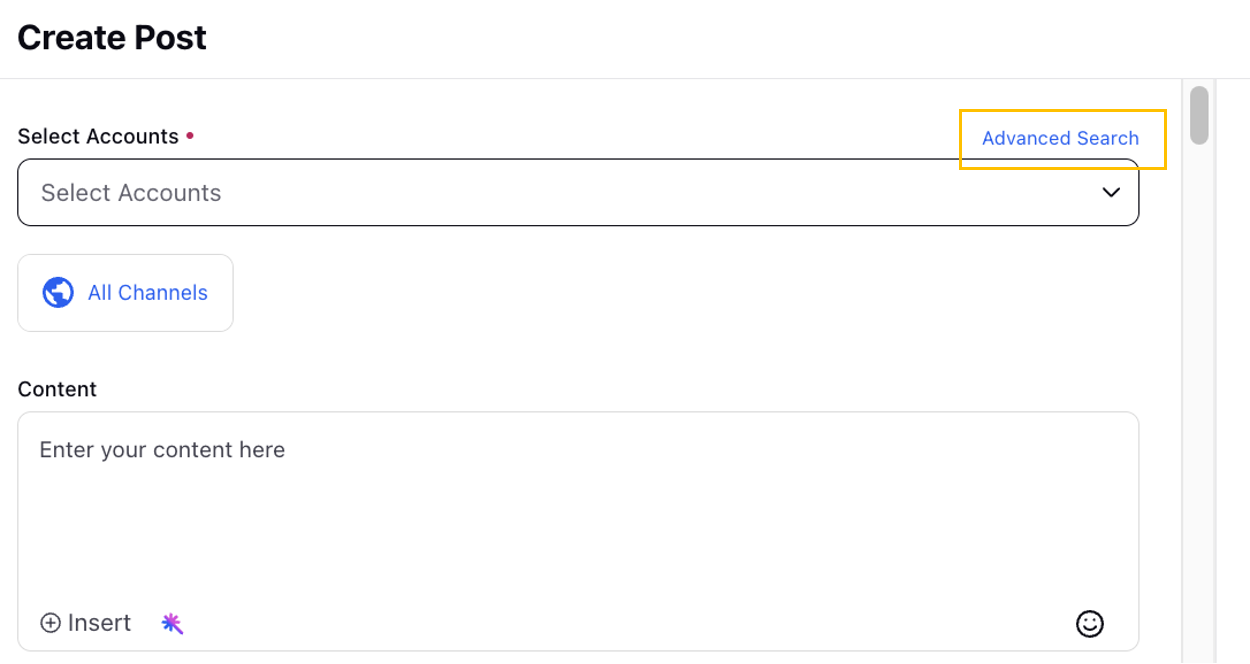
The Advanced Search window will look like this:
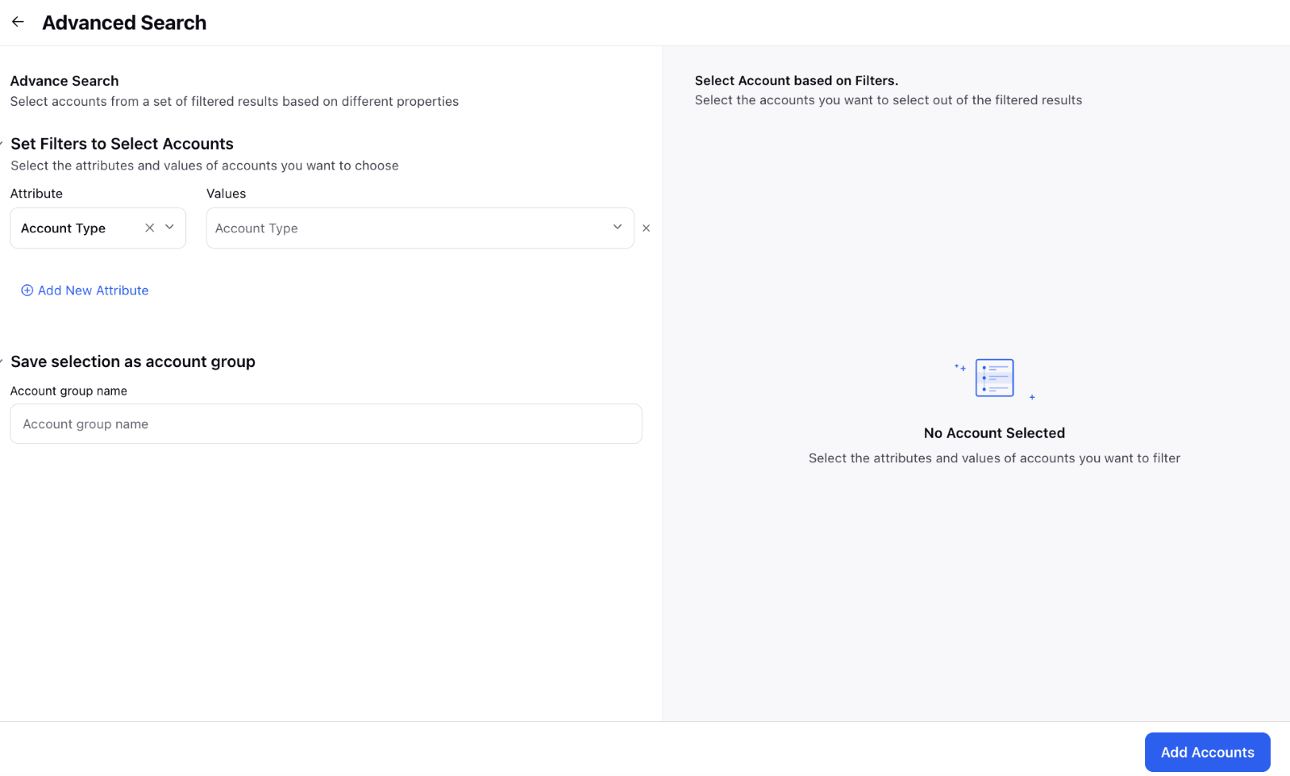
To find your account fill in details in the following fields:
Select Attributes: Choose the account type.
Select Values: Choose the account values.
Save Selection as Account Groups: Give your account group a name.
Click Add Accounts.
4. Compose Your Message
Go to Message and type your post content.
5. Enhance Your Content with AI
Click Sprinklr AI+ to help refine your content:
Generate Product Description: Create product descriptions.
Generate Content Variations: Get different versions of your content.
Generate Hashtags: Suggest relevant hashtags.
6. Select Tags and Custom Fields
Select Tags to categorize your post.
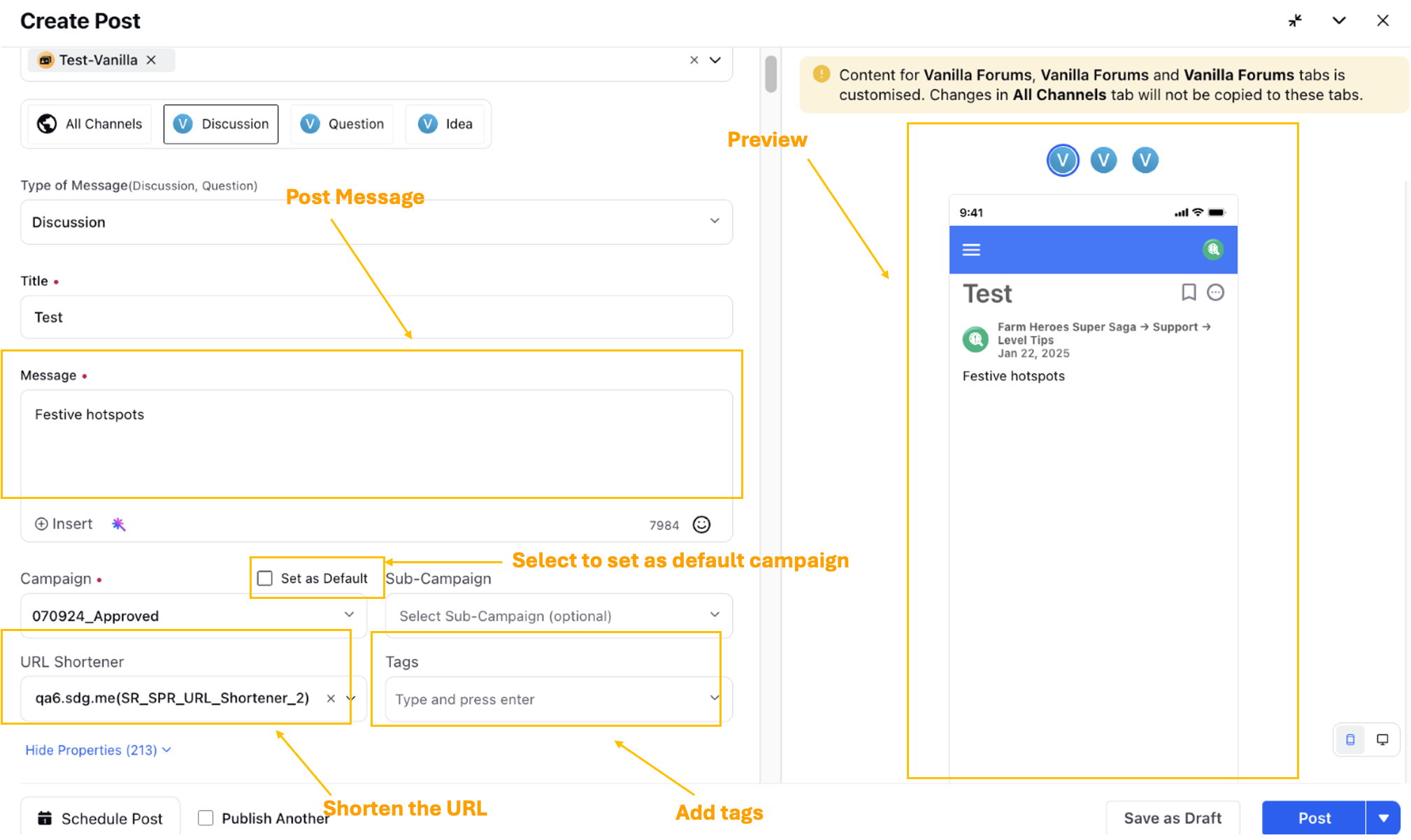
Under Show Properties, select Custom Fields to add any additional custom fields.
7. Approval Settings
Select Approval Type:
Not Required: Choose if no approval is needed.
Required by Account Owner: Choose if approval is needed from the account owner.
Follows an Approval Path: Select if an approval path is set up.
Add an Approval Note for the approver.
8. Schedule the Post
Click Schedule Post to set a different posting time:
Date: Select a date.
Time: Choose a time.
Time Zone: Select the time zone.
Repeat Post: Choose how often you want the post to repeat (e.g., Daily, Weekly, Fortnightly, Monthly, Custom Repetition).
Notify Me: Check Notify me everywhere 30 minutes before for reminders.
Smart Schedule: Use AI to suggest the best time for maximum engagement.
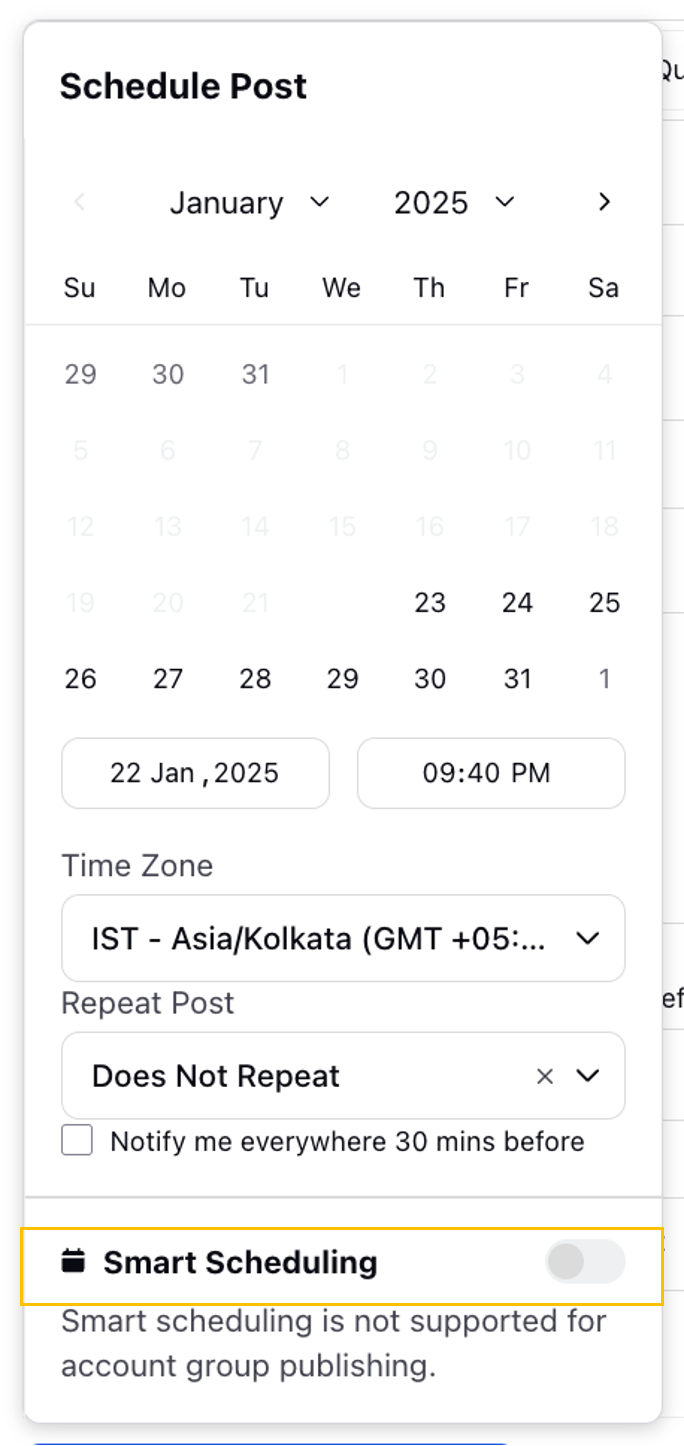
9. Publish
Select Post to publish immediately.
Select Schedule if the post is to be scheduled for later.
Check Publish Another to create another post.
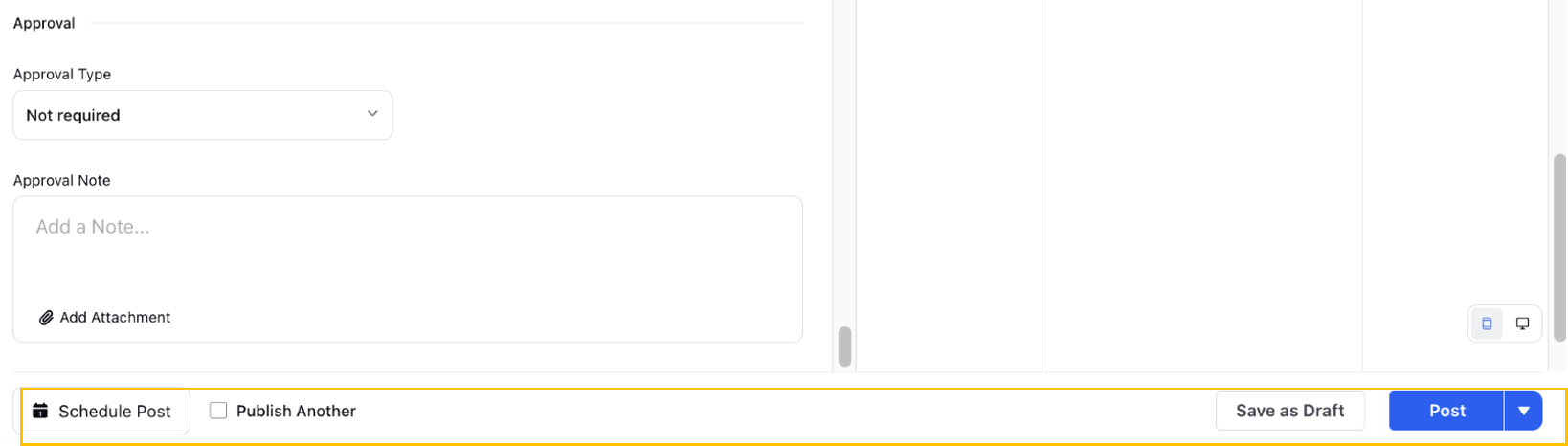
Note: You can preview the post in the right pane before publishing it.