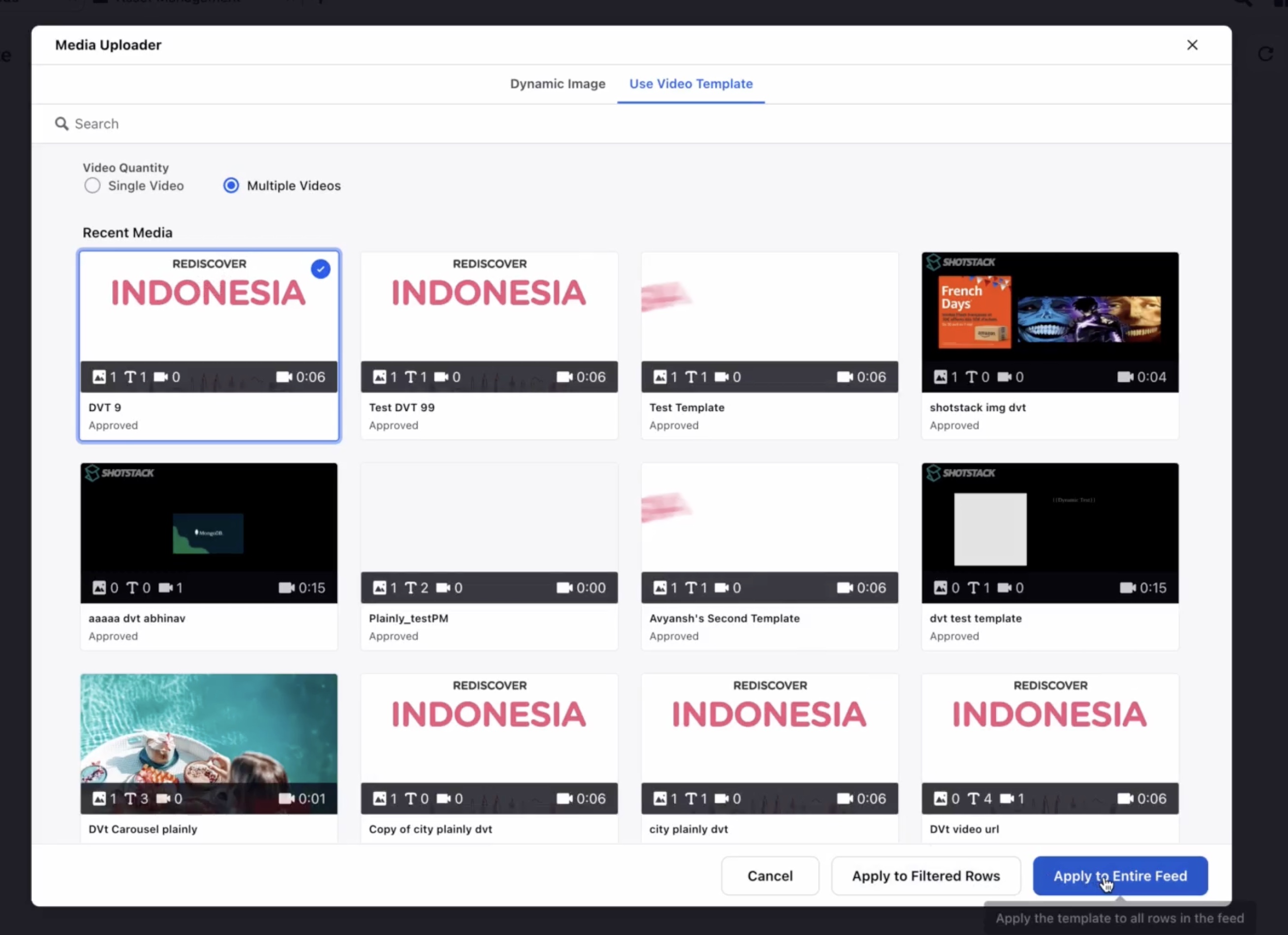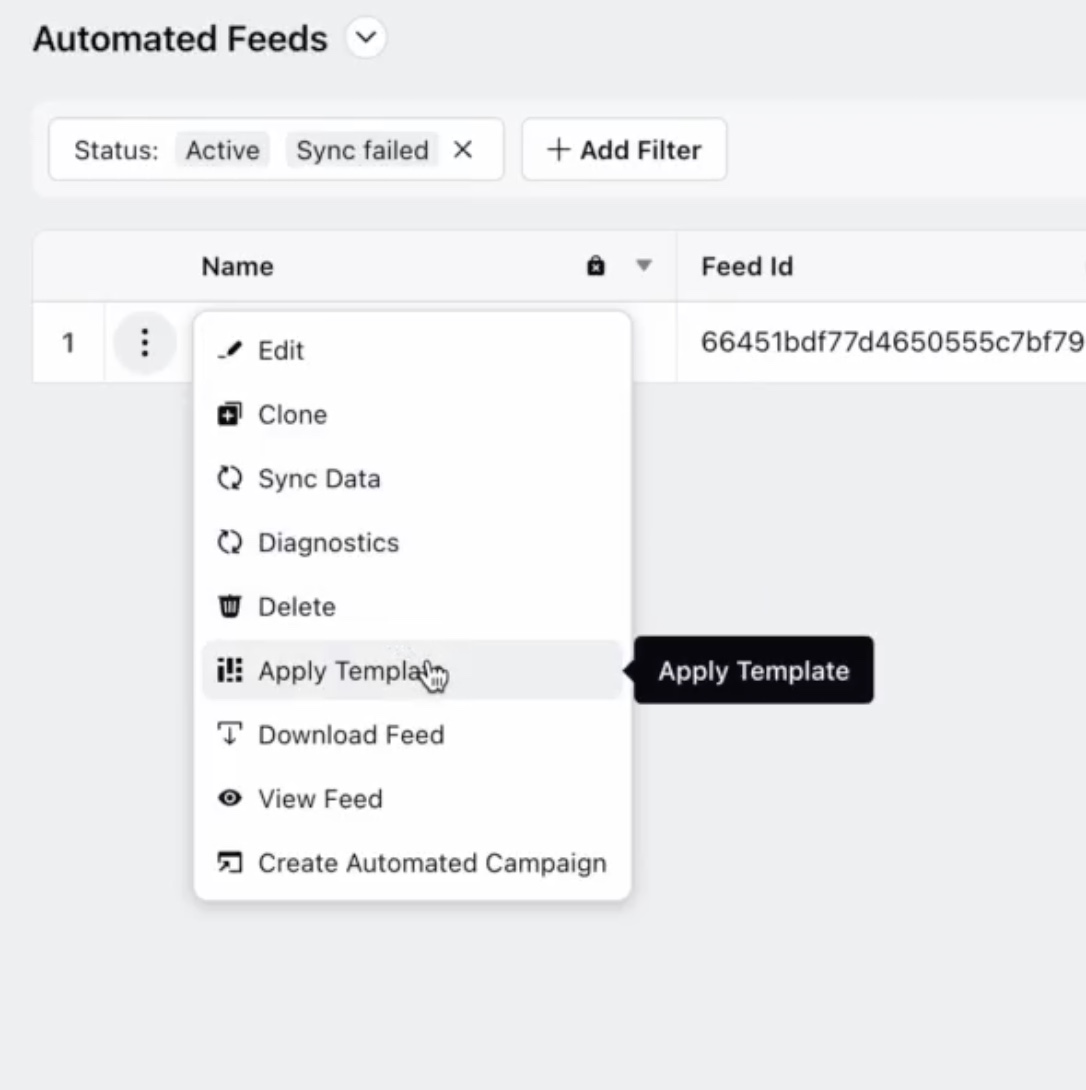How to Migrate Old Dynamic Video Templates
Updated
Overview
Video templates have become one of the most vital marketing tools today, saving time and helping create attractive video ads. We’re excited to announce a significant upgrade to our After Effects-based video templates. To enhance efficiency and speed, we are transitioning to a new renderer, which refers to the engine responsible for processing and creating your video outputs. This change will involve migrating old video templates and adapting to a new user interface. Our new renderer will smoothen and accelerate the video creation process, ensuring a better experience for you. As part of this upgrade, all your existing video templates will be automatically cloned and migrated to the new system. This means you’ll see two versions of each template in the Digital Asset Manager (DAM), with the new versions ready for immediate use.
You may notice some changes in the user interface, designed to be more intuitive and user-friendly. If any templates fail to migrate automatically, you will have the option to set them up manually or edit the automatically set up versions. Please note that your old templates will remain functional and can still be used as usual until June 30, 2024. However, you will not be able to create new templates using the old system, and it's important to plan for the transition to ensure a seamless experience.
We believe these enhancements will provide a more efficient and seamless video creation process, allowing you to focus more on your creative work.
Warning:
Old video templates will only remain usable until June 30, 2024. Please plan to replace old DVTs which are being used in Automated Feeds and Automated Campaigns to avoid any disruptions.
What will happen Starting June 2024?
Going forward, all the video templates in the DAAM will be cloned and automatically migrated, resulting in two versions of each template in the DAM.
Old template will still remain functional, but we suggest to migrate them to new rendere.
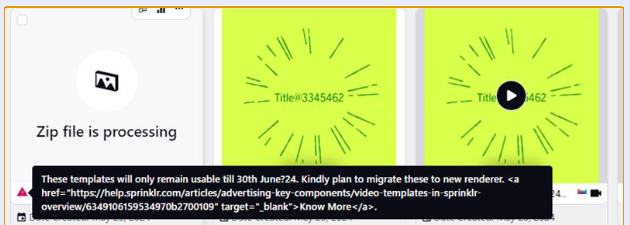
The cloned assets will be pre-configured and read for asset creation and application on any flow (Automated Campaigns, Automated Feeds). In the event of an automatic setup failure, users will have the option to manually set up the template.
Behaviour of old templates across Sprinklr:
Application of old templates in any flow will cease to function.
Already applied templates will continue to work on users Automated, Feed and Catalog flow till 30th June.
Note: It is advised to switch to new templates across all the flows as soon as possible.
What will you have to do?
For a smooth migration, please follow these best practices:
1. Review New Templates:
Check the newly cloned templates in the DAM. Edit and correct them if necessary.
To edit any template, click on the three dots on the template thumbnail in the DAM.
Replace old templates in Automated Ads and Catalog flows with the new templates.
Note: There is no need to delete the old templates; simply add the cloned versions.
2. Feeds:
Navigate to the feed section of the Advertising module.
Apply the new compliant video templates by clicking on the three dots.
3. Automated Campaigns:
Navigate to the campaign section of Automated Ads.
Click on "Edit" after hovering over the three dots.
Go to the creative section in the form.
Replace the creatives generated from old templates with the new ones.
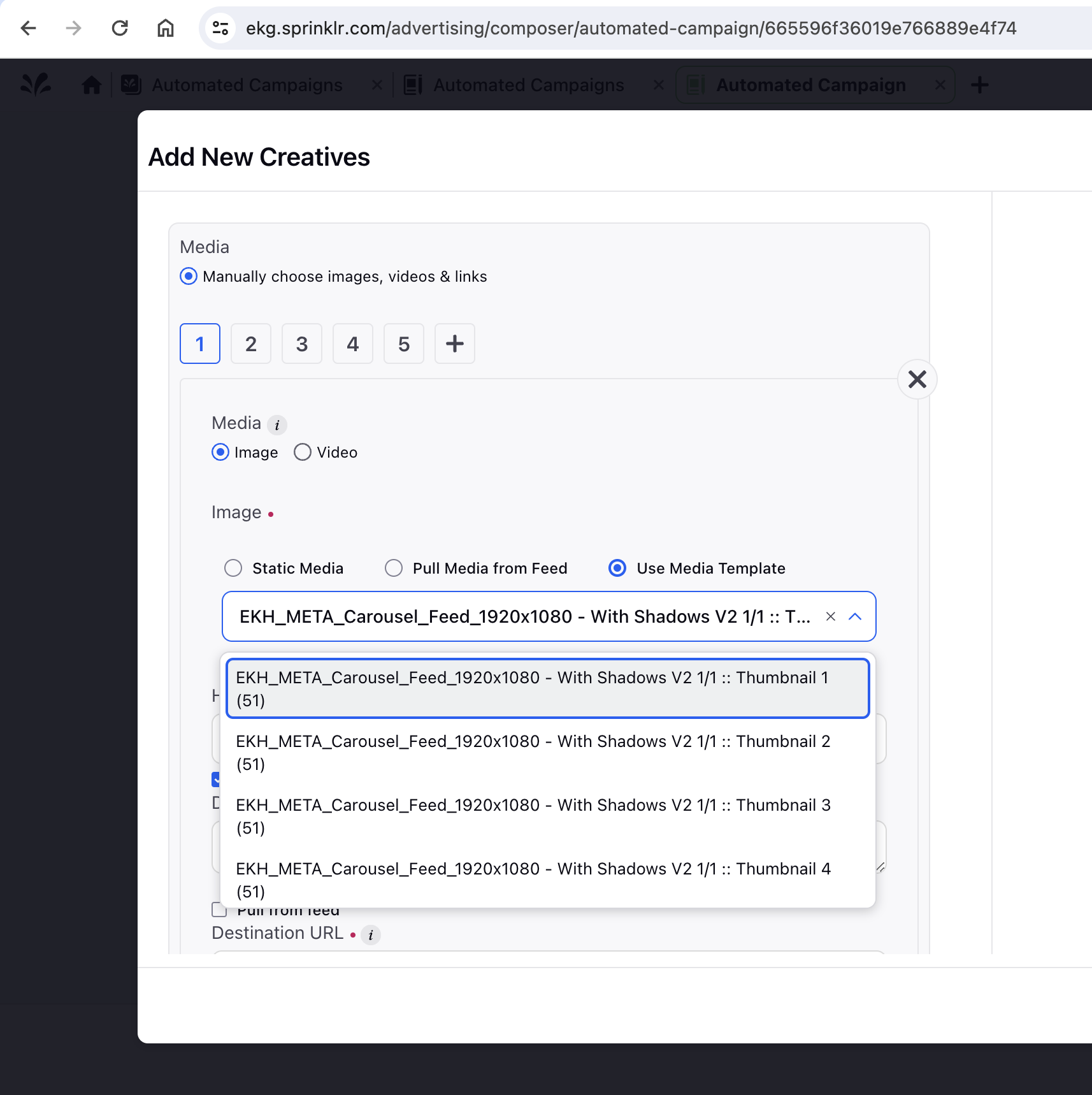
.jpeg)