Primary Views in Production Dashboards
Updated
When navigating to a production dashboard for the first time, new users always land of default view of the production dashboard and are forced to switch to a custom view to start utilizing the production dashboard. Now, users can define Primary views for production dashboards that can replace default views.
Primary views feature is controlled by Production Dashboard "Admin" permission.
How does it work?
Navigate to the Production Dashboards.
From the dashboard dropdown, navigate to the specific production dashboard you want to engage with.
Customise the dashboard to see the right data by applying filters, changing column configurations, adjusting date range, etc.
Once the changes are made, then the “Save as New” CTA is visible. On clicking “Save as New”, fill the required details in Create View window. For more information, see Create View — Field Descriptions.
To make this a primary view, check the box “Make it Primary View” and click Create in the bottom right corner.
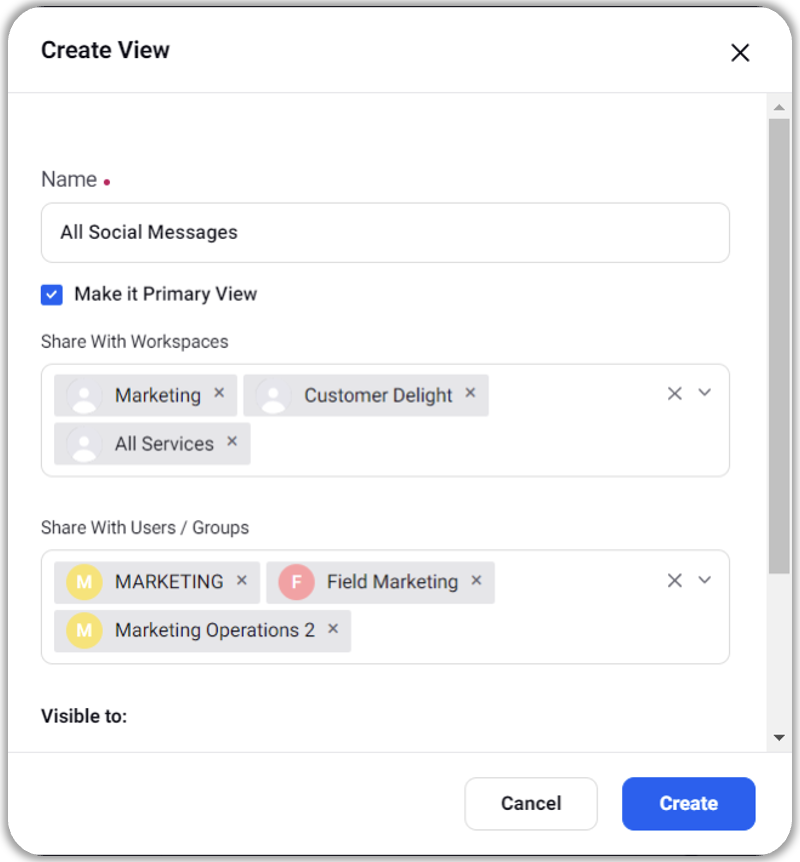
Create View — Field Descriptions
Term | Description |
Name | Provide a name for your view. |
Visible in all workspaces | Select the checkbox to make your view visible in all workspaces. |
Make it Primary View | Select the checkbox to make this view the new default view. |
Share With Workspaces | Select the desired workspace(s) from the dropdown to share your view with. |
Share With Users/User Groups | Select the desired users/user groups from the dropdown to share your view with. |
Visible To | View the workspace(s), users/user groups you have shared your view with. Note: If you do not select Visible in All Workspaces, Workspaces, or Users/User Groups to define the visibility of your view, then your own username will appear in the Visible To field |