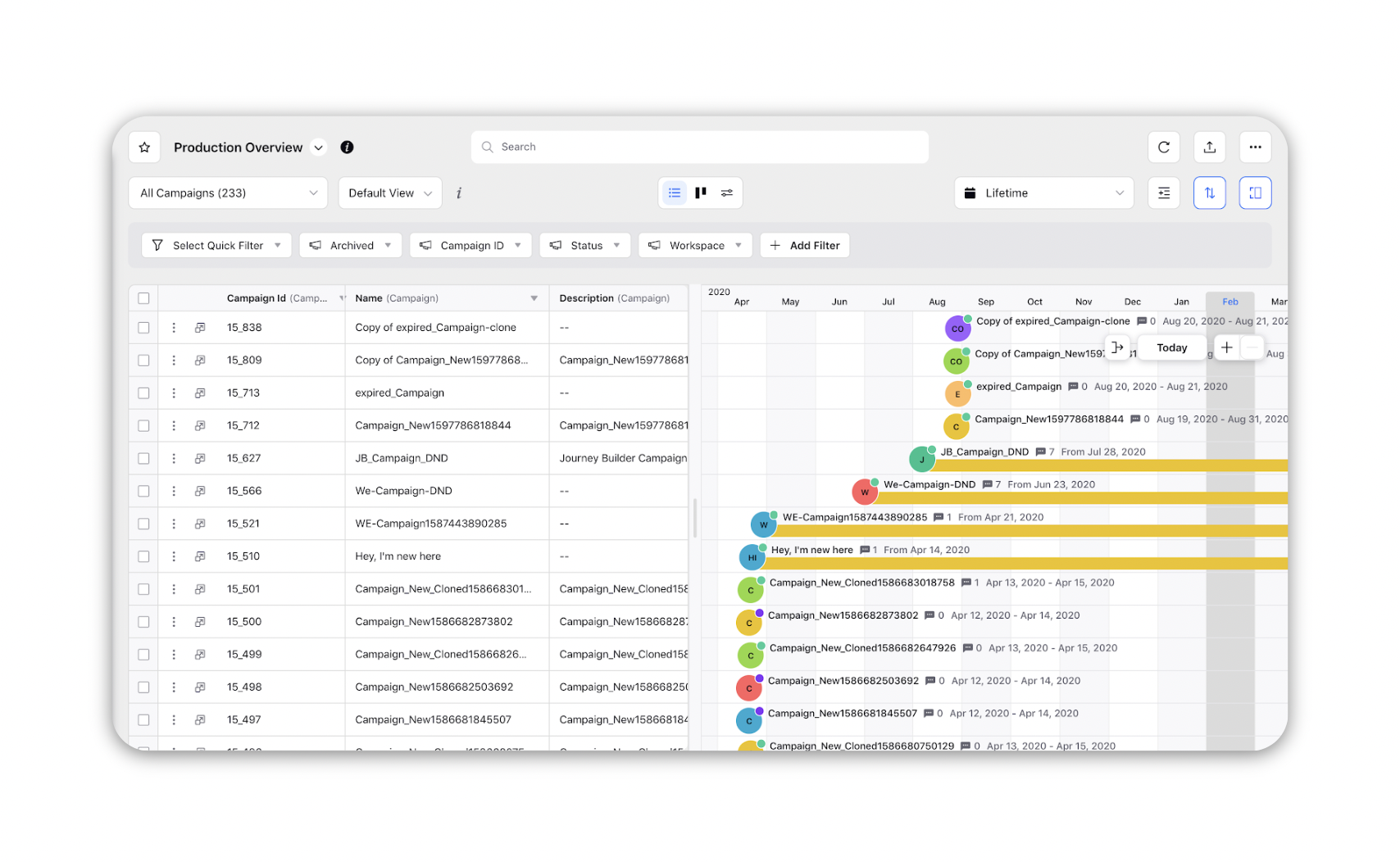Views in Production Dashboard
Updated
In this article, you will learn about the different views available in the production dashboards viz. List view, Kanban view, and Workflow Schedule view
List View
You can find the Switch to List button located in the top center of the screen, below the Search Bar.
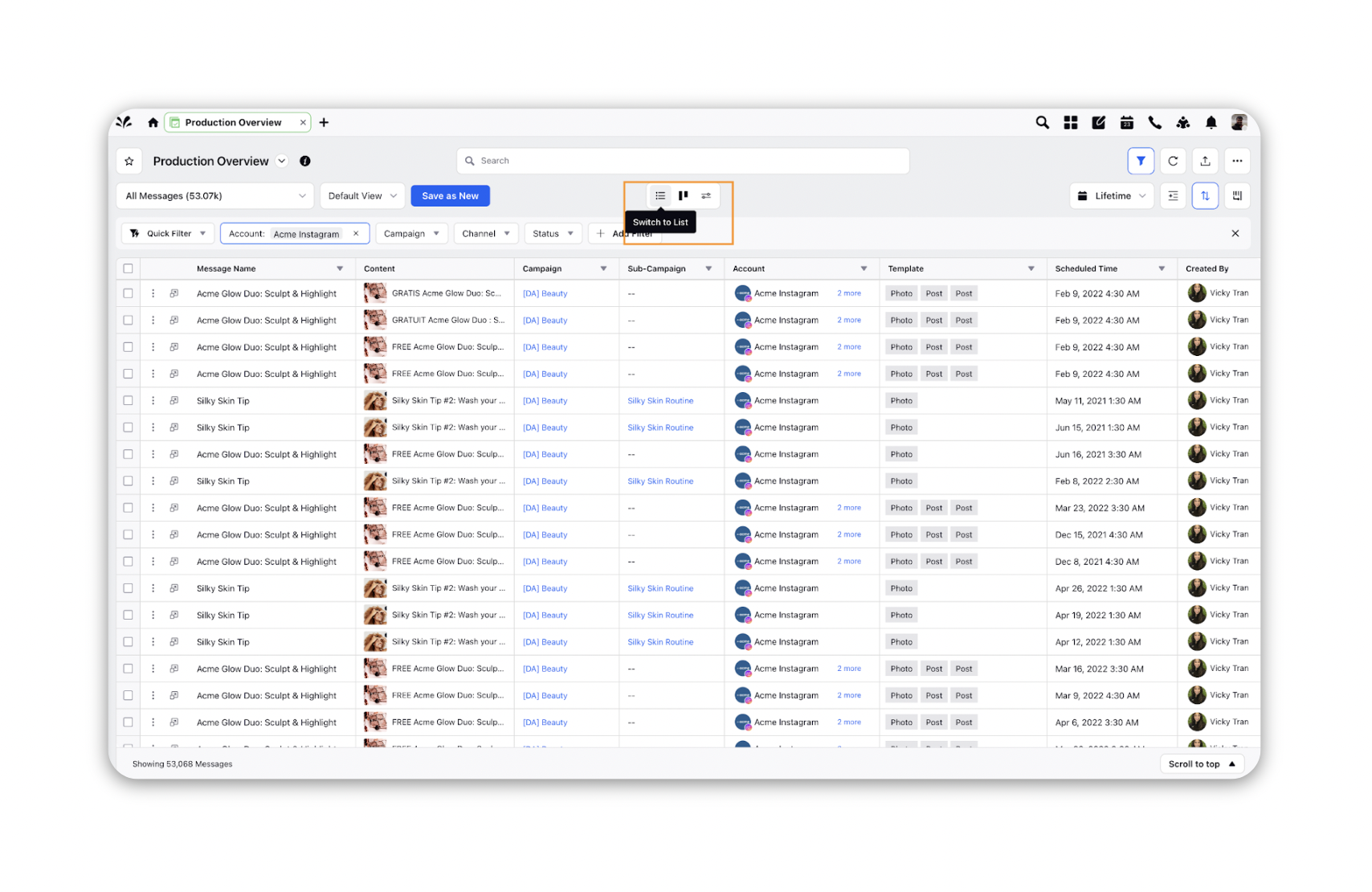
The List View provides all the relevant entity information in a tabular format. You can manage columns and apply bulk actions by selecting multiple rows at once. You can also apply functionalities like grouping, filtering and sorting in this view. In-line editing is available and content can be edited in the production dashboard itself with this view.
Kanban View
You can find the Switch to Kanban button located in the top center of the screen, below the Search Bar.

The Kanban view of the Production Dashboard helps you track the progress on your Campaigns, Sub-Campaigns and Messages easily by grouping content into columns based on different fields and properties. To improve workflow around content production, you can simply move content from column to column to change its status.
Workflow Schedule View
You can find the Switch to Workflow Schedule button located on the top center of the screen, below the Search Bar, to access Workflow Schedule View.
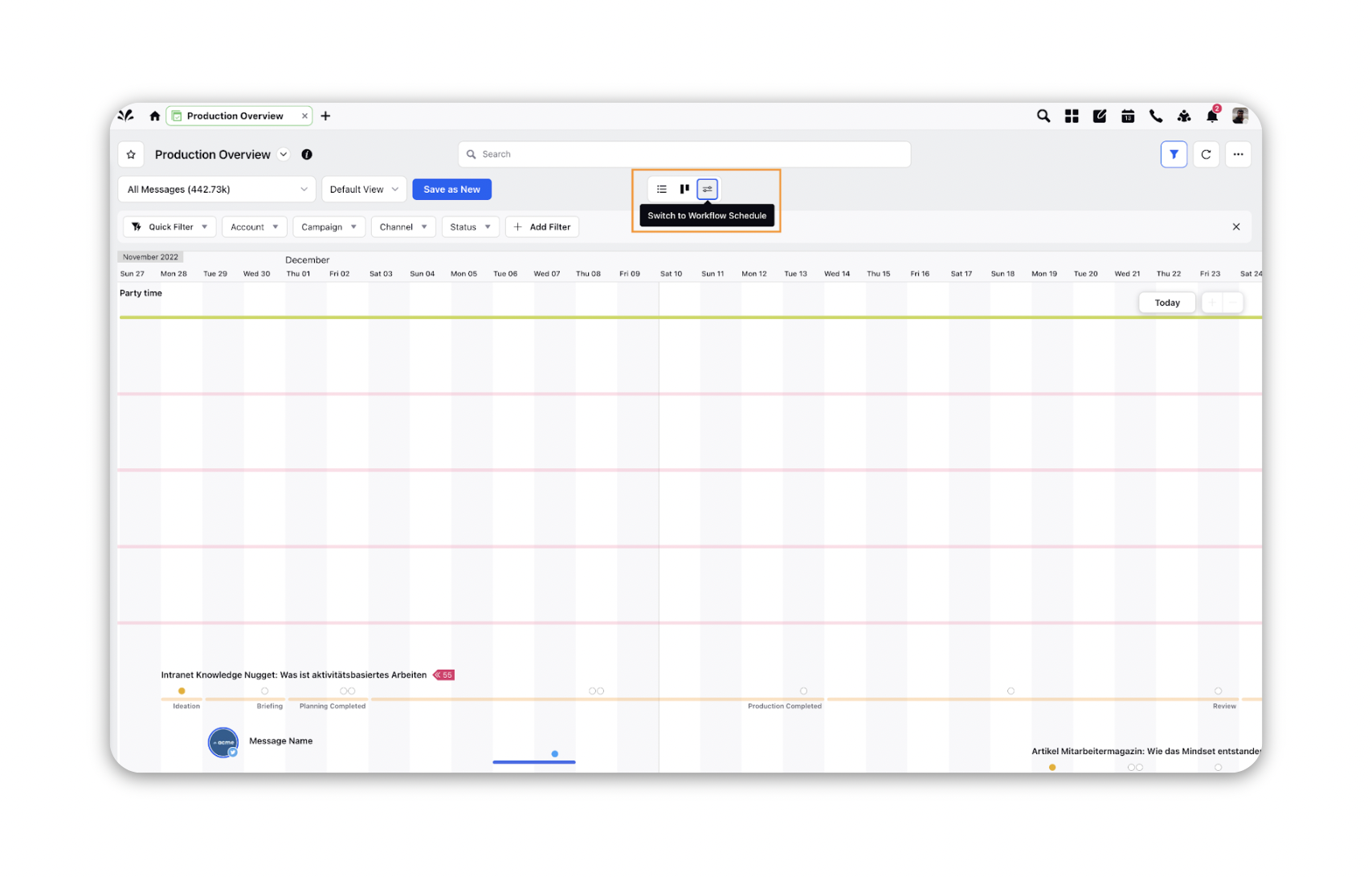
The Workflow Schedule View of the Production Dashboard enables you to view workflow active on messages. As a Campaign Manager, you can track the progress of various tasks assigned to your team members against the scheduled date. This view allows smooth scrolling with an infinite timeline, zoom-in, and zoom-out capabilities improving the overall usability of the content plan visualization.
Split Timeline View
Navigate to the Production Dashboards.
On the Production Dashboards window, switch to Campaigns or Sub-Campaigns tab from the Tab Switcher dropdown.
From the top right corner click the Split Timeline icon available in the List View.
Note: Split Timeline icon is only available in the List View
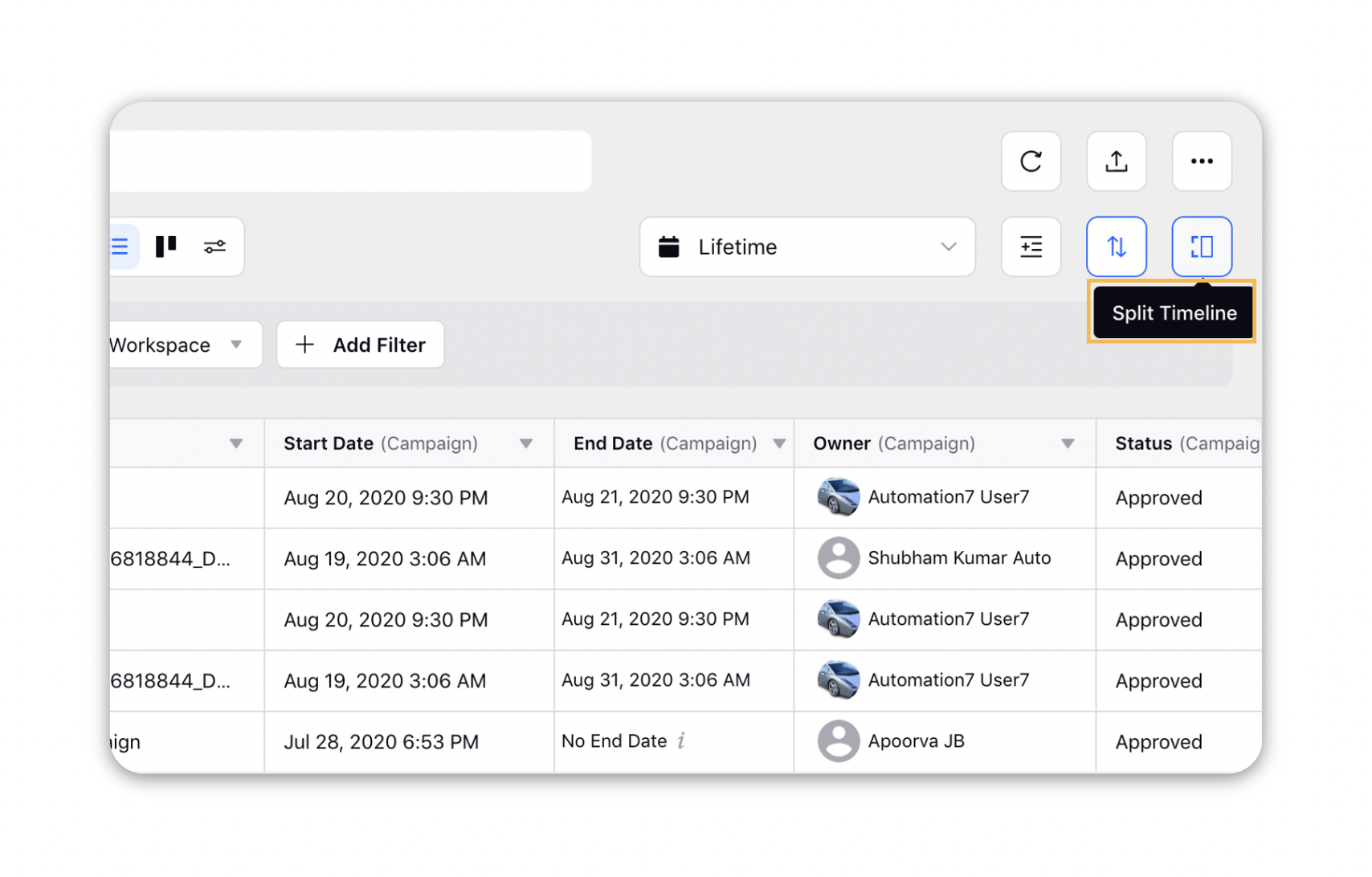
On selecting the Split Timeline icon, the screen will split into List View and Timeline View of the Campaigns. This enables you to have a side-by-side access of campaigns in both views to gain better context.