Manage Shift Trade Policies
Updated
The Shift Trading feature enables agents to propose, negotiate, and finalize shift trades within predefined rules and constraints. Agents can initiate a shift trade by selecting their desired shift and proposing it to potential trading partners. This process allows agents to communicate their availability and preferences, facilitating the exchange of shifts to accommodate personal schedules or unforeseen circumstances. Additionally, supervisors have oversight and can enforce policies to ensure that shift trades adhere to organizational guidelines and operational requirements.
The "Shift Trade Policy Builder" is a tool designed to assist supervisors in creating structured guidelines for managing the exchange of shifts among agents. This tool allows supervisors to customize policies according to the specific needs and requirements of their organization. With the Shift Trade Policy Builder, supervisors can define rules and limitations for requesting, approving, and executing shift trades, ensuring clarity and consistency in the process.
Create Shift Trade Policies
Prerequisites for creating Shift Trade Policies:
Workforce Management should be enabled for the environment.
You must have access to the Workforce Manager Persona App.
View and Create permissions under the Shift Swap Policy section in the Workforce Management module.
Follow these steps to create Shift Trade Policies:

Go to the Workforce Manager Persona App on the Launchpad.

Select Settings from the Left Pane to open the Governance page.

Go to Shift Trade Policy to open the Shift Trade Policy Record Manager.
Click the “Create Policy” button at the top right of the Shift Trade Policy Record Manager to open the Shift Trade Policy creation page.
Fill in the required fields on the Policy Details page. Fields marked with a red dot are mandatory. Below are the descriptions of the fields on this page:
Policy Name: Enter the name of the Shift Trade Policy. (Required)
Policy Description: Provide a brief description of the Shift Trade Policy.
Trade Type: Choose whether agents can trade full Shifts, partial Shifts, or both. (Required)
The following options are available (both options can be selected):
Full Shift Trade: Allows agents to trade their entire Shifts.
Partial Shift Trade: Allows agents to trade part of their Shifts.
Trade Direction: Choose whether agents are required to receive a Shift in return for a Shift Trade. (Required)
The following options are available (both options can be selected):
One Way: Allows agents to trade their Shifts to other agents without receiving one in return.
Two Way: Requires both agents to trade their Shifts.
Trade Request Type: Choose whether Shift Trade Requests are visible to all agents, sent to a specific agent, or both. (Required)
The following options are available (both options can be selected):
Open Swap: Makes Shift Trade Requests visible to all agents eligible for the trade.
Direct Swap: Makes Shift Trade Requests visible only to the selected agent(s).
Start Day of the Week: Select on which day the week will start. (Required)
Approval Type: Select how Shift Trade Requests will be approved once they are created by agents. (Required)
The following options are available:
Supervisor Approval: Select this option if the agent’s supervisor or manager must approve the Shift Trade request.
Tiered Approval: Select this option if multiple people must approve the Shift Trade request. Refer to this article on how to create Tiered Approvals.
Tiered Approval: Select the Tiered Approval flow to be used for approving Shift Trade Requests under this policy. This field will be visible only when Tiered Approval is selected in the Approval Type field. (Required)
Auto Approval: Select this option to automatically approve the Shift Trade request without the need for manual intervention.
Click the Next button at the bottom right of the page to open the Trade Terms & Conditions page. This page allows you to configure the agents who will be eligible for the trade, the Schedule Policies to be satisfied for the trade, among other options.
Fill in the required fields on the Trade Terms & Conditions page. Fields marked with a red dot are mandatory. Below are the descriptions of the fields on this page:
Matching Criteria
Define the eligibility criteria for the second agent participating in the Shift Trade. You have the option to select the filter as All Matching, None Matching, or At Least One Matching.
All Matching: In All Matching, all the skills, workloads or work queue assigned to the user has to match.
None Matching: User shouldn't have the same skill sets and shouldn't be a part of the same workload or work queue.
At Least One Matching: This filter checks if the accepting user meets at least one value for each condition set in the matching criteria.
Note: The Matching Criteria section is configured using logical expressions. For example, if you want to configure either Work Queues or Skills to be matched, select Work Queues in one row, set the logical operator to 'OR', and select Skills in the second row. Similarly, if you want to configure both Work Queues and Skills to be matched, select Work Queues in one row, set the logical operator to 'AND', and select Skills in the second row.
Note: Once an operator ("OR" or "AND") is selected, the same operator will be applied to any subsequent rows or row groups added.
Schedule Policy Validation
Schedule Policy Types: Select the participating agents' Schedule Policy types (Work Contract, Day Off, or Assignment) that must be satisfied for the trade.
Trade Restriction Rules
Non Tradable Activities: Choose the Activities within the agents' Shifts that cannot be traded even after the Shift Trade Request have been accepted and approved.
Partial Tradable Activities: Choose the Activities that can be split when included in a partial Shift Trade.
Maximum difference between shift durations: Specify the maximum allowed time gap (in hours and minutes) between agents’ Shift durations to accept shift trade requests. For example, if the limit is set to 1 hour and 15 minutes, an agent with a 5-hour Shift can only trade with agents whose Shift duration is between 3 hours 45 minutes and 6 hours 15 minutes.
Trade Request Limits
Maximum Trade Requests Allowed: Specify the maximum number of Shift Trade requests an agent can raise at the given interval. (Required)
The following options are available:
Per Day: Specify the aximum number of requests an agent can raise in a single day.
Per Week: Specify the aximum number of requests an agent can raise in a week. The week starts on the day defined in the Start Day of the Week field.
Per Month: Specify the aximum number of requests an agent can raise in a month.
Minimum time required between request raised and shift start: Specify the minimum time gap (in minutes, hours, or days) between when a trade request is raised and the start time of the Shift for which the trade is to be raised.
Time Frame Limits
Trade Limitations: Choose the the time frame within which Shift Trades are allowed. The following options are available:
Limit Trades for Same Calendar Month: Allow agents to trade Shifts only within the same week. The week starts on the day defined in the Start Day of the Week field.
Limit Trades for Same Week: Allow agents to trade Shifts only within the same month.
Limit Trades Within a Time Period: Specify the number of days within which agents can raise Shift Trade requests.
Click the Create button to create the Shift Trade Policy with the specified configurations.
Assign Shift Trade Policy to Agents
Prerequisites for assigning Shift Trade Policies to agents:
Workforce Management should be enabled for the environment.
You must have access to the Workforce Manager Persona App.
Existing Policy.
Follow these steps to assign Time Off Policies to agents from the agent management dashboard:

Go to the Workforce Manager Persona App on the Launchpad.

Select Agents from the Left Pane and then select Agent Management from the left drawer.

Click the vertical ellipsis (⋮) icon corresponding to the agent you want to assign the Shift Trade Policy to. This will show a list of options.
Click the Edit/Add Policies option and then select Shift Trade Policies to open the Modify Shift Trade Policies dialog box.
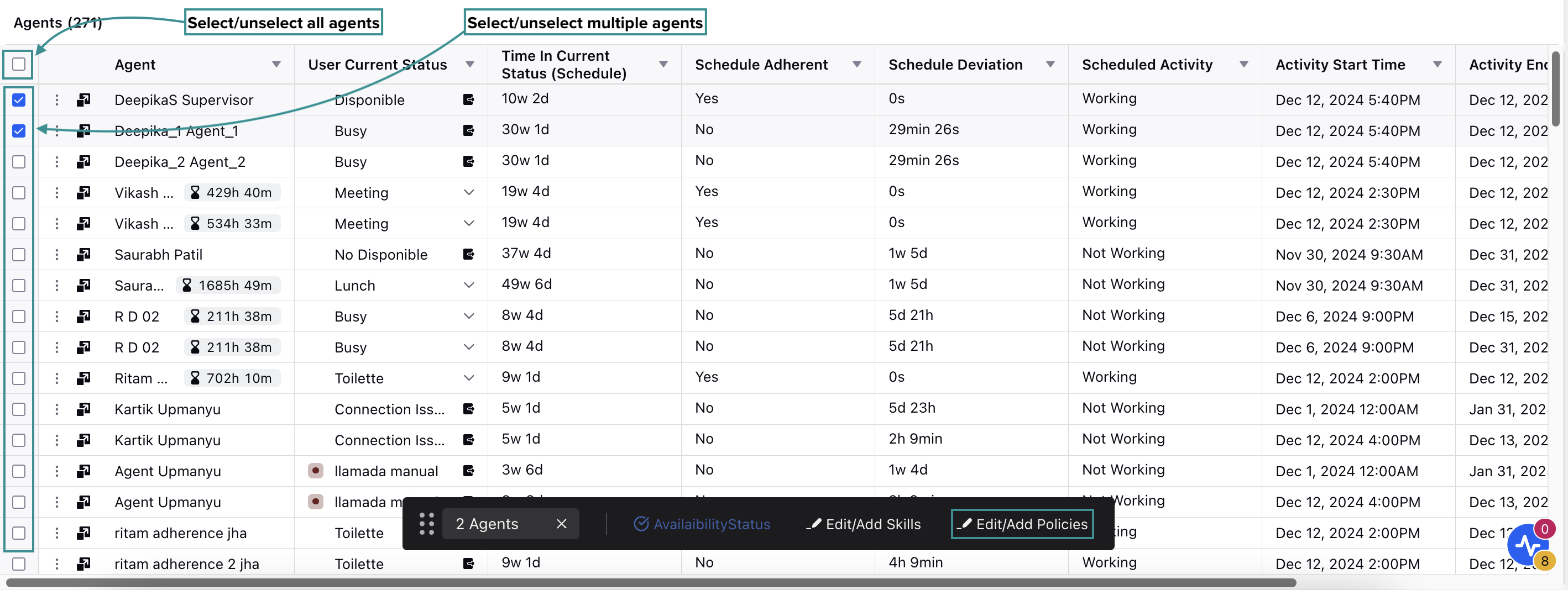
Alternatively, select the agent(s) to whom you want to assign the policies by clicking the checkbox next to their names. To select all agents on the dashboard, click the top checkbox. Selecting the checkbox will display a toolbar at the bottom of the page.

Select Edit/Add Policies from the toolbar and then select Shift Trade Policies to open the Manage Shift Trade Policies dialog box.

Click the Add Policy Mapping button and then fill in the required fields on the dialog box. Below are the descriptions of the fields in this dialog box:
Policy Name: Select the Shift Trade Policy from the list. An agent can have only one shift trade policy assigned at a time.
Agents: This field shows the agents to whom the selected Shift Trade Policy will be assigned. If multiple agents are selected, you can add or remove agents from the list as needed.
Click the Save button after selecting the required Shift Trade Policy.
This completes the process of assigning Shift Trade Policies to agents.
Edit Shift Trade Policies
Prerequisites for editing Shift Trade Policies:
Workforce Management should be enabled for the environment.
You must have access to the Workforce Manager Persona App.
View and Edit permissions under the Shift Swap Policy section in the Workforce Management module.
Existing Shift Trade Policy.
Follow these steps to edit a Shift Trade Policy:

Go to the Workforce Manager Persona App on the Launchpad.
Select Settings from the Left Pane to open the Governance page.

Go to Shift Trade Policy to open the Shift Trade Policy Record Manager.

Click the vertical ellipsis (⋮) icon corresponding to the Shift Trade Policy you want to edit. This will show a list of options.
Select Edit from the list of options.
Update the necessary details for the selected Shift Trade Policy. The fields are the same as those used when creating a Shift Trade Policy.
After entering the updated details, click the Save button at the bottom right of the page to save the Shift Trade Policy with new details.
This completes the process of editing Shift Trade Policies.
Delete Shift Trade Policies
Prerequisites for deleting Shift Trade Policies:
Workforce Management should be enabled for the environment.
You must have access to the Workforce Manager Persona App.
View and Delete permissions under the Shift Swap Policy section in the Workforce Management module.
Existing Shift Trade Policy.
Follow these steps to delete a Shift Trade Policy:

Go to the Workforce Manager Persona App on the Launchpad.
Select Settings from the Left Pane to open the Governance page.

Go to Shift Trade Policy to open the Shift Trade Policy Record Manager.

Click the vertical ellipsis (⋮) icon corresponding to the Shift Trade Policy you want to delete. This will show a list of options.
Select Delete from the list of options to open the Delete Shift Swap Policy dialog box.
Click the Delete button in the dialog box. This action cannot be undone.
This completes the process of deleting Shift Trade Policies.