Create posts and messages using Sprinklr AI+
Updated
With Sprinklr AI+ integration within Sprinklr, you can generate content for posts, reels, etc. for various social and non-social channels via Publisher. Provide a topic, phrase, or a keyword, and Sprinklr AI+ will generate content that is relevant and engaging for your targeted audience. In addition to this, you can proofread and edit your content for grammar, spelling, and style errors ensuring high quality content creation.
Note: Sprinklr AI+ in Publisher is a limited availability feature. Please reach out to your success manager or your account team to get this feature enabled.
To generate content using Sprinklr AI+ within the Publisher
Within Sprinklr, Sprinklr AI+ is supported for Facebook, Instagram, Twitter, TikTok, LinkedIn, Email, SMS, Blog, Website and Press Release channels. In this article, we will learn how to create content for a post in Facebook using Sprinklr AI+. For more information, see Sprinklr AI+ Support for different Channels and Templates.
Following the steps mentioned below, you can create content for posts and other supported templates for the channels mentioned above.
Click the New Tab icon. Under Sprinklr Marketing switch to the Marketing tab, click Create Message within Publish.
On the Create a Message window, fill in the required details. For more information, see Create and Publish message from the Advanced Publisher.
In the Overview section, select Facebook from the Account Type dropdown. For Facebook channel, Sprinklr AI+ is supported for Post, and Reel template types.
After selecting the account and template type, switch to the Content tab.
In the Message field, click the Sprinklr AI+ option.
Options to Edit & Review Content and Brainstorm Content Ideas will appear.
Under the Edit & Review Content section, select Reword, Fix Spelling & Grammar, Make it Longer, Make it Shorter, Simplify Language, Modify Tone, and Translate to enhance and improve content production.
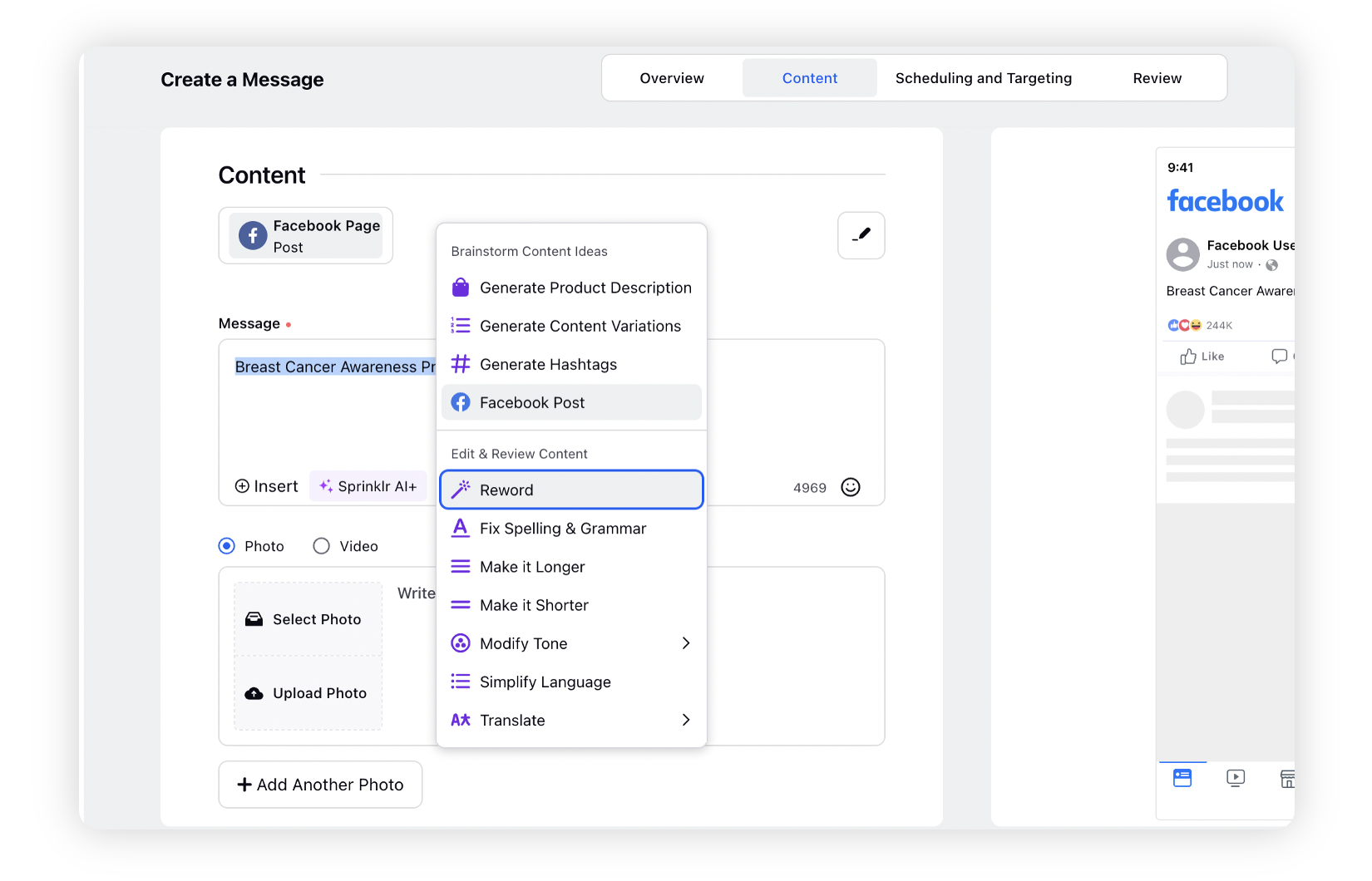
Click Replace Selection to keep the suggested content, Discard to remove the suggested content, Insert Below to add the suggested content below your original content, and Regenarate to generate new suggestions. For more information, see Edit & Review Content.
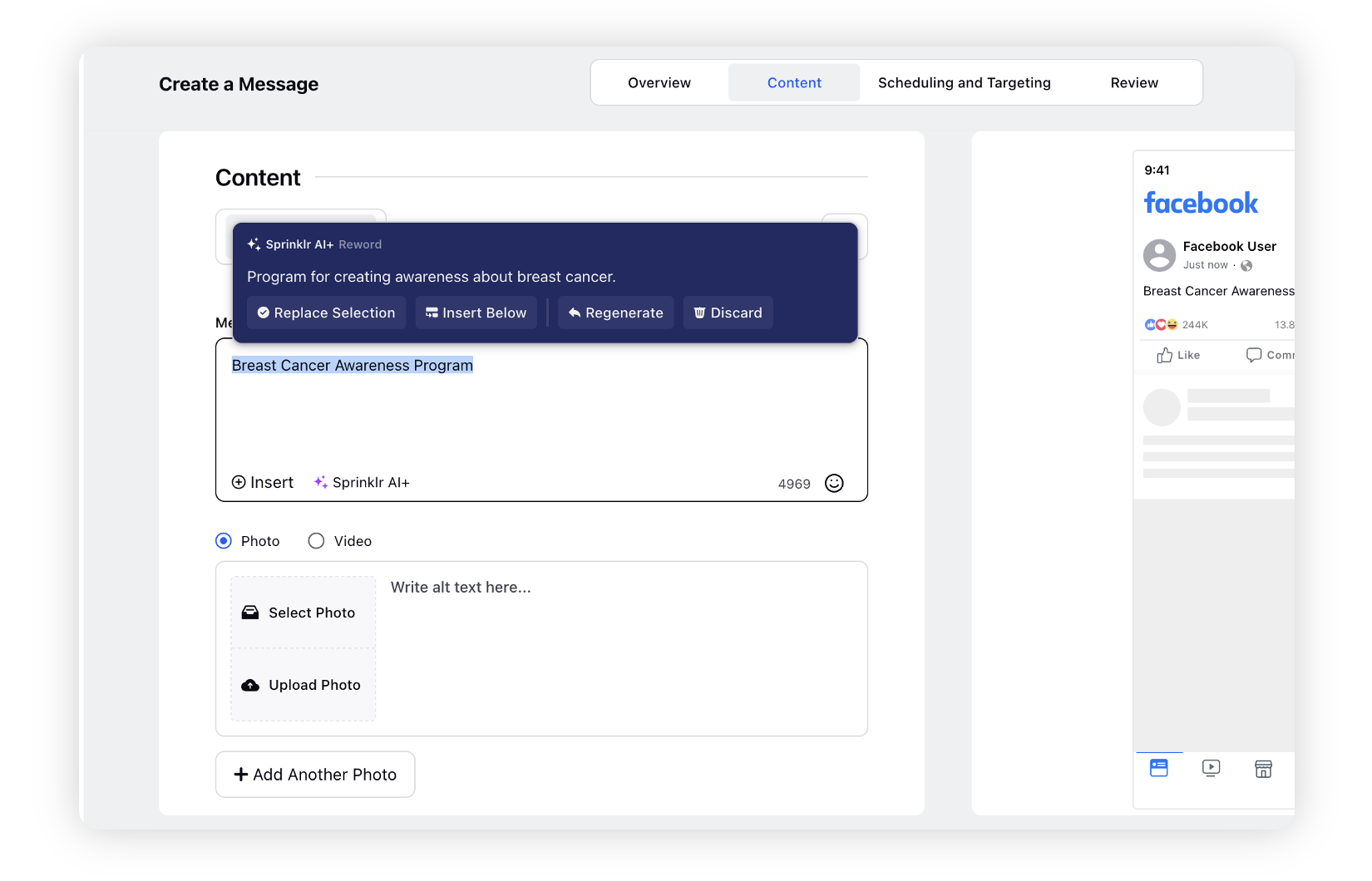
Under the Brainstorm Content Ideas section, select from Generate Product Description, Generate Content Variations, Generate Hashtags, and Facebook Posts (will vary depending on the channel and template type selected). For more information, see Brainstorm Content Ideas.
Brainstorm Content Ideas
The fourth option available to brainstorm content ideas will vary depending upon the channel and template type selected in the overview section. Here, the option is Facebook Posts as we have selected Facebook and Post as the desired channel and template type respectively.
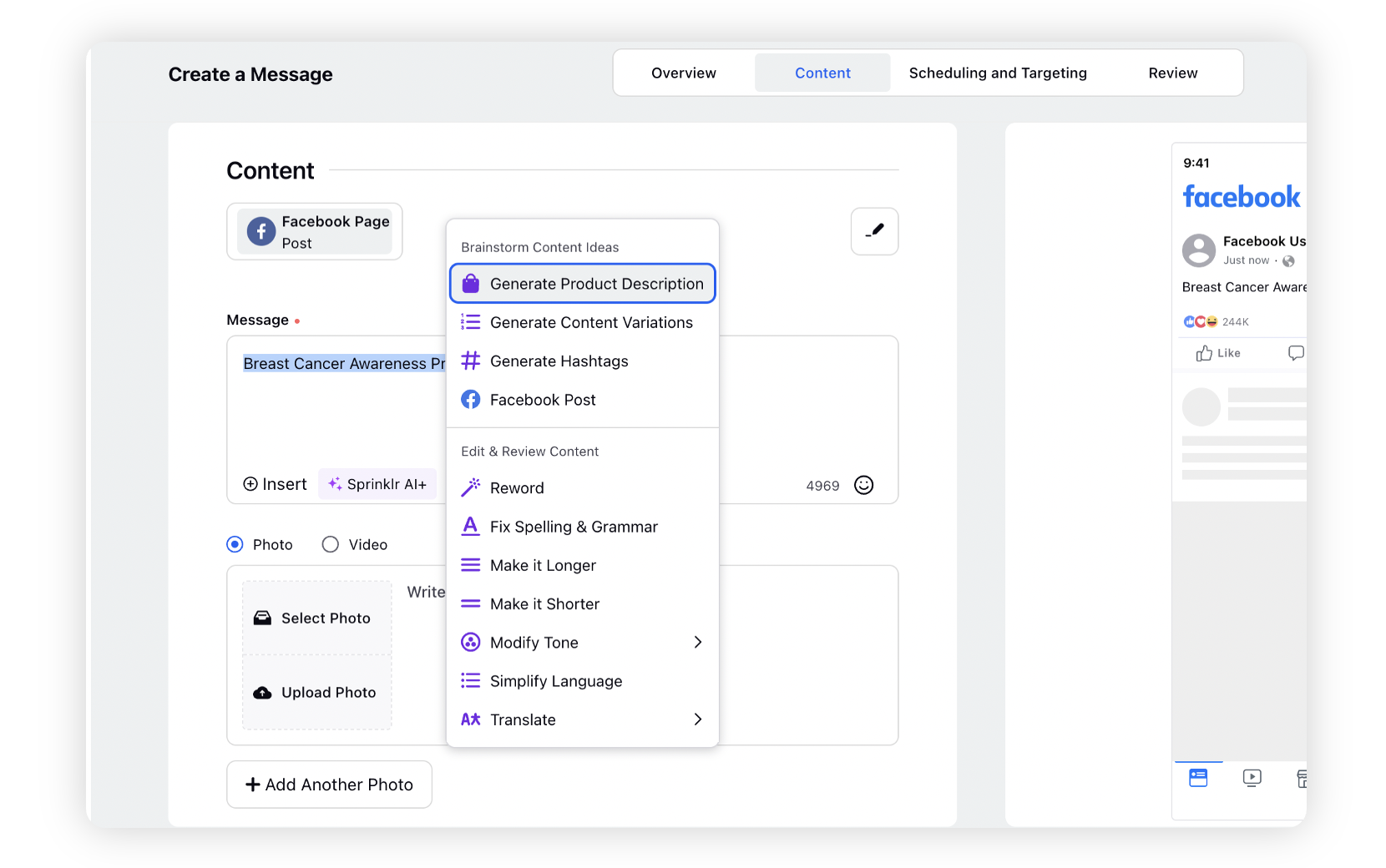
Generate Product Description
Click Generate Product Description option under the Brainstorm Content Ideas section.
In the Generate Product Description pane on right, enter a phrase or a keyword to provide idea about your product.
Define the tone and audience in the Select the tone and Who is your audience? fields respectively.
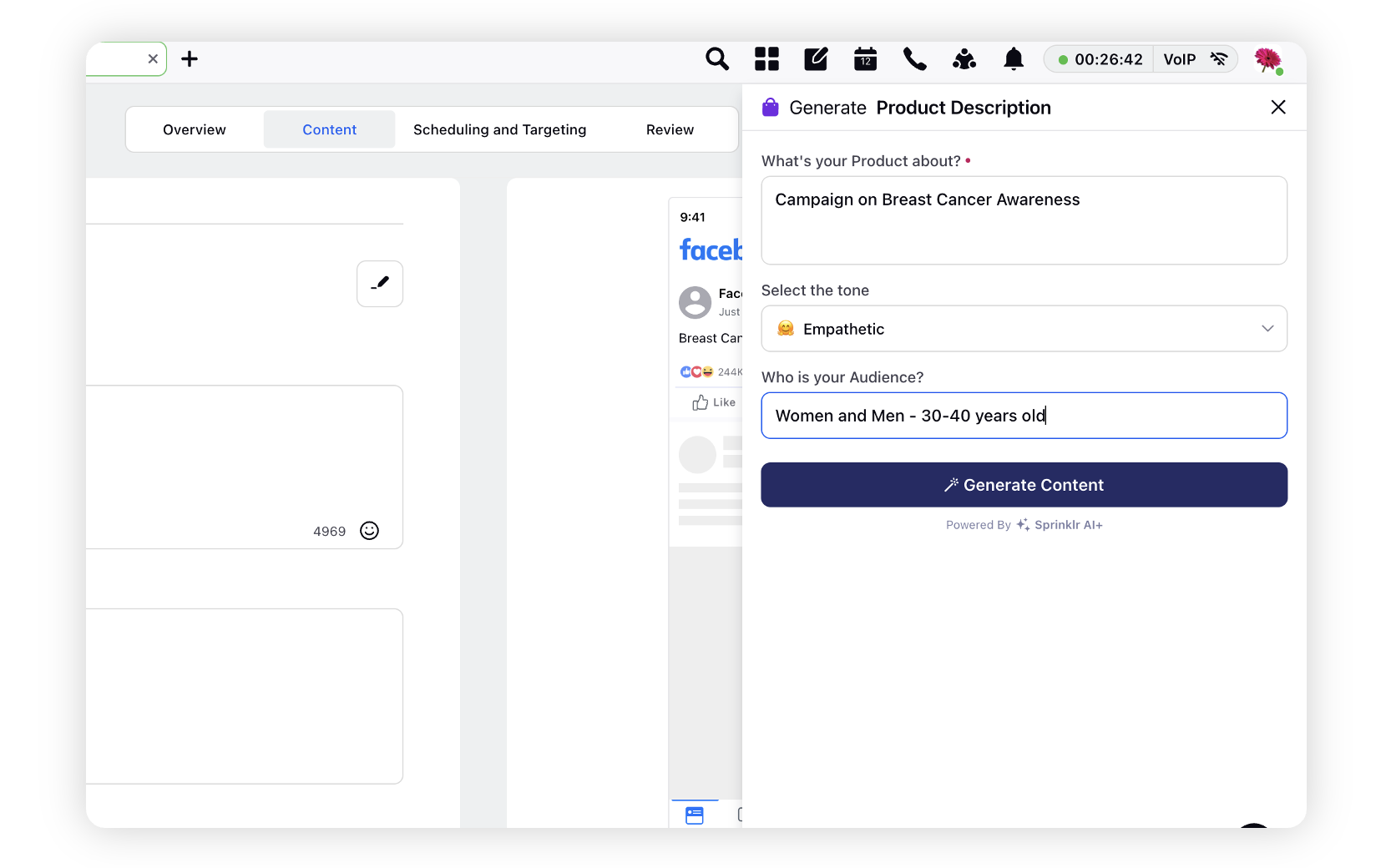
Click Generate Content. AI will generate content suggestions based on the inputs provided by you.
Click Replace Content, Add to Content, and Copy to use the suggested content for creating your post.
Click Discard to remove the suggested content.
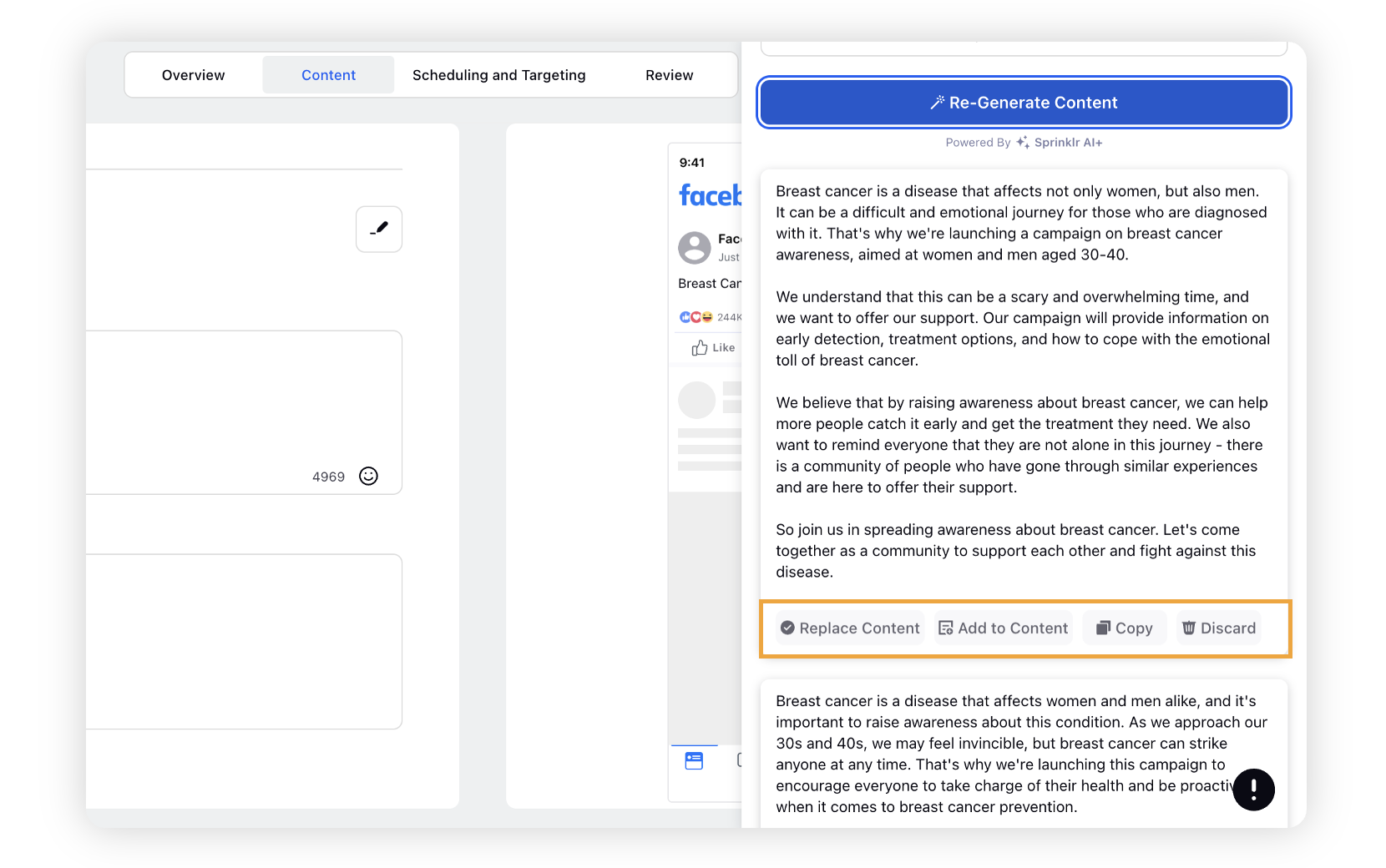
Click Re-Generate Content if you are not satisfied with the suggested content ideas to generate new suggestions.
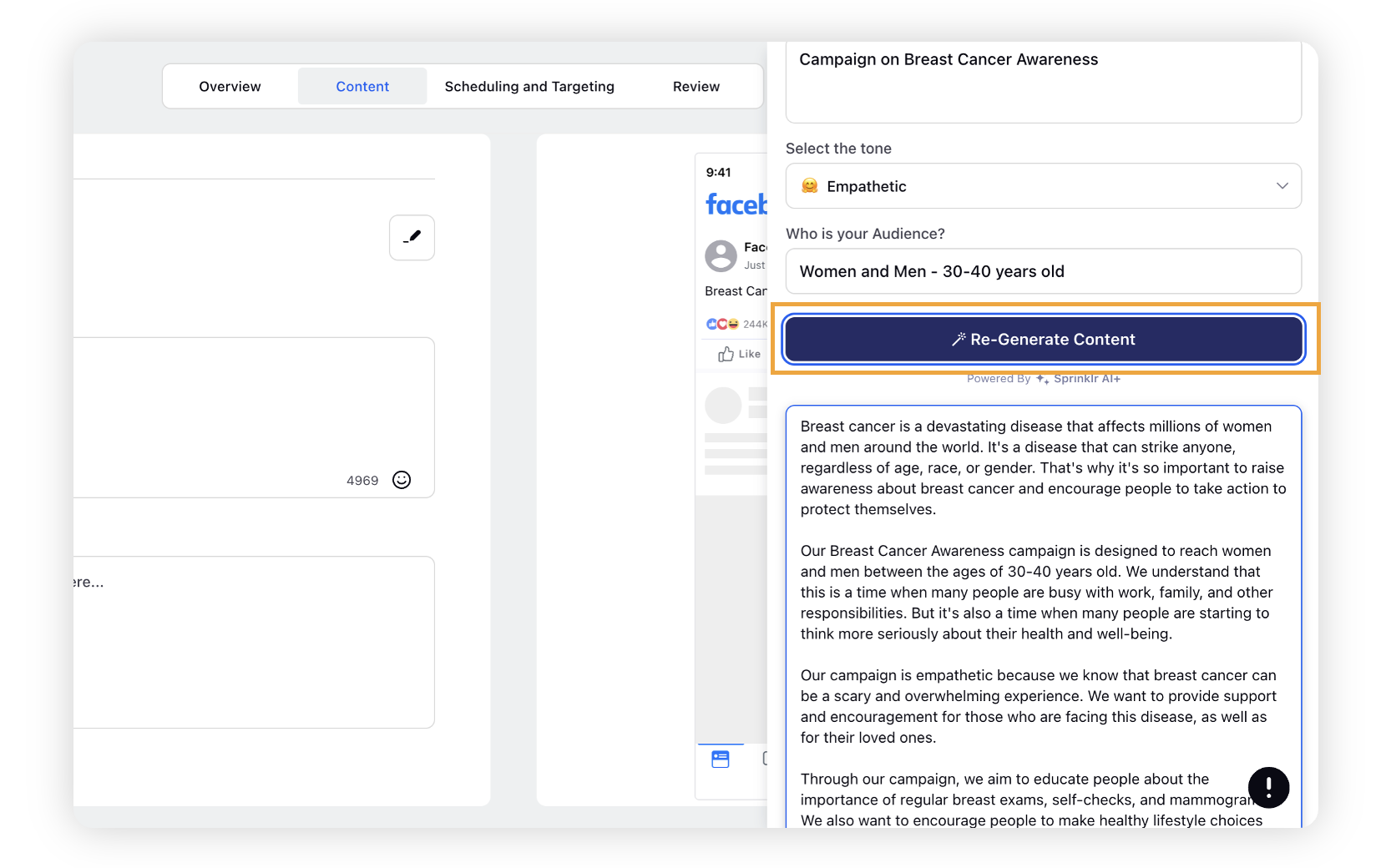
You can further make changes to the suggested content using the assist options in Sprinklr AI+. For more information, see Edit & Review Content.
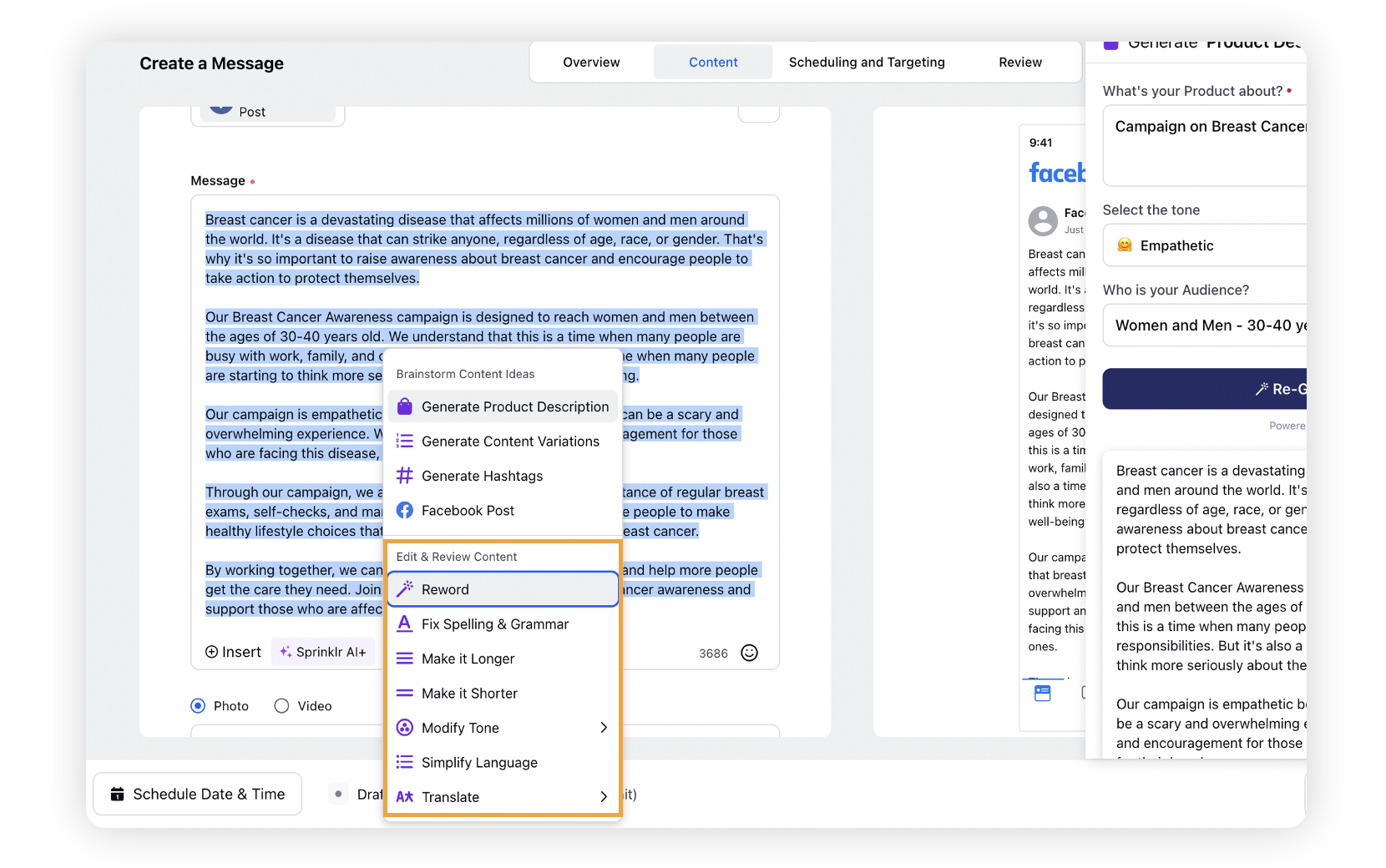
Click Save or Publish as Draft in the bottom ight corner. You can also schedule your message to be published on a later date and time.
Generate Content Variations
Click Generate Content Variations option under the Brainstorm Content Ideas section.
In the Generate Content Variations pane on right, enter a phrase or a keyword to provide idea about your product.
Define the tone and audience in the Select the tone and Who is your audience? fields respectively.
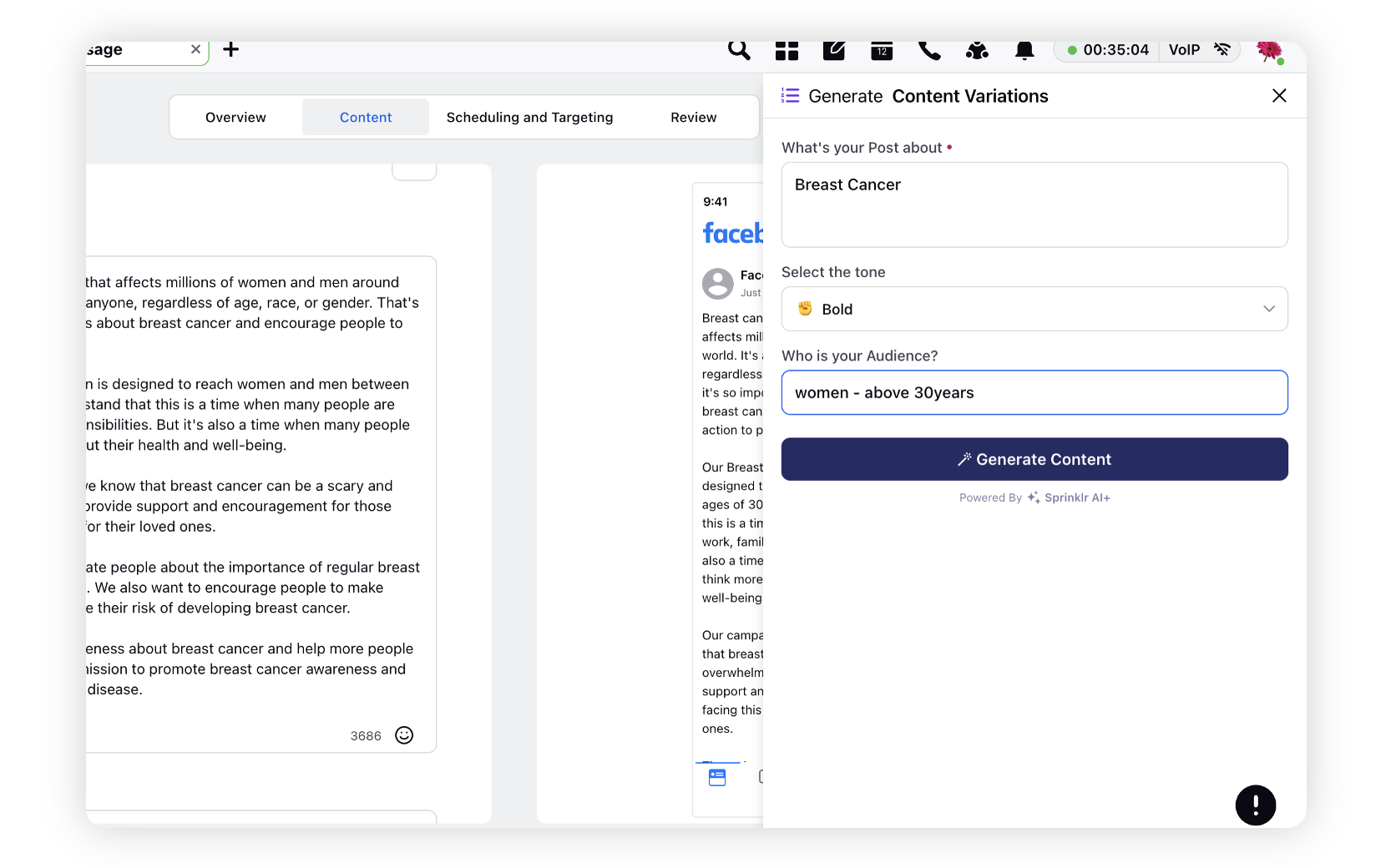
Click Generate Content. AI will generate content suggestins based on the inputs provided by you.
Click Replace Content, Add to Content, and Copy to use the suggested content for creating your post.
Click Discard to remove the suggested content.
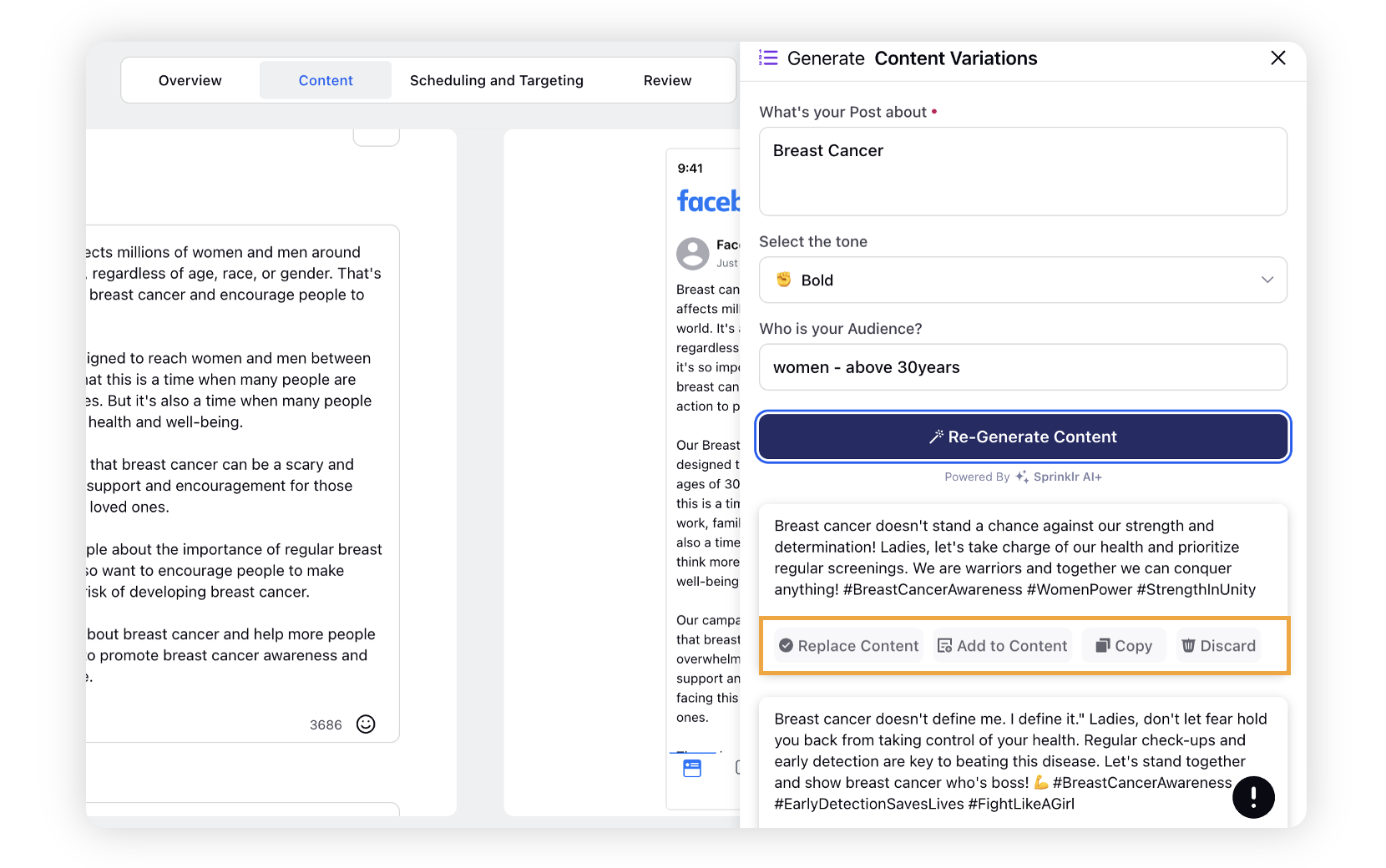
Click Re-Generate Content if you are not satisfied with the suggested content ideas to generate new suggestions.
You can further make changes to the suggested content using the assist options in Sprinklr AI+. For more information, see Edit & Review Content.
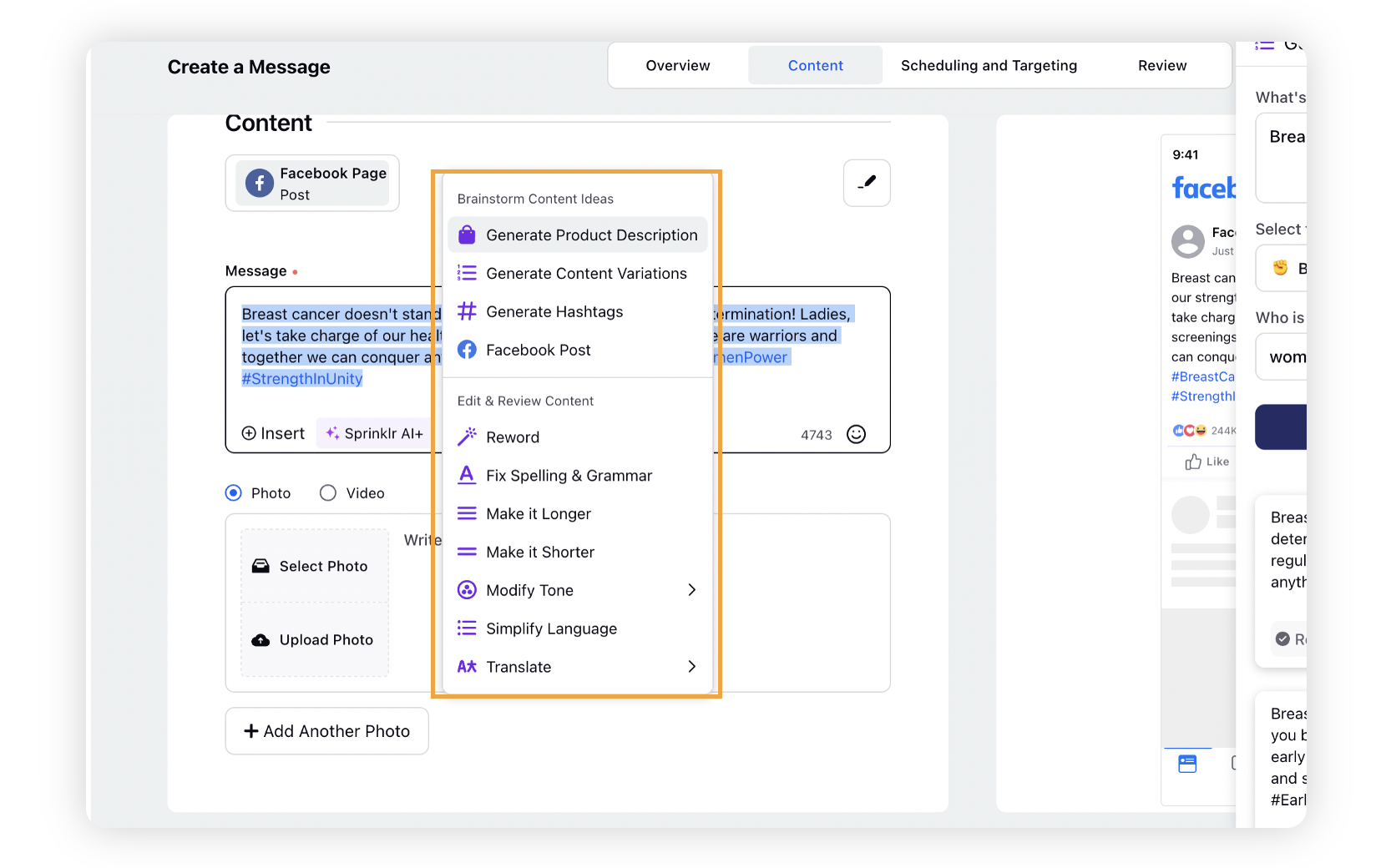
Click Save or Publish as Draft in the bottom ight corner. You can also schedule your message to be published on a later date and time.
Generate Hashtags
Click Generate Hashtags option under the Brainstorm Content Ideas section.
In the Generate Hashtags pane on right, enter a phrase or a keyword to provide idea about your product.
Define the tone and audience in the Select the tone and Who is your audience? fields respectively.
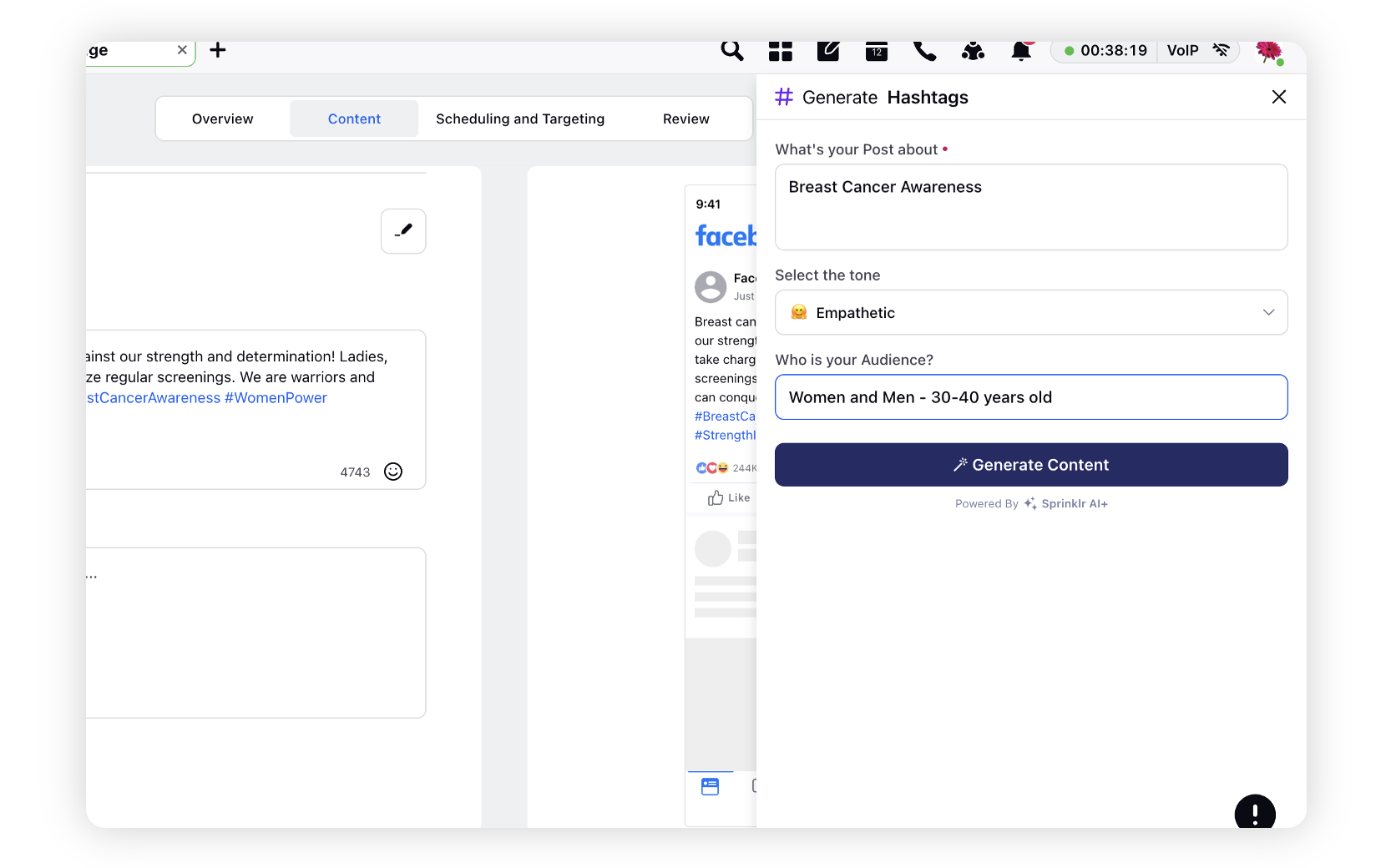
Click Generate Content. AI will generate content suggestins based on the inputs provided by you.
Click Replace Content, Add to Content, and Copy to use the suggested content for creating your post.
Click Discard to remove the suggested hashtags.
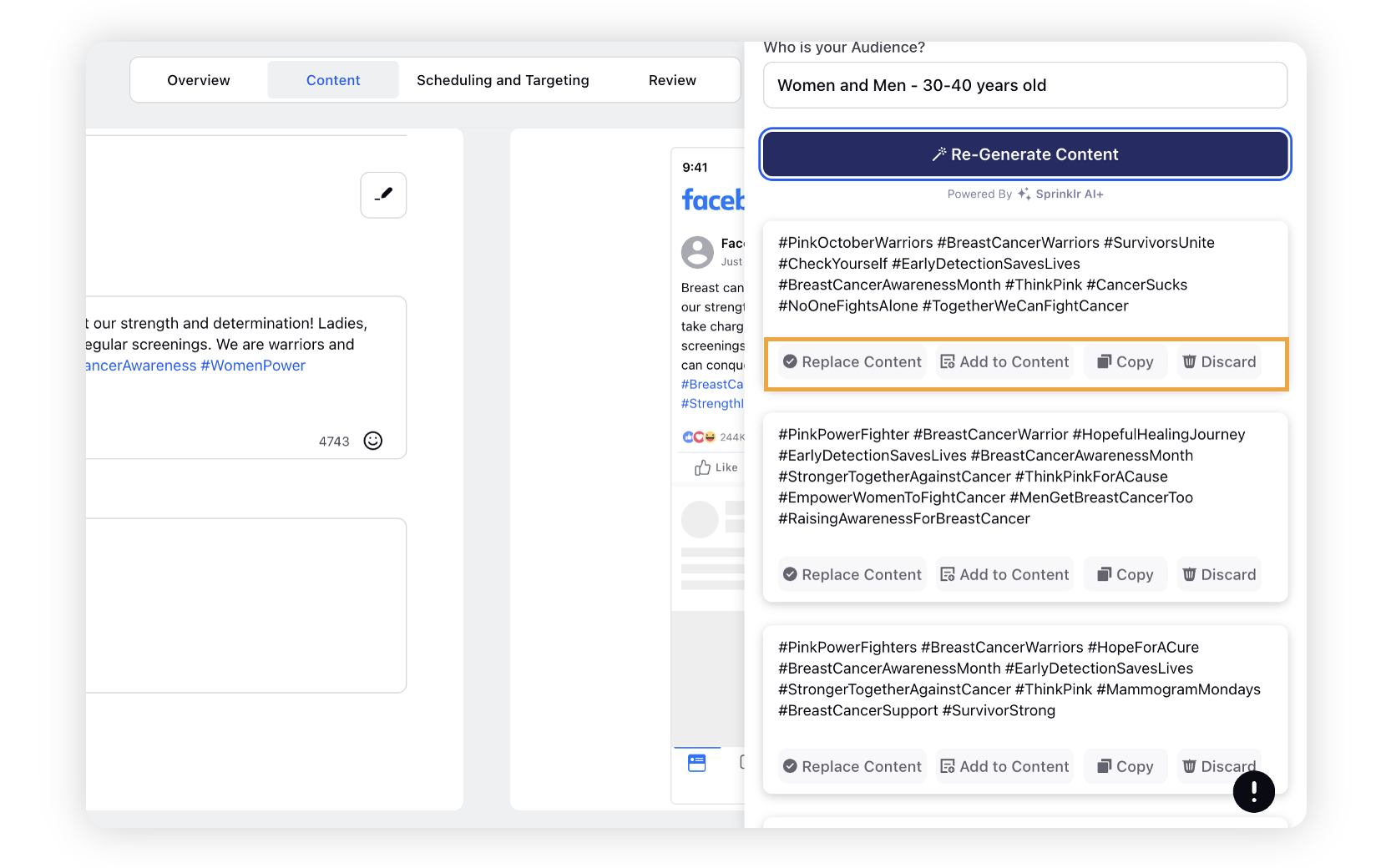
Click Re-Generate Content if you are not satisfied with the suggested content ideas to generate new suggestions.
You can further make changes to the suggested content using the assist options in Sprinklr AI+. For more information, see Edit & Review Content.
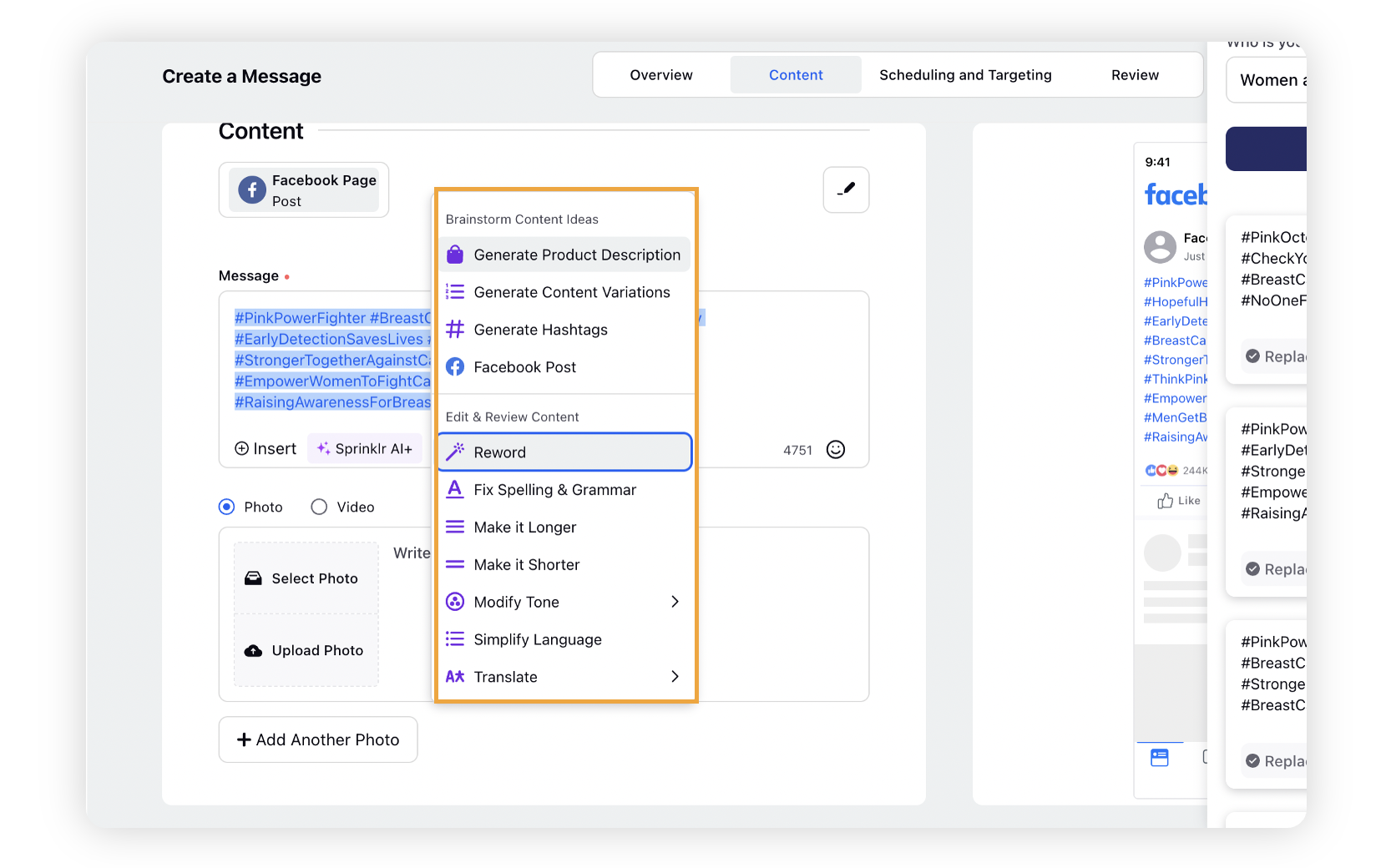
Click Save or Publish as Draft in the bottom right corner. You can also schedule your message to be published on a later date and time.
Facebook Posts
Click Facebook Post option under the Brainstorm Content Ideas section.
In the Facebook Post pane on right, enter a phrase or a keyword to provide idea about your product.
Define the tone and audience in the Select the tone and Who is your audience? fields respectively.
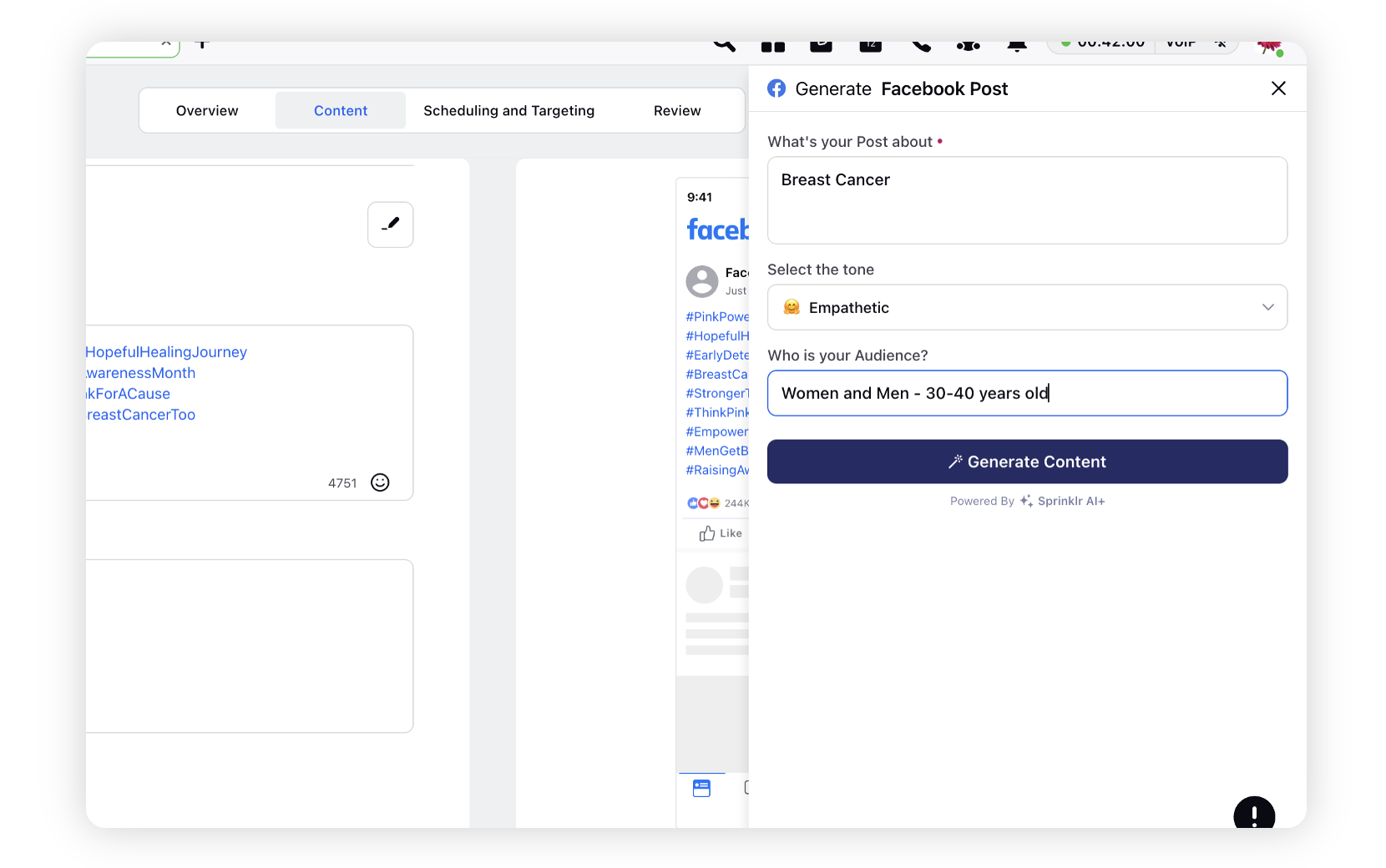
Click Generate Content. AI will generate content suggestins based on the inputs provided by you.
Click Replace Content, Add to Content, and Copy to use the suggested content for creating your post.
Click Discard to remove the suggested hashtags.
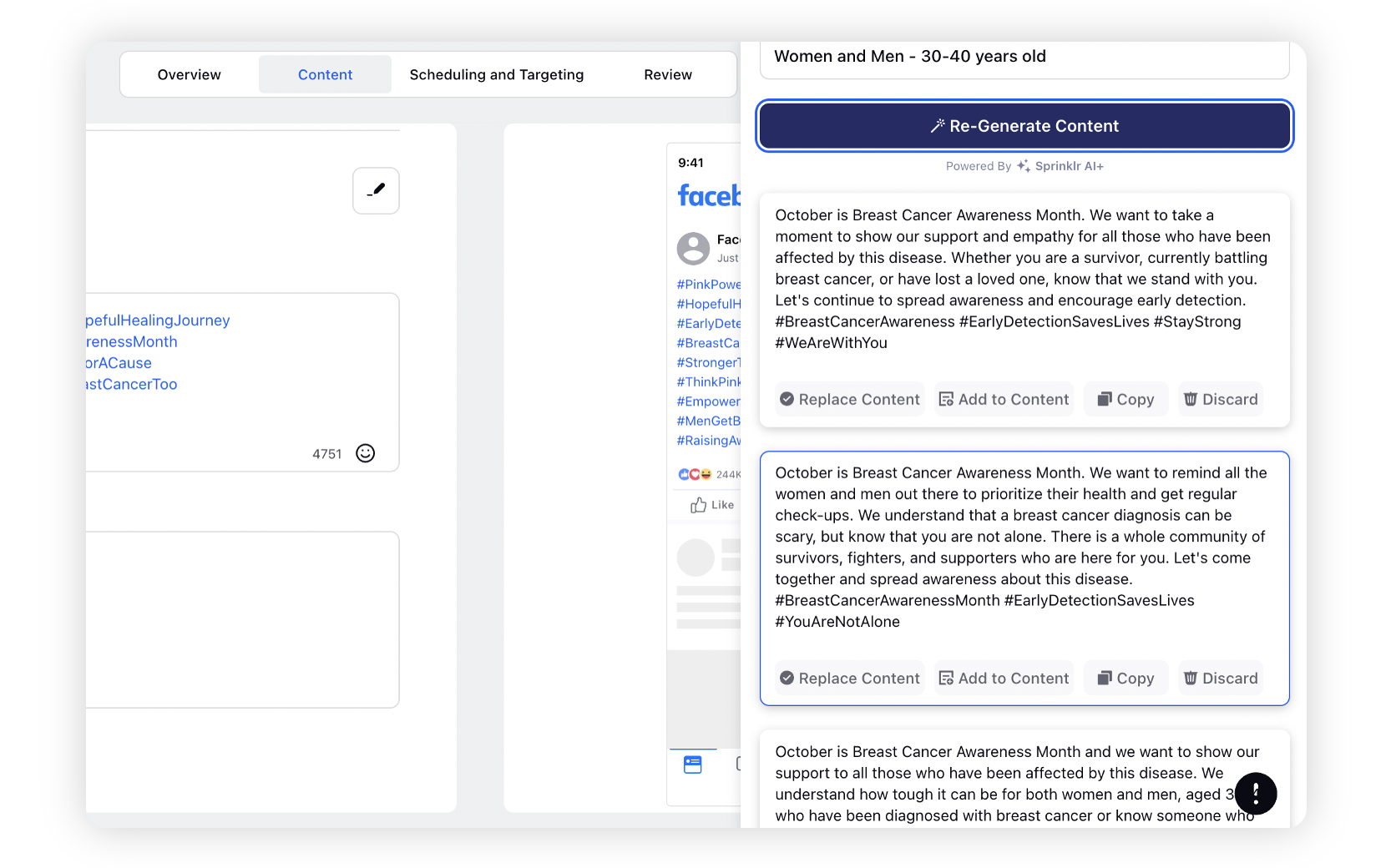
Click Re-Generate Content if you are not satisfied with the suggested content ideas to generate new suggestions.
You can further make changes to the suggested content using the assist options in Sprinklr AI+. For more information, see Edit & Review Content.
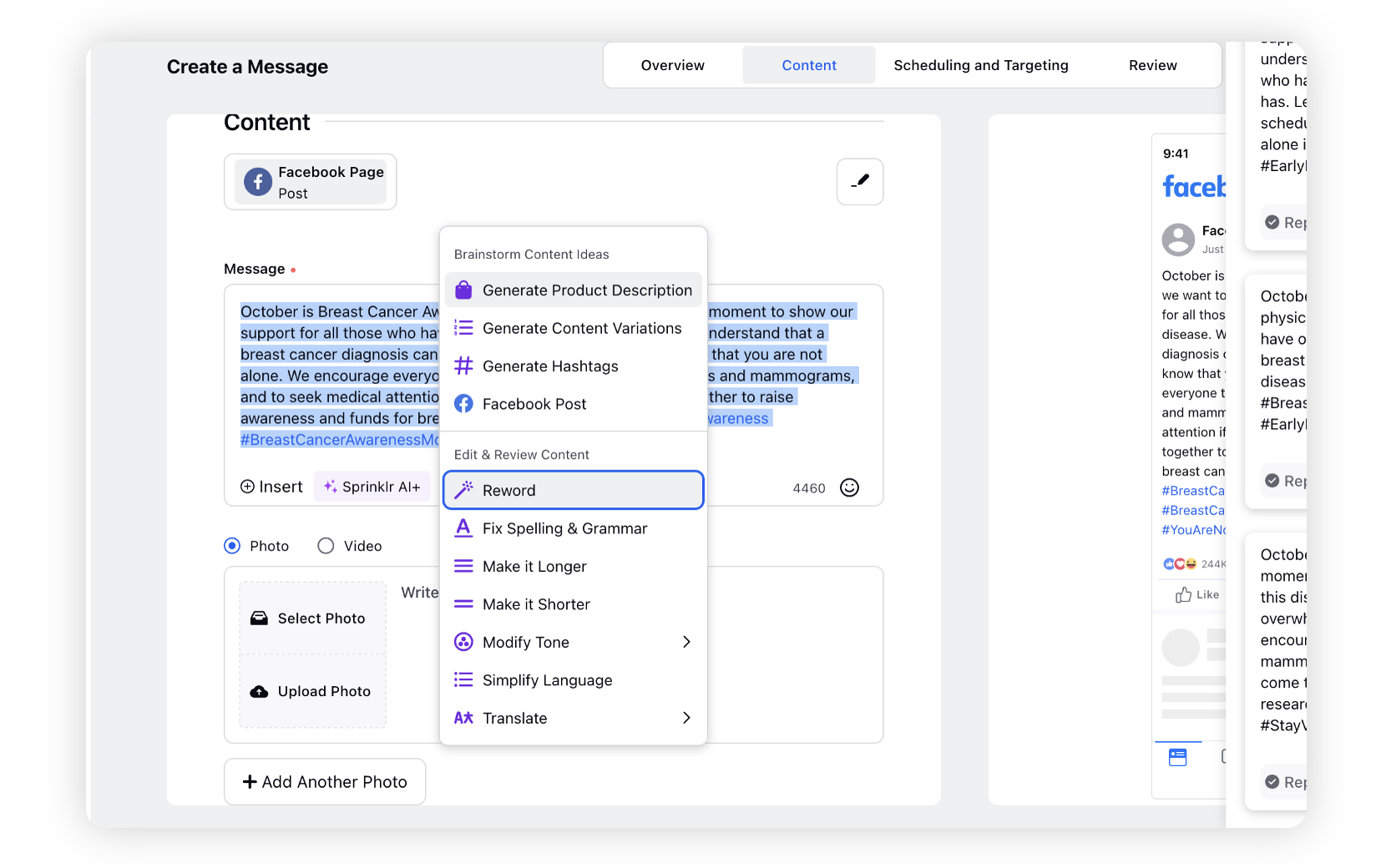
Click Save or Publish as Draft in the bottom right corner. You can also schedule your message to be published on a later date and time.
Sprinklr AI+ Support for different channels and templates
Channel | Template Type |
Post Reel | |
Post | |
Reel Post Carousel | |
Tweets Threads | |
TikTok | Captions |
Standard Custom | |
SMS | Post Custom |
Blog | Post Custom |
Website Landing Page | Post Custom |
Press Release | Post Custom |