Leaderboard
Updated
Within Community, you can access the Leaderboard window for a more collaborative view of peer-to-peer engagement based on Points, All Messages, Accepted Solutions, Likes Received, and Posts.
You can also view the ranks and badges earned by the community users. The Badges are the indicators of special achievements and milestones the users reach in the Community. The badges and ranks are motivators for users to contribute positively and engage actively in the community, leading to an improved user experience and increased customer satisfaction
Overview
On your Community forum, click the Leaderboard option from the navigation bar. On the Leaderboard window, you can
Search the users by typing their name in the Search box.
Filter the users based on Points, All Messages, Accepted Solutions, Likes Received, and Posts of the users. For more information, see Leaderboard Filter Options.
Sort the users in ascending or descending order of the filter selected.
Select the Time Range to narrow down the view of the Leaderboard dashboard by duration. Note that it will filter the data only for the users who joined the community in that time period. For example, if you select Last 7 days as a time range then the user profiles who joined the community in last 7 days will show up.
Filter Options
Term | Description |
Points | Based on the points scored by the community users. |
All Messages | Based on the number of all messages including comments, posts, etc. shared by the community users. |
Accepted Solutions | Based on the number of messages that are marked as accepted solutions of the community users. |
Likes Received | Based on the number of likes received on the community user's messages. |
Posts | Based on the number of posts shared by community users. |
Configuring Leaderboard Entity Widget in Widget Library
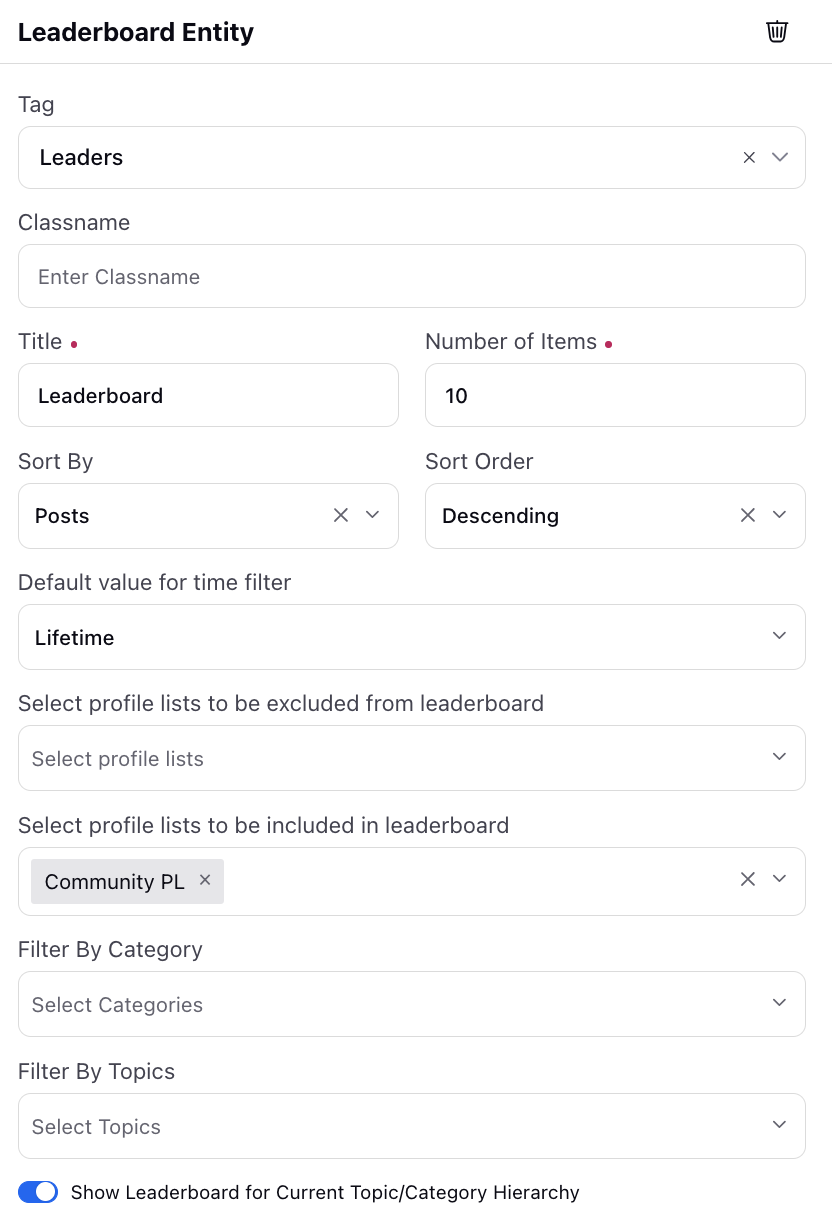
Title: Title of the widget.
Number of Items: Total number of users that you want to be shown on the Leaderboard.
Sort By: Parameter based on which you want to sort the users on Leaderboard. It has options “All Messages”, “Accepted Solutions”, “Likes Received”, “Posts”, and "Joined on".
Sort Order: Ascending or Descending.
Default value for time filter: This allows you to set the default time period to be considered for the Leaderboard.
Select profile lists to be excluded from leaderboard: This allows you to exclude users in certain profile lists from the Leaderboard.
Select profile lists to be included in leaderboard: This allows you to include users only from certain profile lists in the Leaderboard.
Filter By Category: Select the categories from which you want the users to be shown on the leaderboard.
Filter By Topics: Select the topics from which you want the users to be shown on the leaderboard.
Show Leaderboard for Current Topic/Category Hierarchy: Marking this option will show leaderboard from the current hierarchy of category and topic.