Publish to WordPress Account
Updated
In this article, we will cover the steps to add a new custom field in Sprinklr.
Sprinklr supports direct scheduling and publishing to WordPress. With direct publishing, you can publish WordPress blogs directly from the platform.
Steps to Publish to WordPress
Click the New Tab icon
. Under the Sprinklr Social tab, click Quick Publish within Engage.
In the Create Post window, search and select the required WordPress Account(s) in the Select Accounts field. You can also use Advanced Search to narrow your searches by a series of various filters.
Select the Type of Message from the drop-down menu. The following type of messages are available as an option:
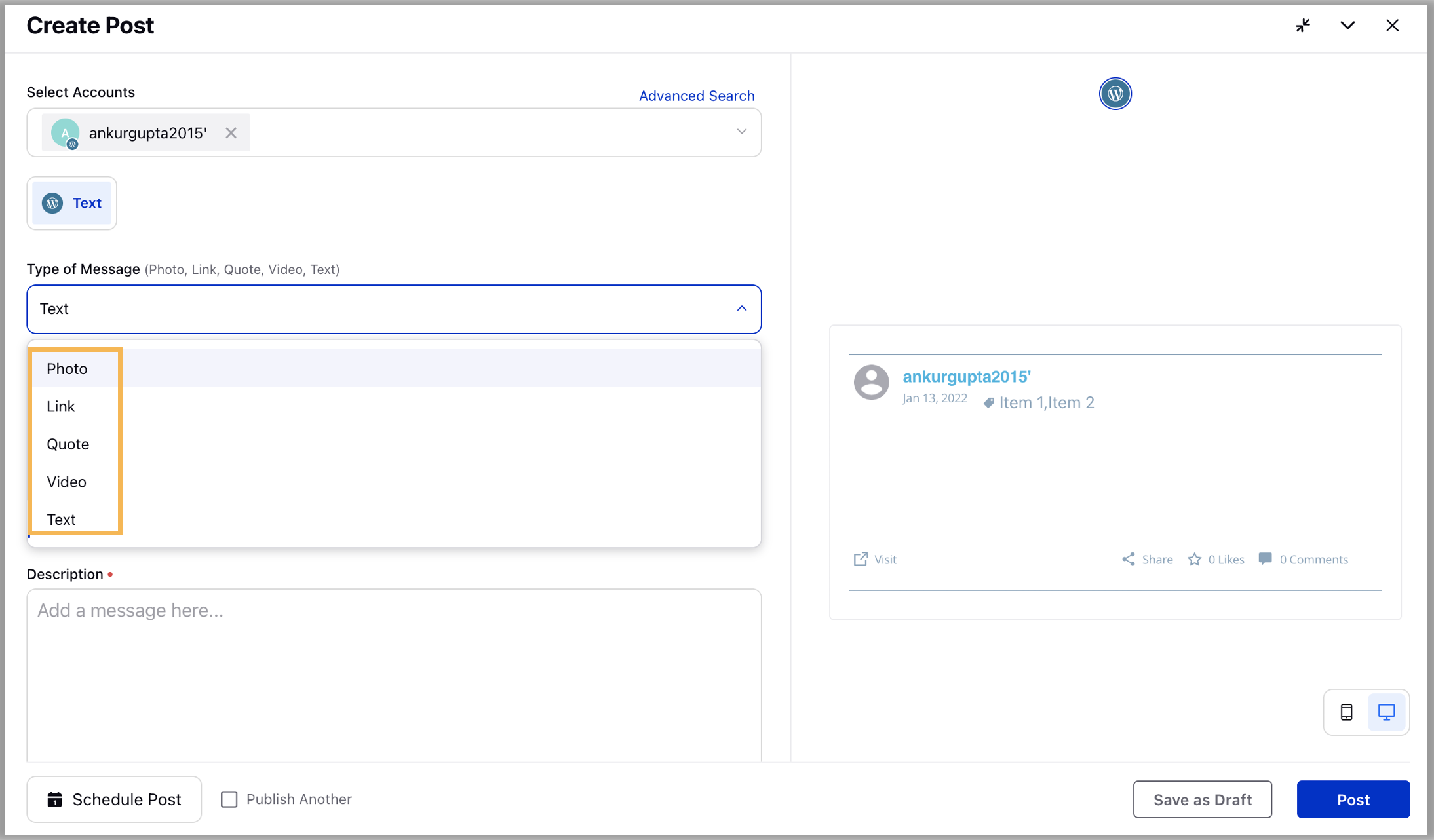
Photo
Video
Text
Quote
Link
In the Author, choose the desired author from the drop-down menu.
Enter a Title and Excerpt for the blog post.
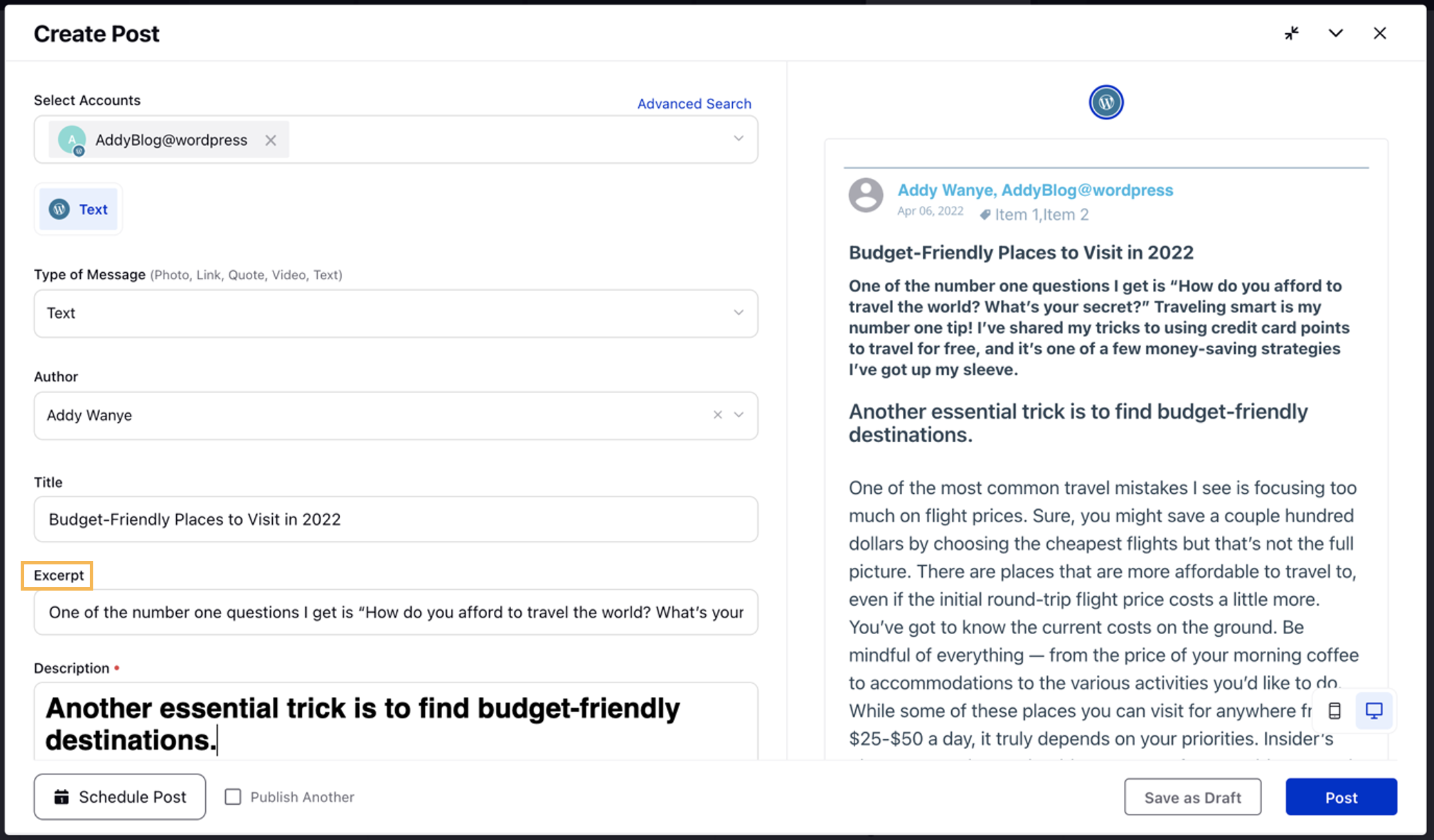
Within Description, you can also add Custom Links, Content Placeholders, previously created Text Templates, or YouTube Videos to the post by clicking
Insert icon.
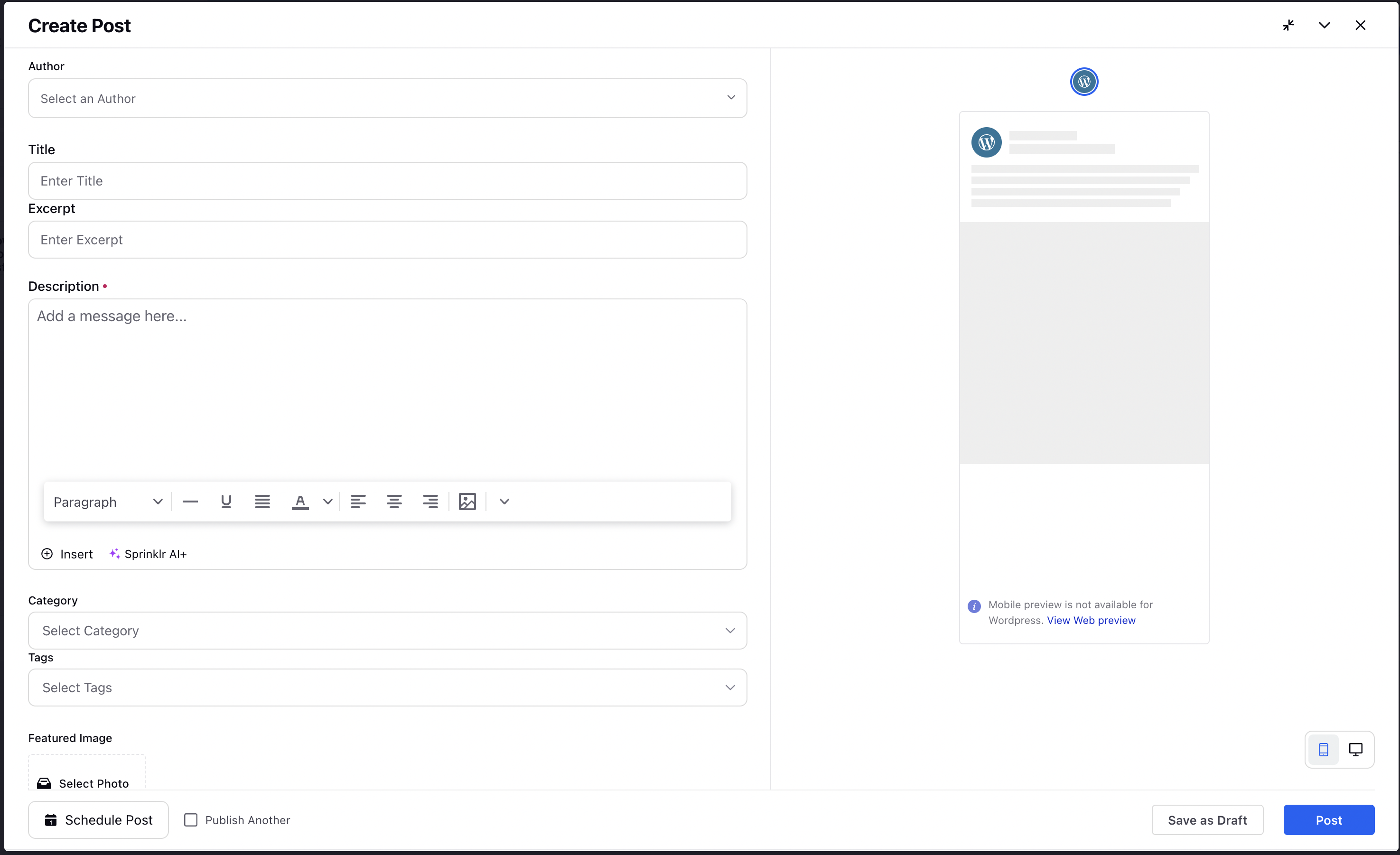
Select the desired Category from the drop-down menu.
If you wish to create a new category, select Create New Category within the drop-down menu.
In the Create New Category pop-up window, enter the Category Name and select the Parent Category from the drop-down menu.
Click Create in the bottom right corner of the Create New Category pop-up window.
Select the desired Tags from the drop-down menu.
If you wish to create a new tag, select Create New Tag within the drop-down menu.
In the Create New Tags pop-up window, enter the Tag Name and click Create in the bottom right corner of the Create New Tags pop-up window.
Fill in the remaining details based on the type of messages. For more information, see Message Type — Field Descriptions.
In the Featured Image, click Photo to add a photo from the Media Uploader (or Upload Photo to select media to upload from your device).
Next, either create a new or select an existing Category & Tags from the drop-down menu.
Select a campaign from the Campaign drop-down menu to associate your post with. You can also set your campaign as default by clicking Set as Default.
Select a sub-campaign from the Sub-Campaign drop-down menu to associate your post with.
Select Tags and Social Bars from the drop-down menu respectively.
You can select URL Shortener to shorten every link that you paste into your message. This helps you make the most of the character limit.
Apply Properties to the post.
Under Approval, set an Approval Type for your post. You can also add an Approval Note.
The preview of the post will render on the right pane. Also, you can click the Preview icon
in the bottom left corner if you have minimized the Create Post window.
Click Post in the bottom right corner to publish the post on the selected WordPress account immediately. If you are not ready to publish and want to save your post as a draft, click Save as Draft.
You can also schedule your post for a future date and time by clicking the
Schedule Post in the bottom right corner. Select the month, date, and time of publishing. Click Apply to save your changes.
To continue publishing the post, check the given Publish Another box at the bottom.
Message Type — Field Descriptions
Terms | Description |
Photo | |
Author | Choose the desired author from the drop-down menu. |
Title | Enter the desired title for the blog post. |
Description | Enter the blog content within the description box. |
Category | Select the desired categories from the drop-down menu. |
Tags | Select the desired tags from the drop-down menu. |
See More Url | Enter the desired URL for the blog post. |
Photo | Click Photo to add a photo from the Media Uploader (or Upload Photo to select media to upload from your device). |
Featured Image |
|
Text | |
Author | Choose the desired author from the drop-down menu. |
Title | Enter the desired title for the blog post. |
Description | Enter the blog content within the description box. |
Category | Select the desired categories from the drop-down menu. |
Tags | Select the desired tags from the drop-down menu. |
Featured Image |
|
Video | |
Author | Choose the desired author from the drop-down menu. |
Title | Enter the desired title for the blog post. |
Description | Enter the blog content within the description box. |
Category | Select the desired categories from the drop-down menu. |
Tags | Select the desired tags from the drop-down menu. |
Video | Click Video to add a photo from the Media Uploader (or Upload Video to select media to upload from your device). |
Featured Image |
|
Quote | |
Author | Choose the desired author from the drop-down menu. |
Quote | Enter the desired title for the blog post. |
Description | Enter the blog content within the description box. |
Category | Select the desired categories from the drop-down menu. |
Tags | Select the desired tags from the drop-down menu. |
Featured Image |
|
Link | |
Author | Choose the desired author from the drop-down menu. |
Title | Enter the desired title for the blog post. |
Description | Enter the blog content within the description box. |
Category | Select the desired categories from the drop-down menu. |
Tags | Select the desired tags from the drop-down menu. |
Url | Enter the desired URL for the blog post. |
Featured Image |
|