Sprinklr Service: Patch Changes (18.11.1)
Updated
Sprinklr's latest release offers exciting new capabilities designed to empower your business to create meaningful customer experiences at every touchpoint. Read about Sprinklr's latest platform enhancements below!
Sprinklr Service | ||||
Sprinklr Marketing | Sprinklr Insights | Sprinklr Social | Unified Platform | UX Changes |
Channels
WhatsApp Business | Auto Nudge Based on 24-Hour Window
During any interaction between a customer and a business on WhatsApp, whether initiated by the brand or the customer, businesses have a 24-hour window to send messages without incurring additional costs. WhatsApp's pricing policy charges businesses based on the number of sessions, where each session lasts for 24 hours from the time a business responds to or initiates a message with the user.
To make the most of these sessions and engage with users effectively, businesses can use Audience Update rules. These rules enable sending reminders (WhatsApp messages) to users who have previously engaged in a conversation with the brand but have been inactive for a certain period. This approach maximizes the use of the 24-hour session window provided by WhatsApp.
Upon publishing a message from Sprinklr, the webhook response in WhatsApp includes a pricing category and the expiration time of that category. In the Sprinklr platform, a check is performed to verify if the expiration time for that category is updated for the user profile. If yes, an auto-nudge journey is triggered to customers based on business logic and eligibility criteria.
Enablement note: To learn more about getting this capability enabled, please work with your Success Manager. |
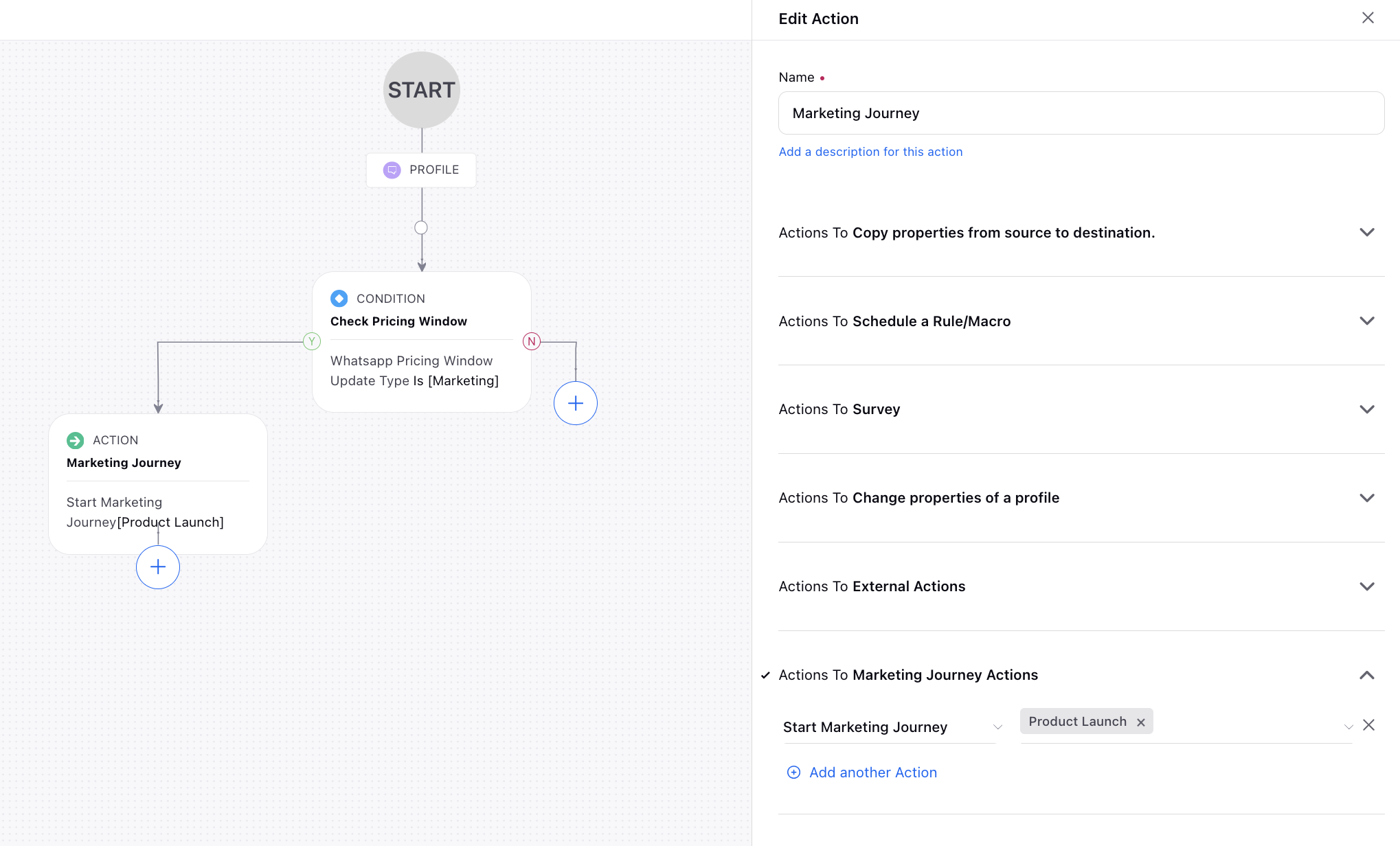
WhatsApp Business | Coupon Code Templates
You can now add a Copy Code button to your HSM template. Coupon code templates serve as marketing templates featuring a single "Copy Code" button. Upon tapping the button, the corresponding code is instantly copied to the customer's clipboard.
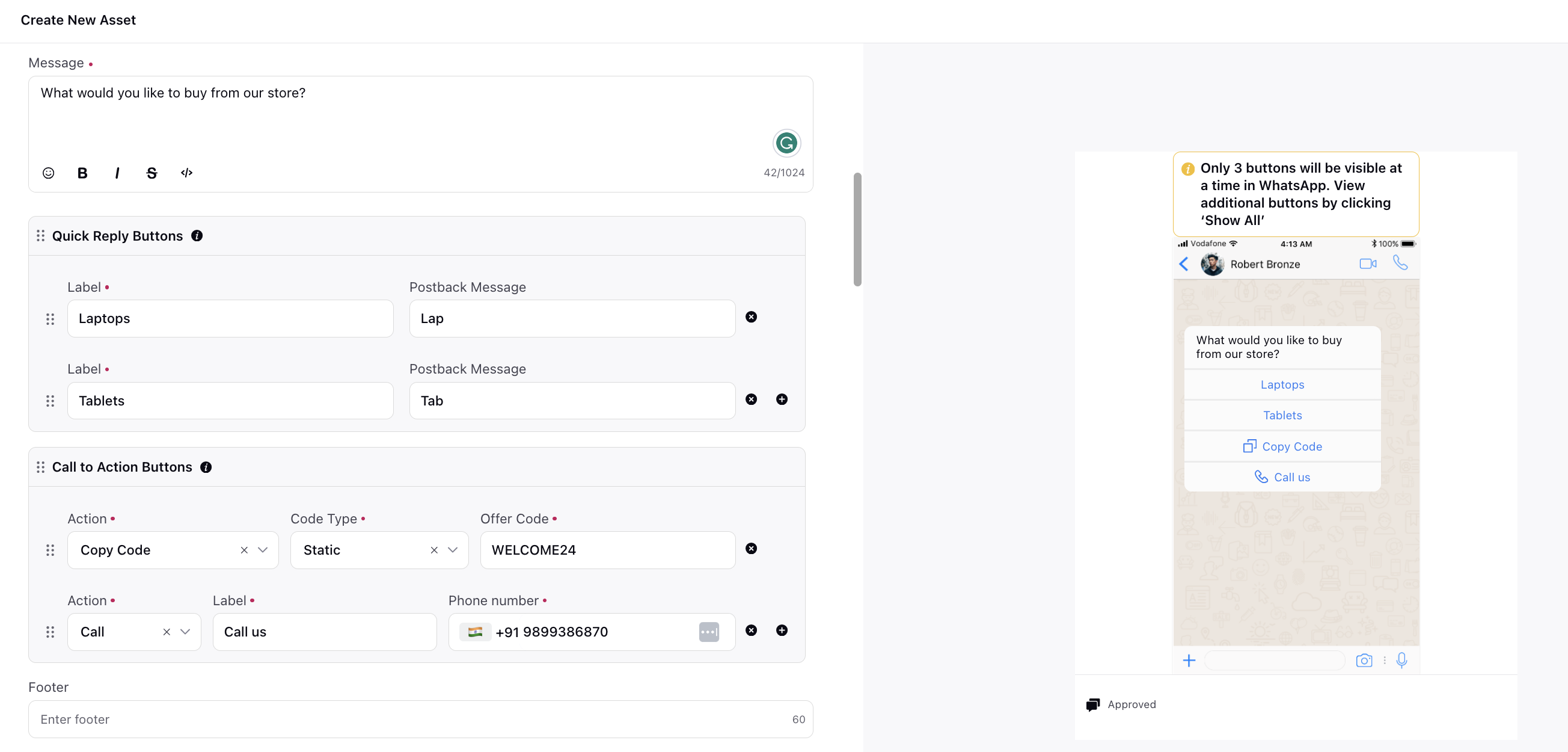
Emails | Draft Emails Using Sprinklr AI+
Leverage Sprinklr AI+ to automatically draft emails in Care Console by utilizing the agent's response typed within the reply box and incorporating details from the latest customer email. This streamlined process offers intelligent suggestions and context-driven content, accelerating the creation of comprehensive, personalized email responses for efficient customer support.
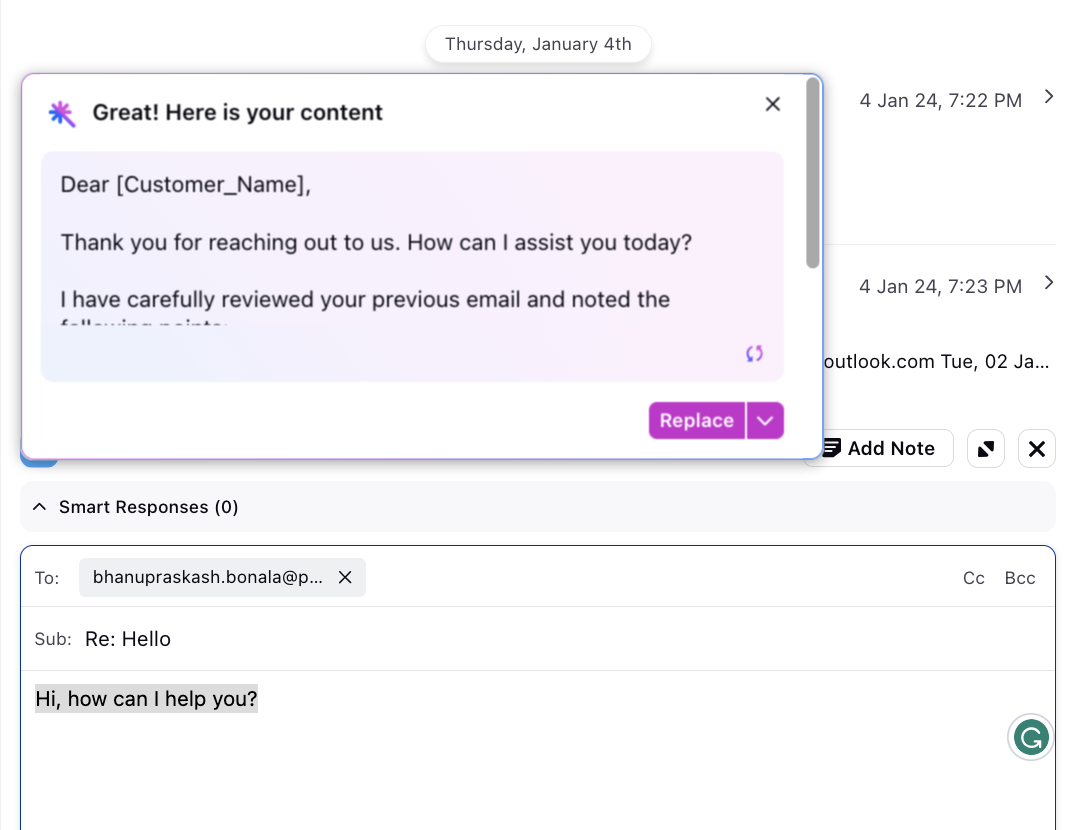
Care Console
Care Console | Select Multilingual Canned Responses
When opting for a multilingual canned response in Care Console, the language will align with the platform's set language for the agent. Nonetheless, agents can click the View Translations button to choose their preferred translated language for the canned response.
Enablement note: To learn more about getting this capability enabled, please work with your Success Manager. |
|
|
Knowledge Base
Knowledge Base | Assign User Groups as Approvers
When setting up a Tiered Approval process for knowledge base articles, you will now have the option to select an Approval Queue as the approver. An Approval Queue signifies a collective group of users with the authority to approve content. Any available approver within the designated queue can fulfill the approval process.
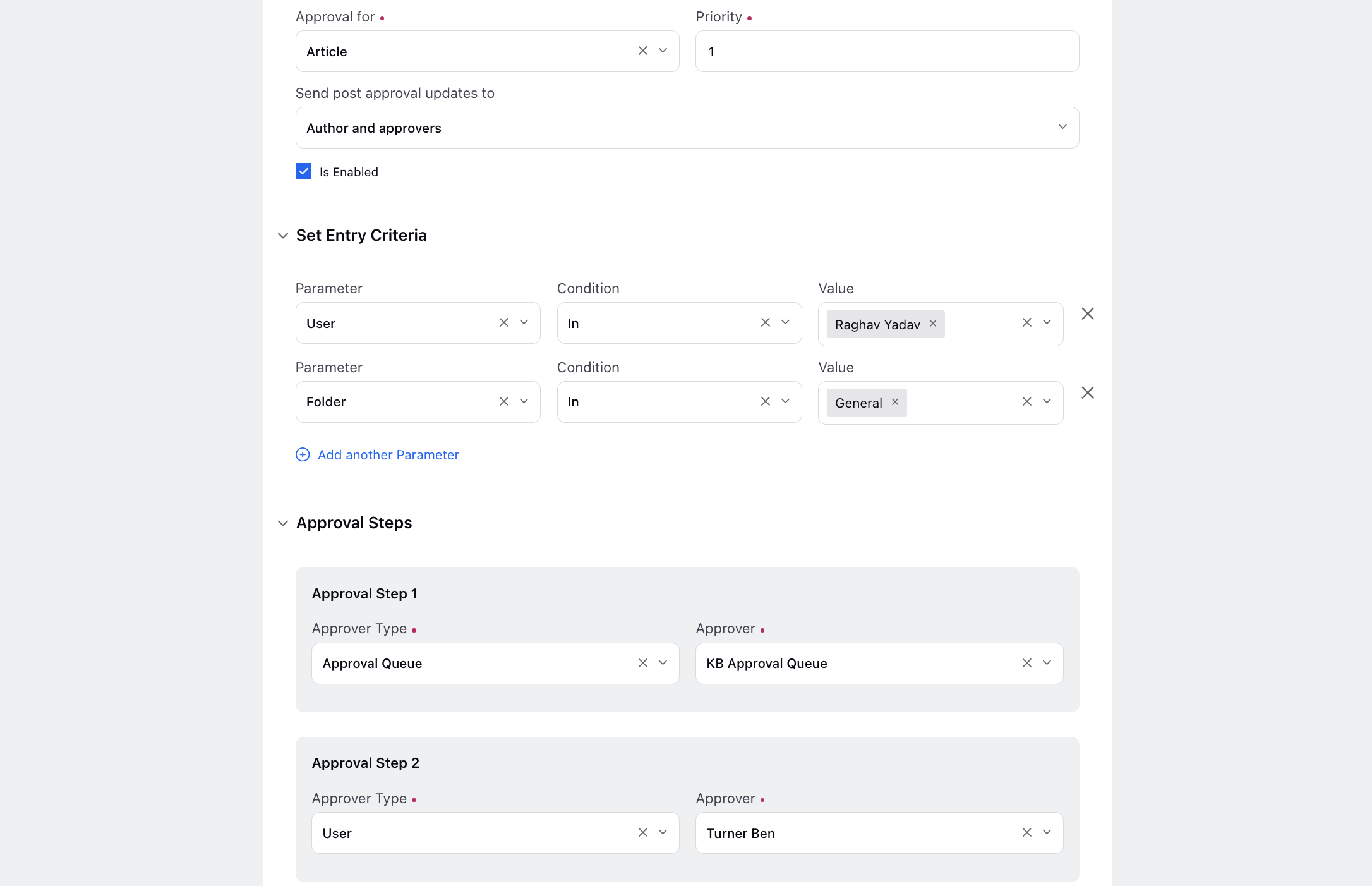
Knowledge Base | Scheduling and Publishing Options for Approval Flow
While sending an article for approval, on the Send for Approval popup window, you can choose either 'Review & Schedule' to schedule the article's publishing at a later date and time after approval or 'Review & Publish' to publish the article as soon as it receives approval. If the article is not approved by the scheduled date, the publishing schedule will be canceled.
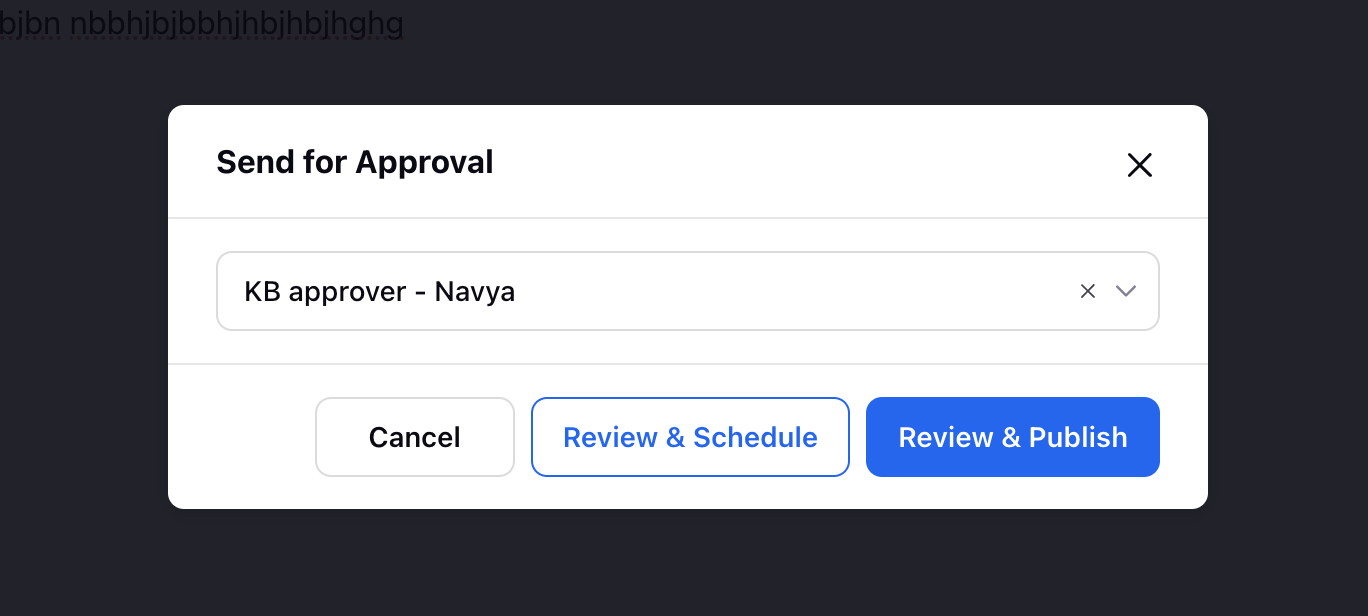
Knowledge Base | New 'Localization Status' Column
There will be a new Localization Status column representing the translation status for base articles.
When the base article status is 'Approved' or 'Ready to Publish,' and none of the translations are in the status 'In Translation,' the localization status at this stage will be Ready for Translation.
In contrast, when the base article or country variant is in a 'Draft' or 'In Approval' status, the localization status is marked as Not Ready for Translation.
Once the article is sent for translation successfully, the localization status of the base article will change to Sent for Translation. As soon as the third-party localization tool acknowledges the request, the status is updated to In Translation. The final stage, indicating the completion of all translations, is marked as Translation Completed when the localization job concludes, and all translations are successfully posted back. This sequential flow ensures a clear and organized tracking of the translation process at various stages.
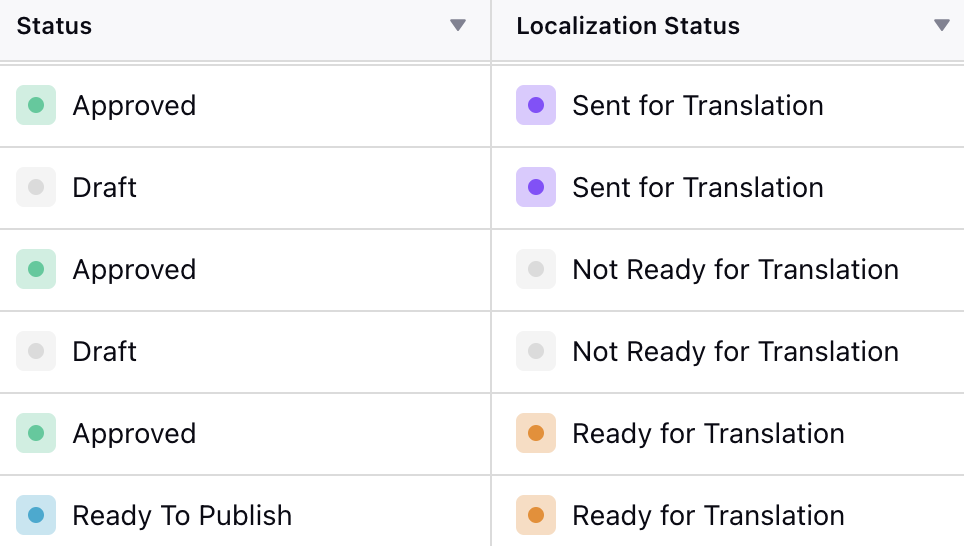
Knowledge Base | Auto Saving Articles
You can now utilize the auto-save capability, triggered every 60 seconds upon content changes in the editor. This feature acts as a safety net, periodically saving users' work in a draft state.
Notification messages will appear in the header to keep you informed about the auto-save operation's status, whether it succeeds or fails.
As part of the auto-save process, version histories with no changes or insignificant content modifications will be automatically removed. This ensures that version histories remain relevant and meaningful.
Enablement note: To learn more about getting this capability enabled, please work with your Success Manager. |
Voice
IVR | Wait Music at Work Queue Level
While adding the Assign Agent node in IVR, you have the flexibility to configure distinct wait music for various work queues, tailoring the experience based on demographics and other criteria.
Add the MP3 audio file from Digital Asset Manager which will be played for the customers when they wait in the queue or are put on hold by the agent.
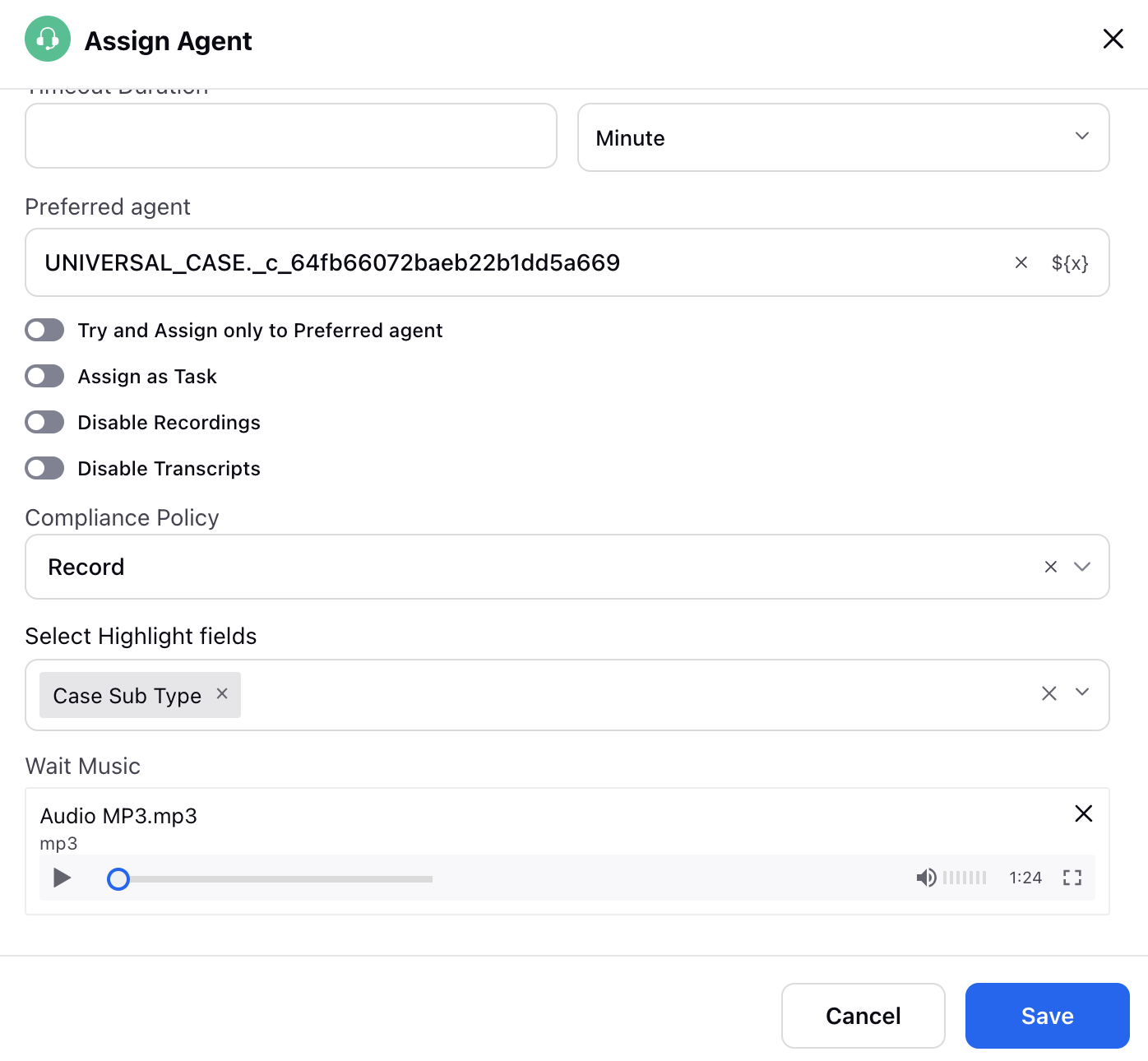
IVR | Execute Action Node
While configuring the IVR Flow, you can now utilize the Execute Action node to apply a macro, fetch all attachments linked to a case and display them within the 'Notes' section in Care Console using the 'Add Notes' node, add the pending cases/calls to the holding queue, or evaluate dynamic script to dynamically assess conditions, make decisions, and store results for further processing. Below this node, you'll find two branches: one for "Success" and the other for "Failure."
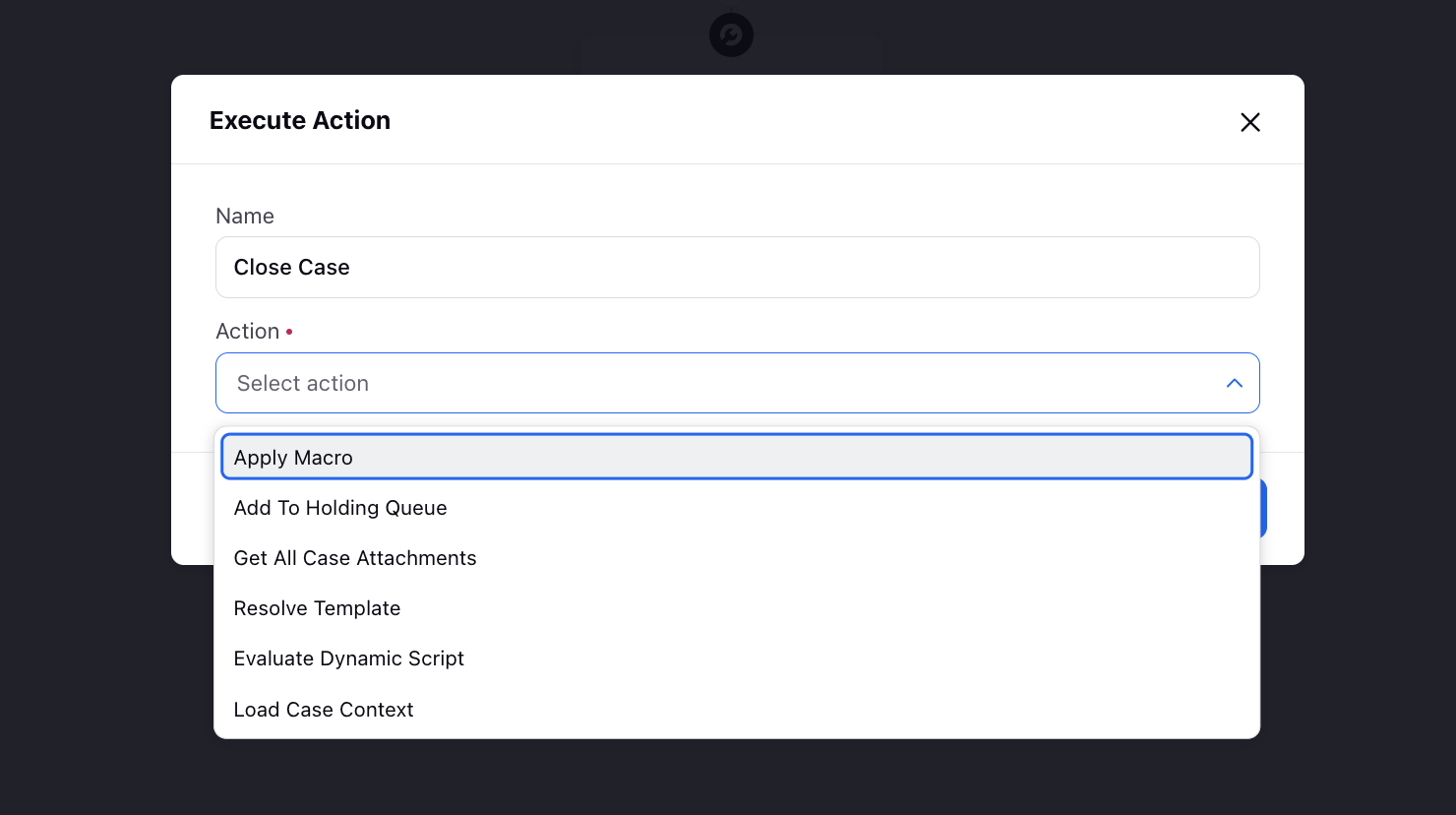
Voicebot | Differentiate Between Bot Messages and Agent Messages via Rules
By creating queue and inbound rules, you can now choose between 'Sprinklr Voice Bot Transcript' for automated bot-to-customer conversations and 'Sprinklr Voice Transcript' for agent-involved customer conversations when managing voice interactions in Sprinklr. By classifying messages based on their participant type, you can create targeted rules for each case, ensuring that the appropriate responses or processes are triggered based on the nature of the conversation.
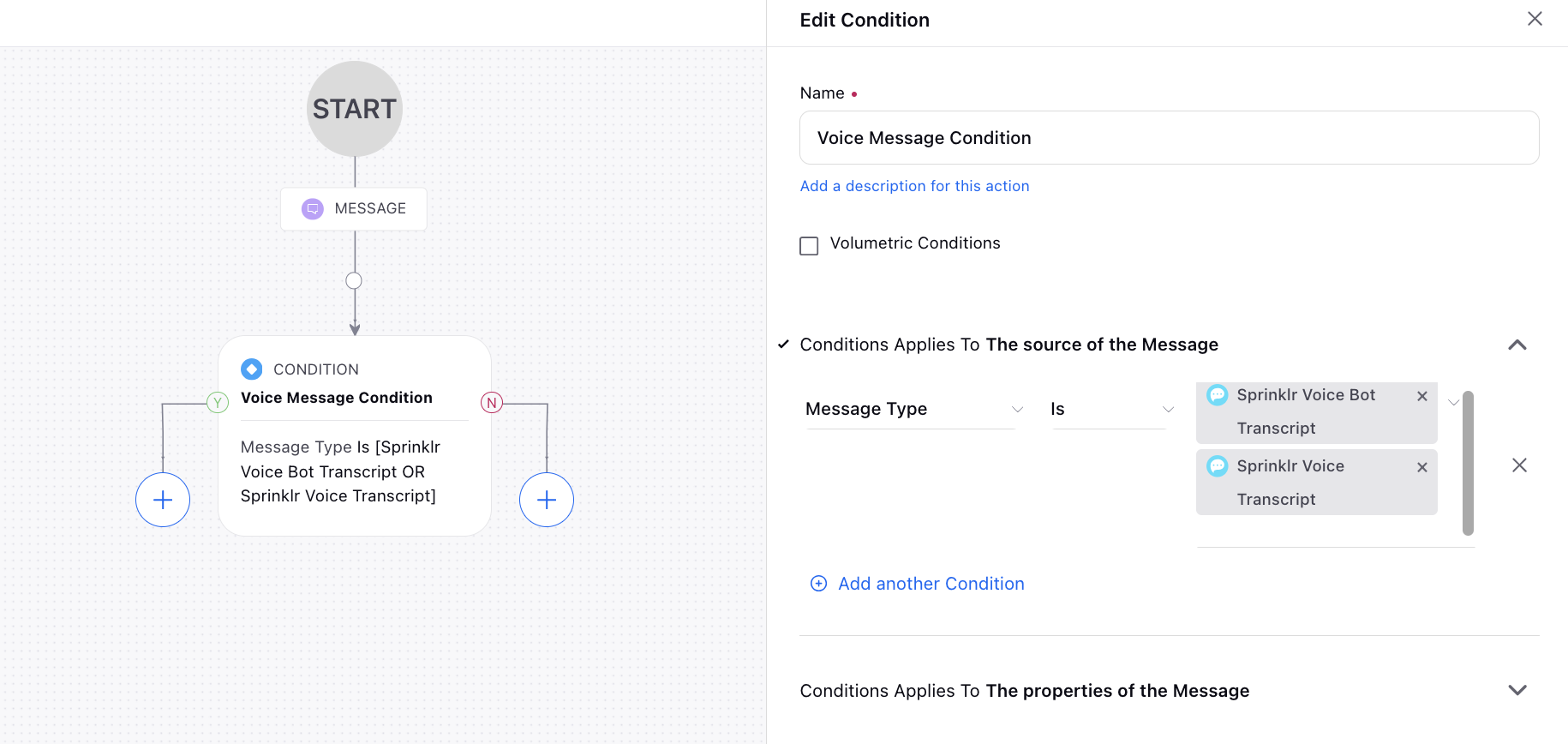
Outbound Campaigns | Distribute Leads Randomly with Lead Rules
To distribute leads randomly across call centers or based on any other attribute with assigned percentages or numbers, a Lead Rule can be created. This rule allocates leads in a randomized manner, ensuring a desired distribution among various call centers or based on specified attributes.
Moreover, the Lead Rule incorporates sampling techniques to provide a representative subset for analysis or evaluation. This ensures that the distribution is not only randomized but also reflective of the overall lead pool, allowing for more accurate insights and decision-making.
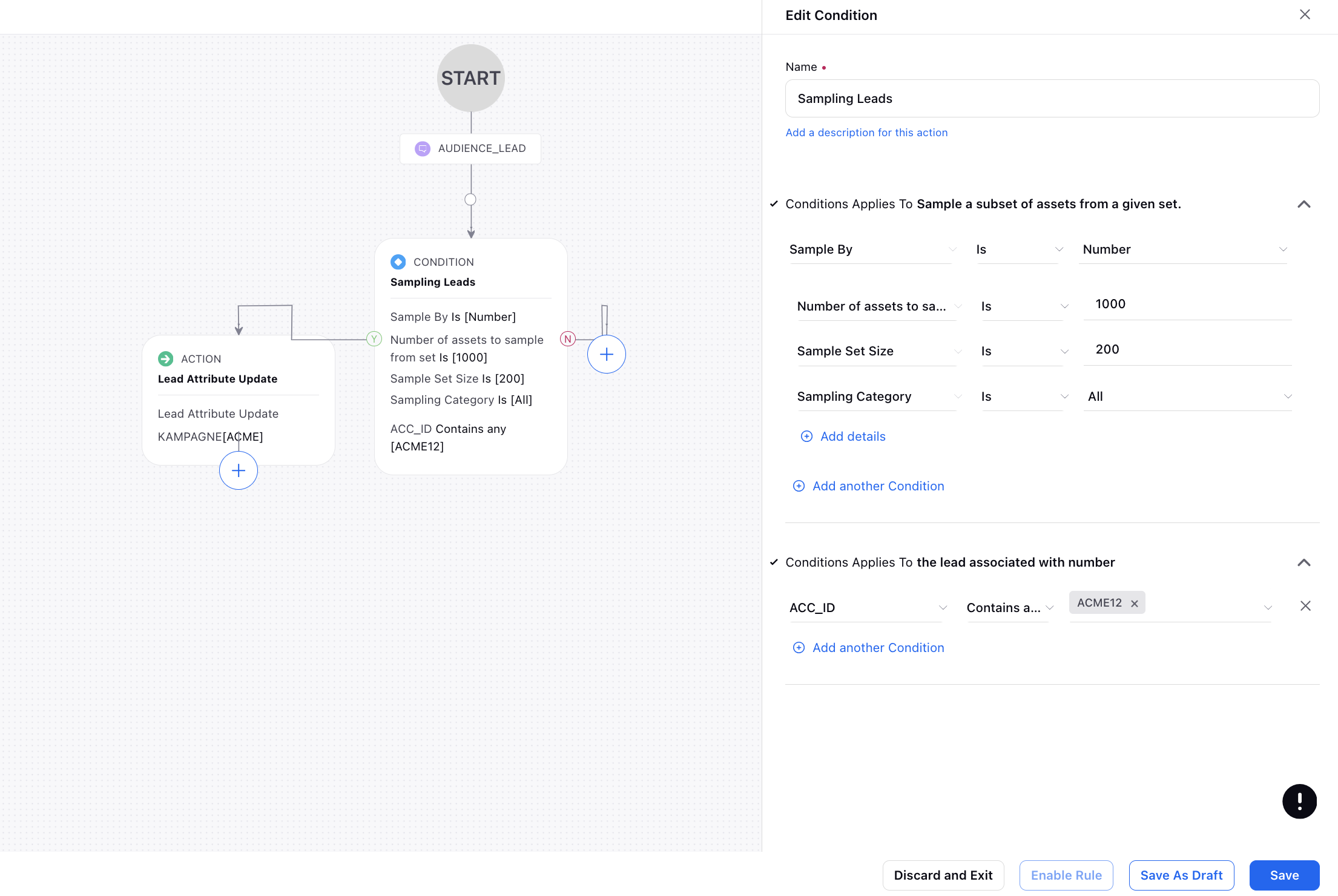
Guided Workflows
Guided Workflows | Minimum and Maximum Character Limit for Text Area Field
While adding a Text Area component within the screen node, you now have the ability to define both minimum and maximum character limits. This feature sets specific constraints on the length of text input, ensuring adherence to predefined character limits.
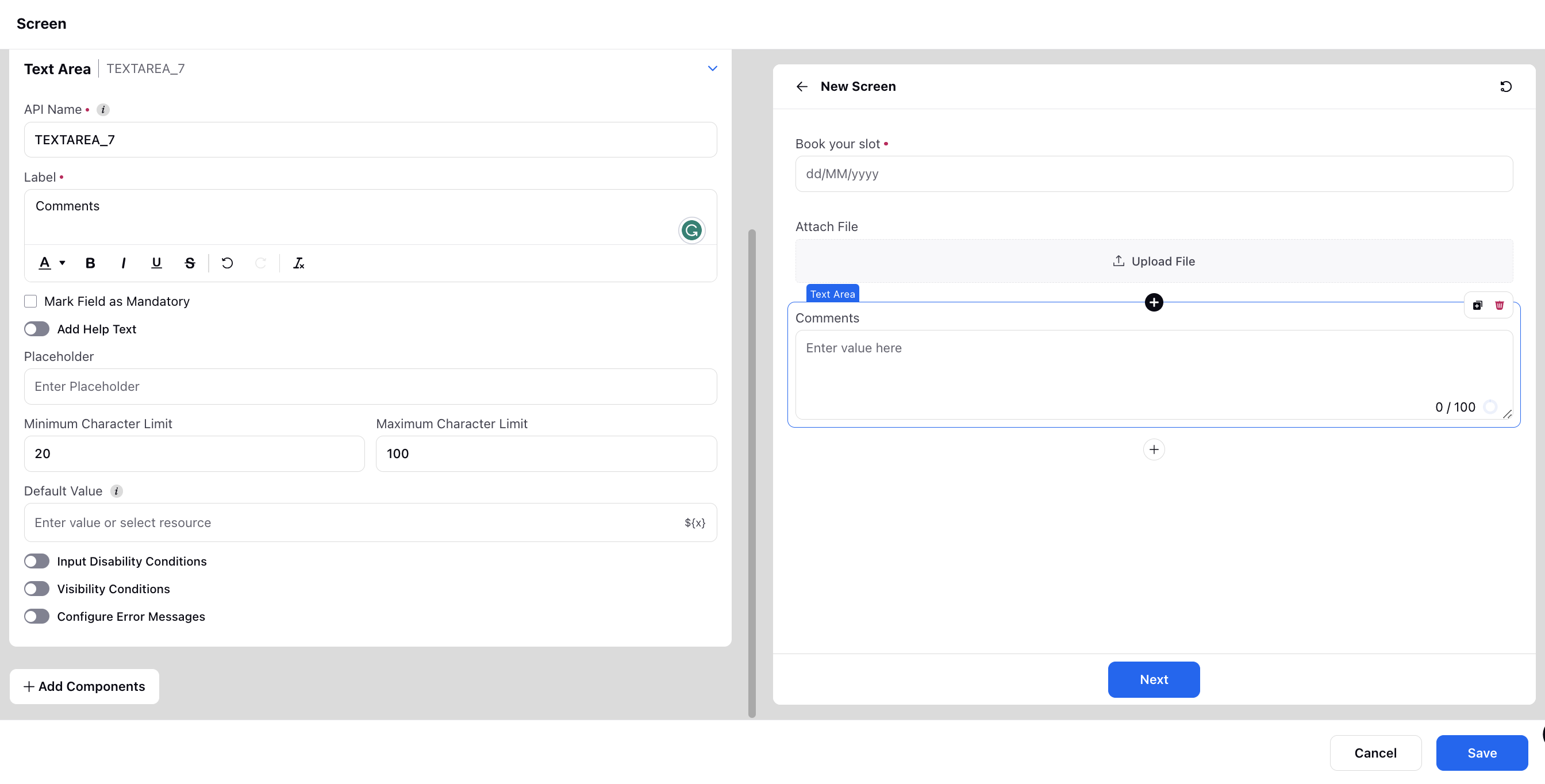
Guided Workflows | Authentication Button to CTA Component
Enhance your guided workflows with the inclusion of an Authentication button within the CTA component in the screen node. By integrating this feature, you empower agents to seamlessly authenticate customers before progressing further in the workflow.
To implement this functionality, simply incorporate the Authentication button in the CTA component and choose the preferred Single Sign-On (SSO) using which the authentication has to be done.
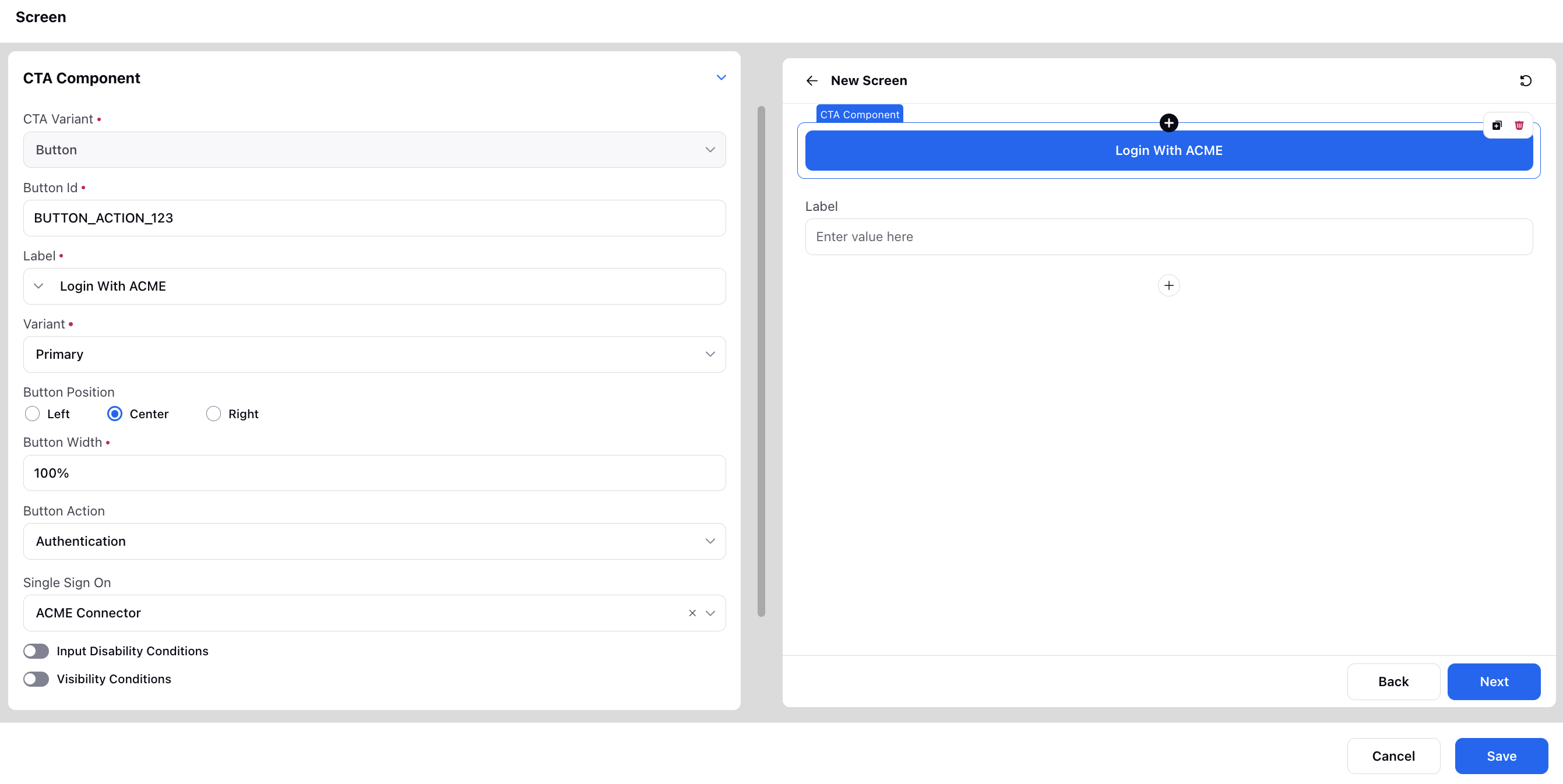
Sprinklr Live Chat
Sprinklr Live Chat | User Activity Tracking for Live Chat Session Maintenance
Within the Analytics Settings of the Live Chat Builder, you can enable user session analytics to capture continuous user session activity, providing you with a reliable source to track and manage user sessions.
For instance, if you intend to take specific actions on your website based on live chat user activity (such as sending messages, initiating new conversations, or navigating from the home page to the conversation page), you can enable this feature and monitor user sessions by utilizing the following SDK code:
window.sprChat('subscribeToUpdate', {topic:'eventTriggered',subscriber: payload => {if(payload.response.data.eventType==='SESSION_ACTIVE')console.warn('Event',payload)},});
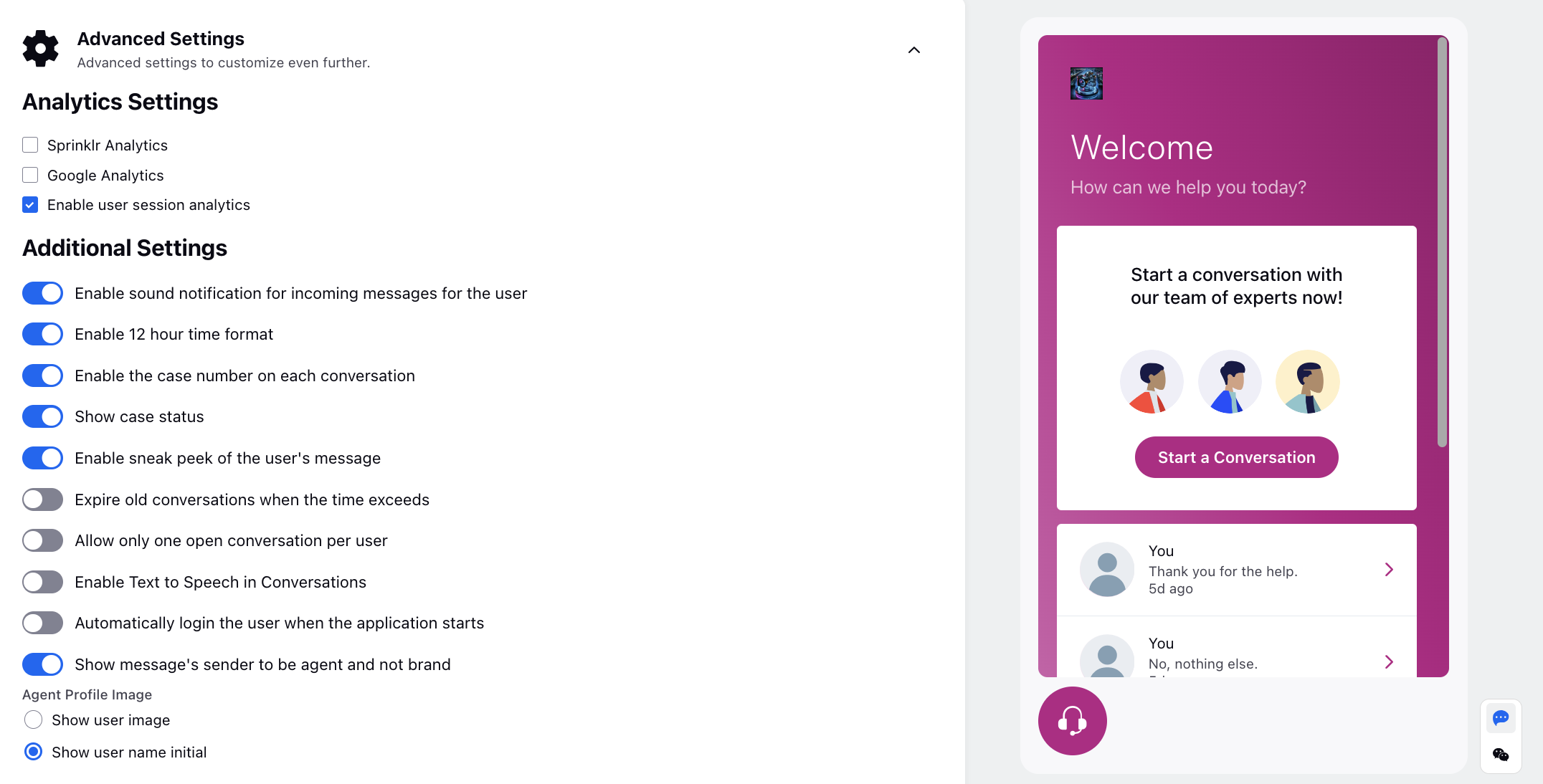
CCAI
Quality Management | Grammar and Spell Check in Manual Audit Forms
Grammar and spell check functionality is enabled in the comment section of the manual evaluation form to reduce typing errors by the quality manager. When users input text in the comment section or any other text field or area, grammatical mistakes will be identified by distinct colored underlines. Green underlines signify grammar issues, while red indicates spelling mistakes.
For spelling errors, a right-click will reveal suggestions and provide the option to add the word to the dictionary. And, for grammatical errors, a right-click will display the type of mistake and offer relevant suggestions for correction.
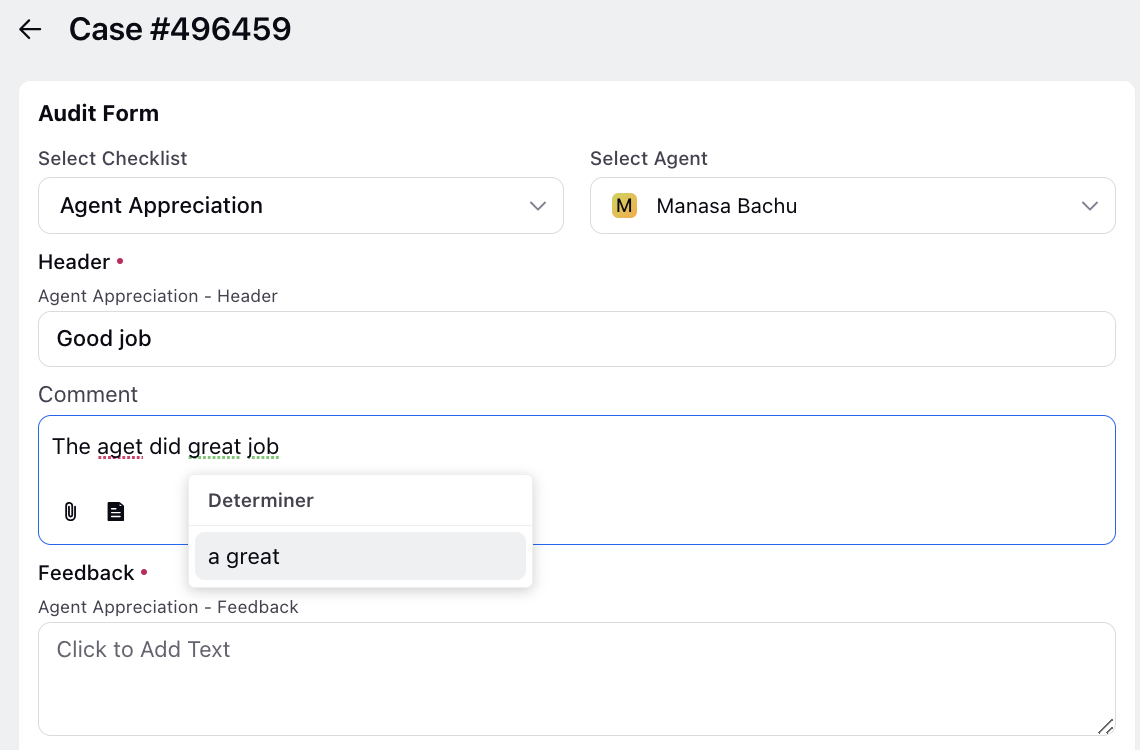
Conversational Analytics | Hide Attachments
For digital cases, in order to enhance data security and privacy, any detected attachments such as PDFs or screenshots will be automatically concealed. A message will be displayed, stating, "This media is private and you don't have permission to access it."
The restriction applies across all sections, including Care Console, Case Analytics, Conversation Third Pane and Engagement Dashboards. Users with explicit permission will not be able to access or view the hidden attachments. Additionally, access to these attachments is restricted not only within the platform but also in exports.
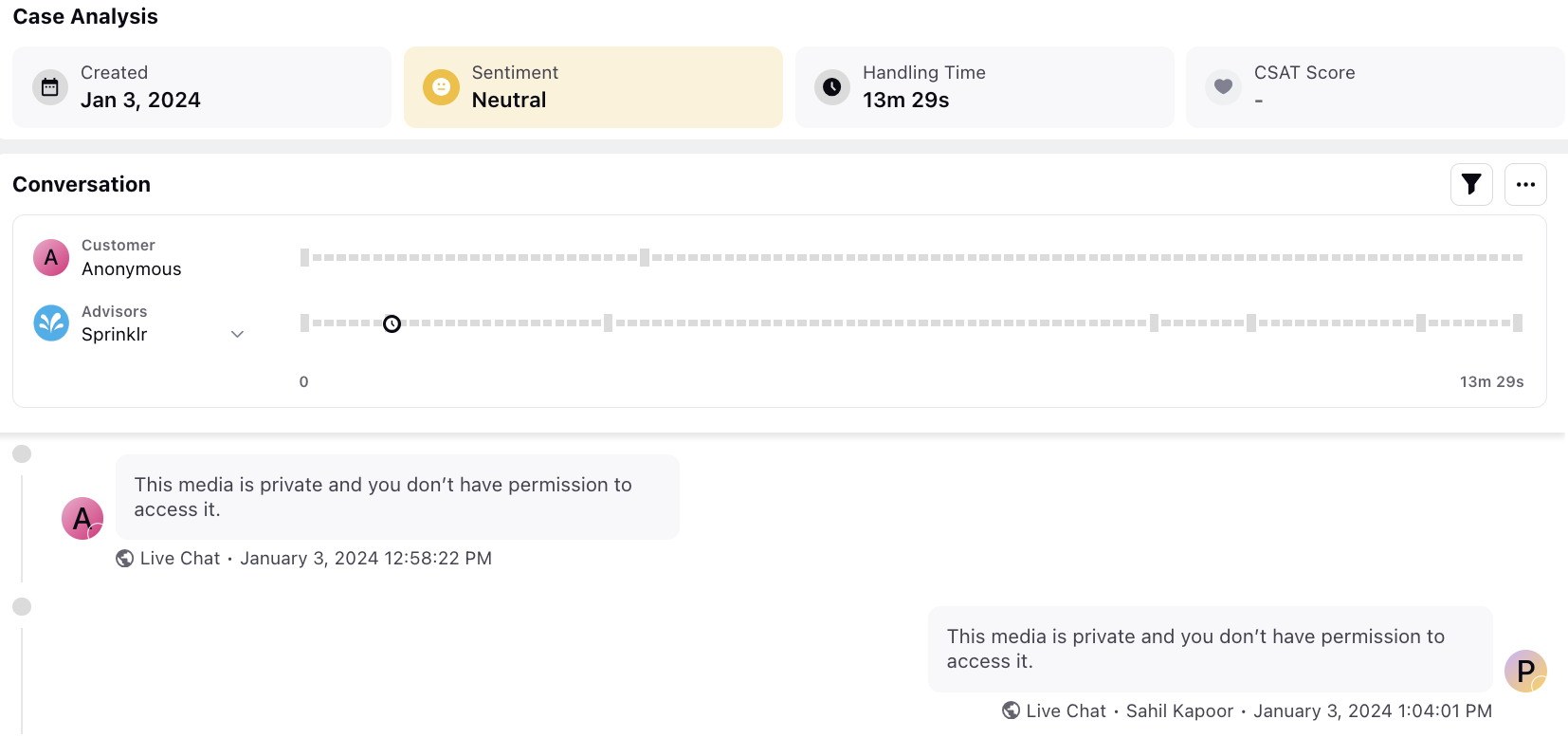
Users with the Hide Attachments permission under Engagement will be restricted from accessing the attachments.
Enablement note: To learn more about getting this permission enabled, please work with your Success Manager. |
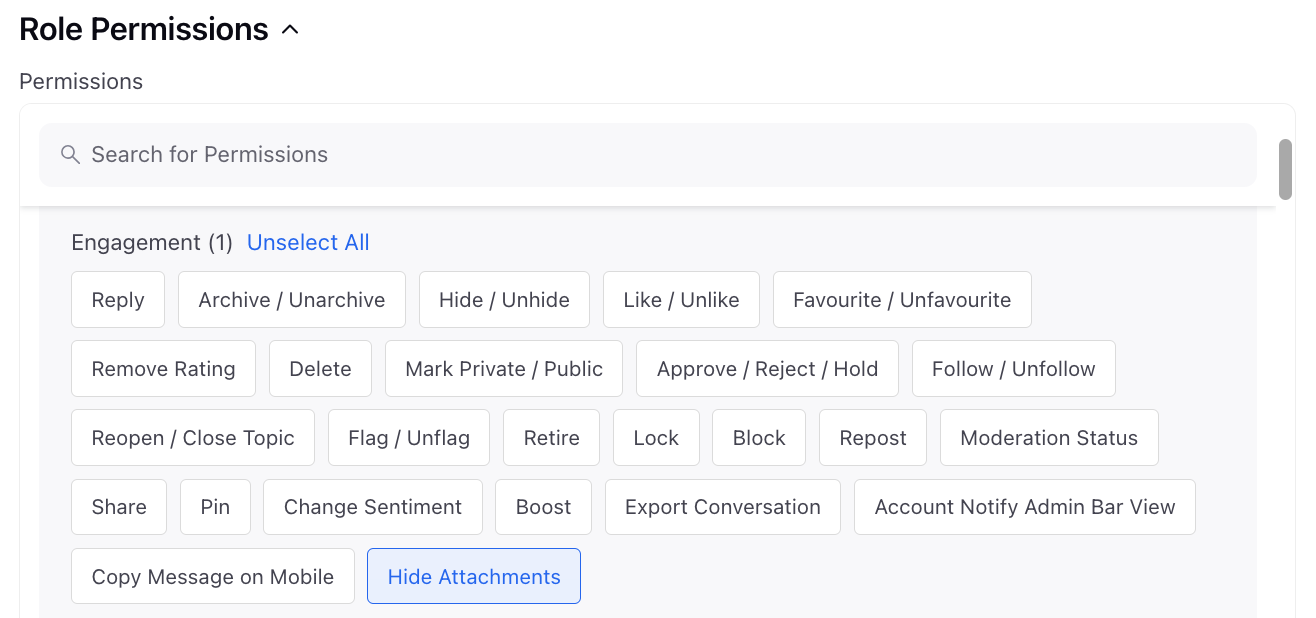
Communities
Communities | Enable Session Expiry Timer
While configuring the Session Expiry Time within Advanced Settings of the builder, you can Enable Session Expiry Timer to display a popup to users with a 2-minute countdown, notifying them that they will be signed out.
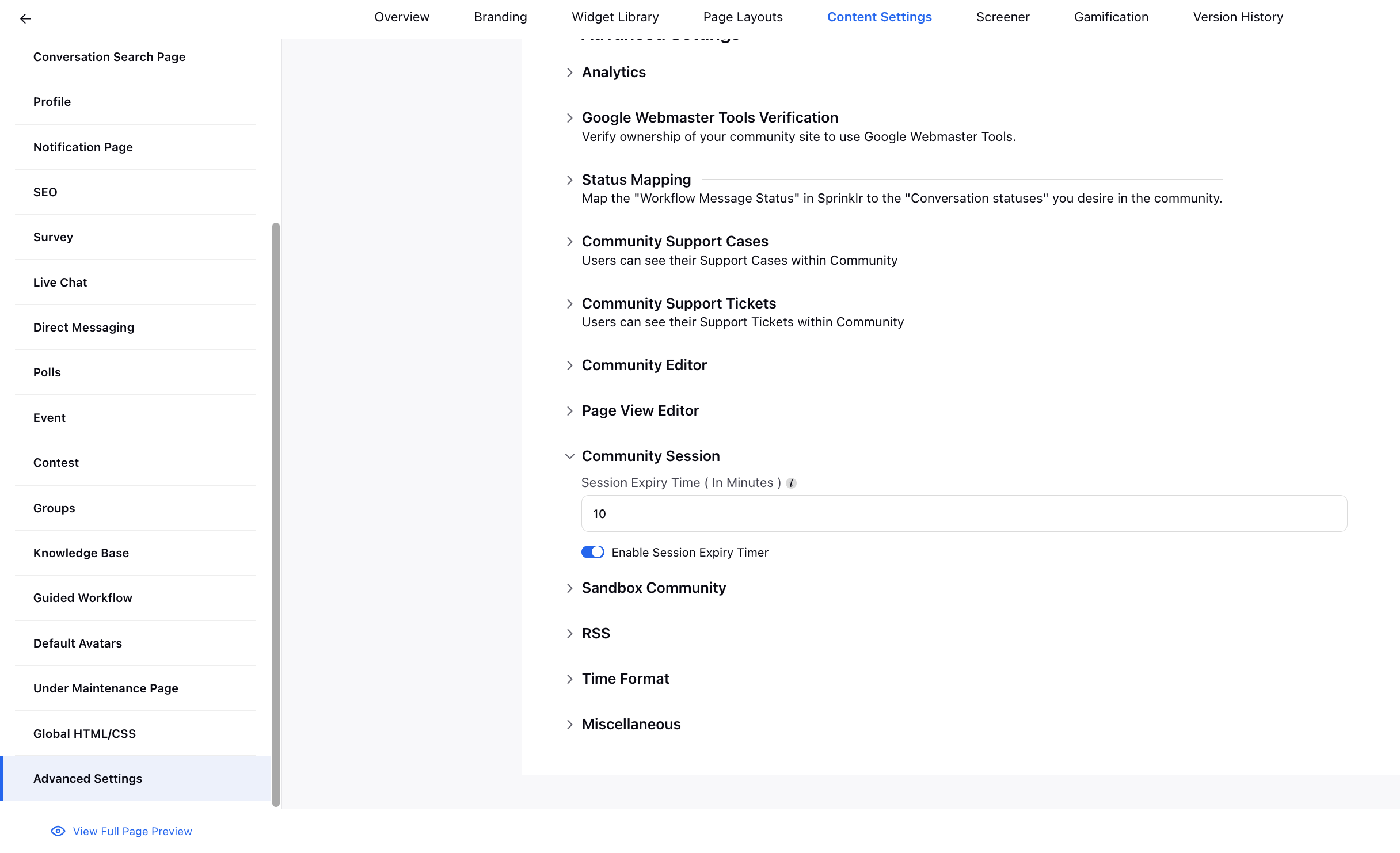
Users can click "Stay Signed In" to extend their session.
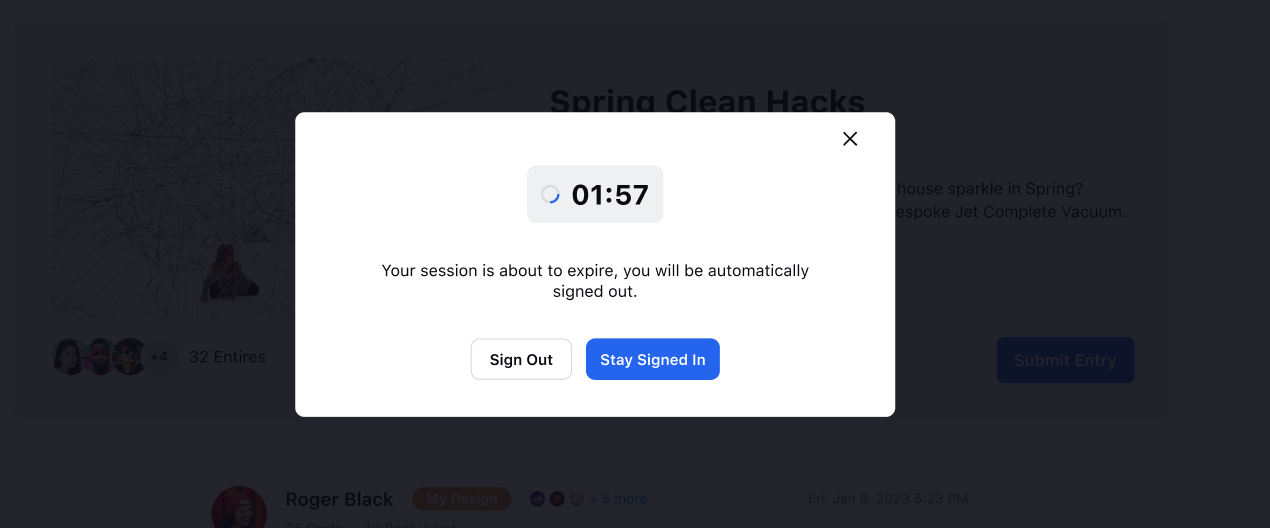
.png)
.png)