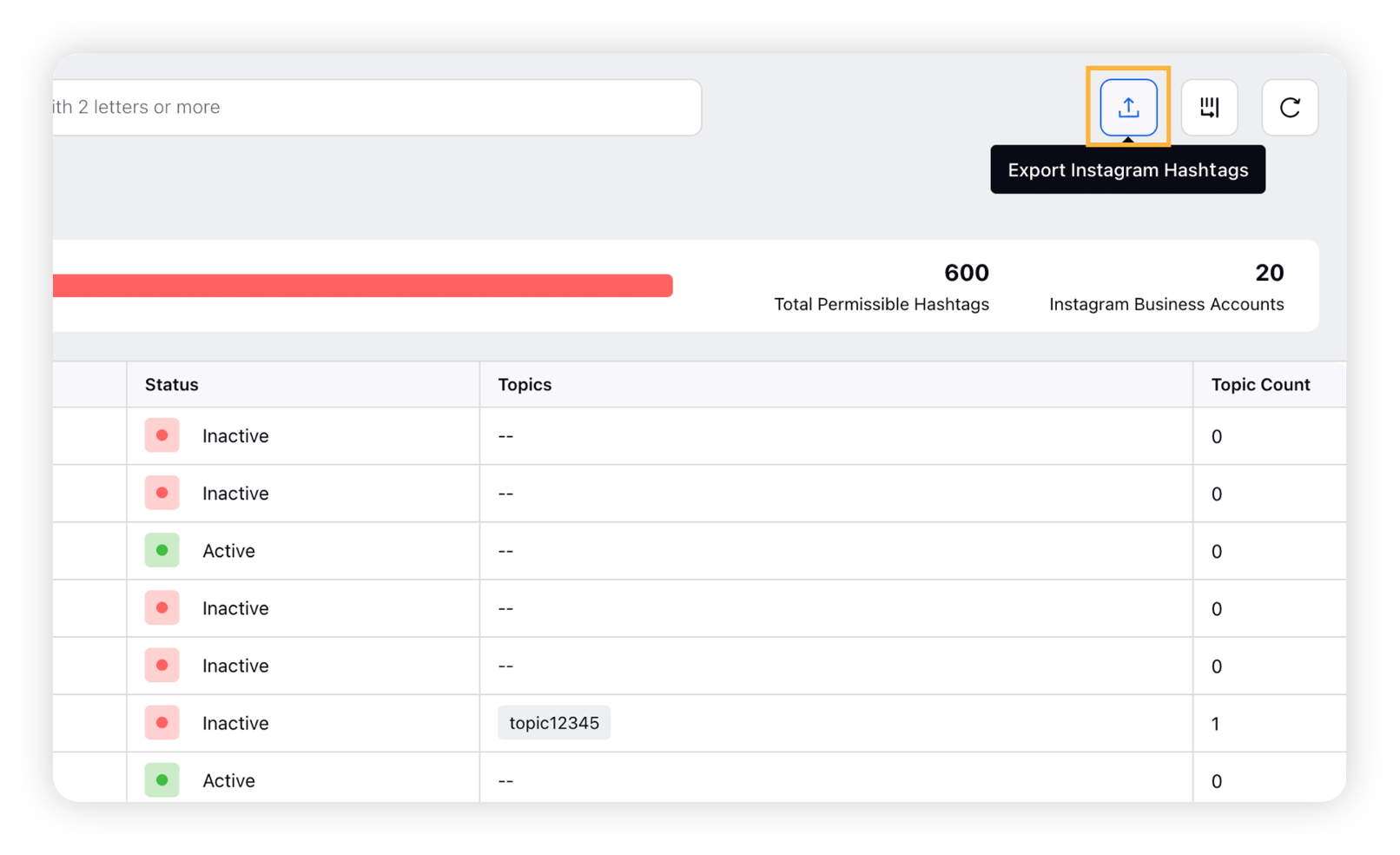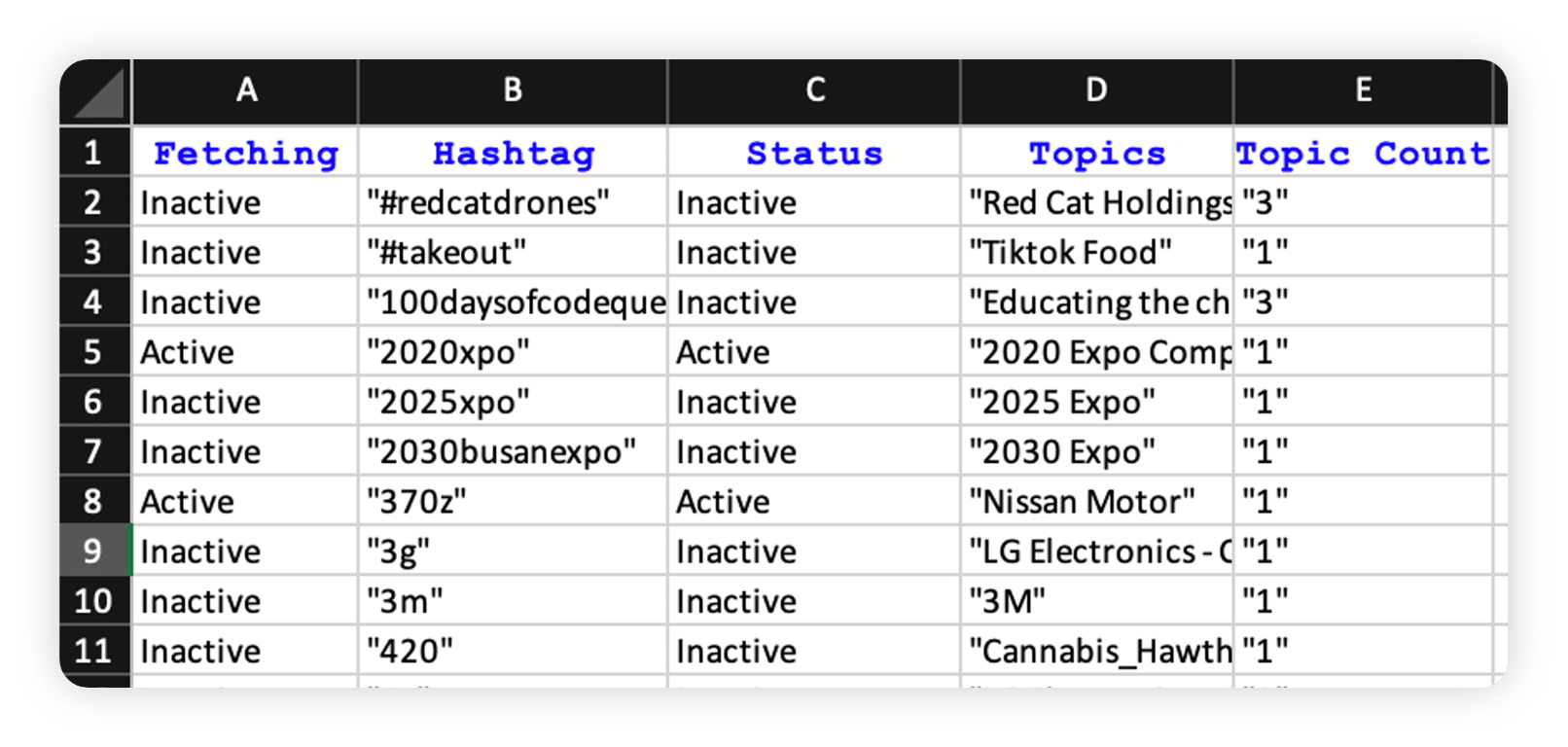Use Instagram Hashtags Manager to manage your hashtags
Updated
To get your hashtags in the hashtag manager, create a Topic with a set of hashtags that you want to monitor and save your Topic & make sure fetching is turned on. Any hashtag entered in any query will appear in the hashtag manager if your Topic is active i.e. fetching is turned on for your Topic. If you are using a keyword list for hashtags, you need to add that keyword list to a Topic and make sure that the Topic is active to see the entered hashtags in the manager.
Navigating to Instagram Hashtag Manager
Click the New Tab icon. Under Sprinklr Insights, click Listening Settings within Listen.
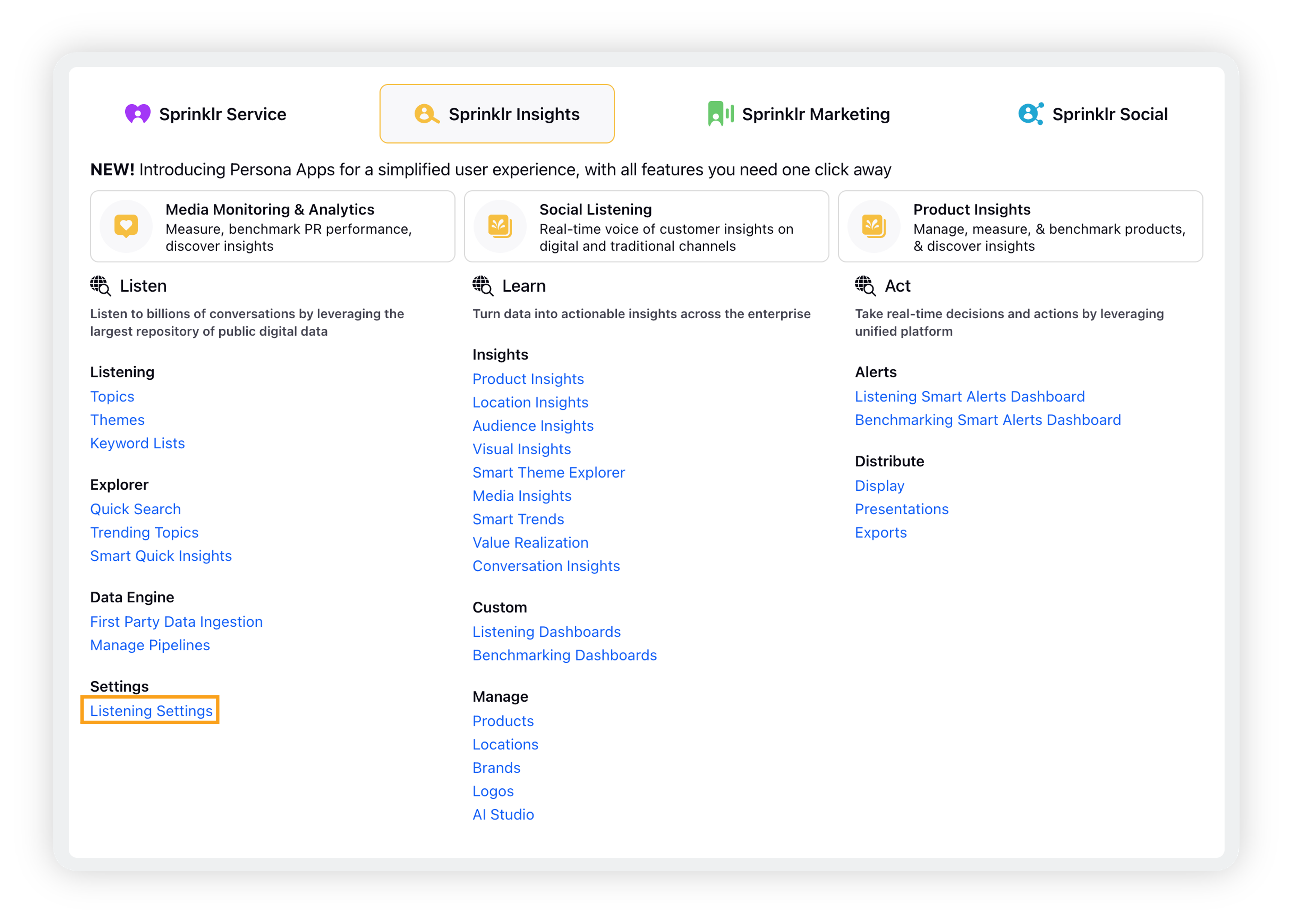
On the Listening Settings window, search for Instagram Hashtags in the search bar and click it.
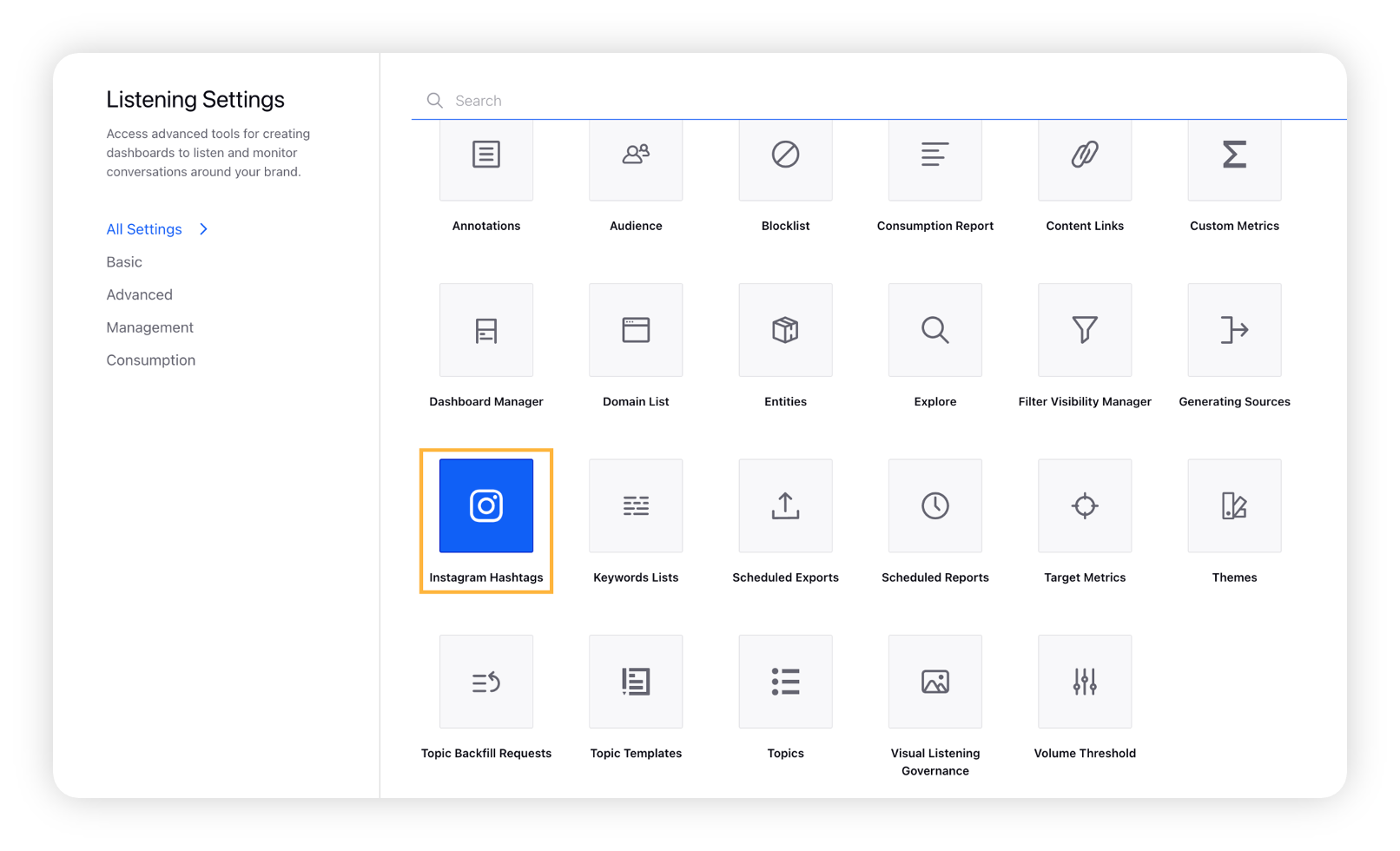
The Instagram Hashtags Manager window will open up with the following options –
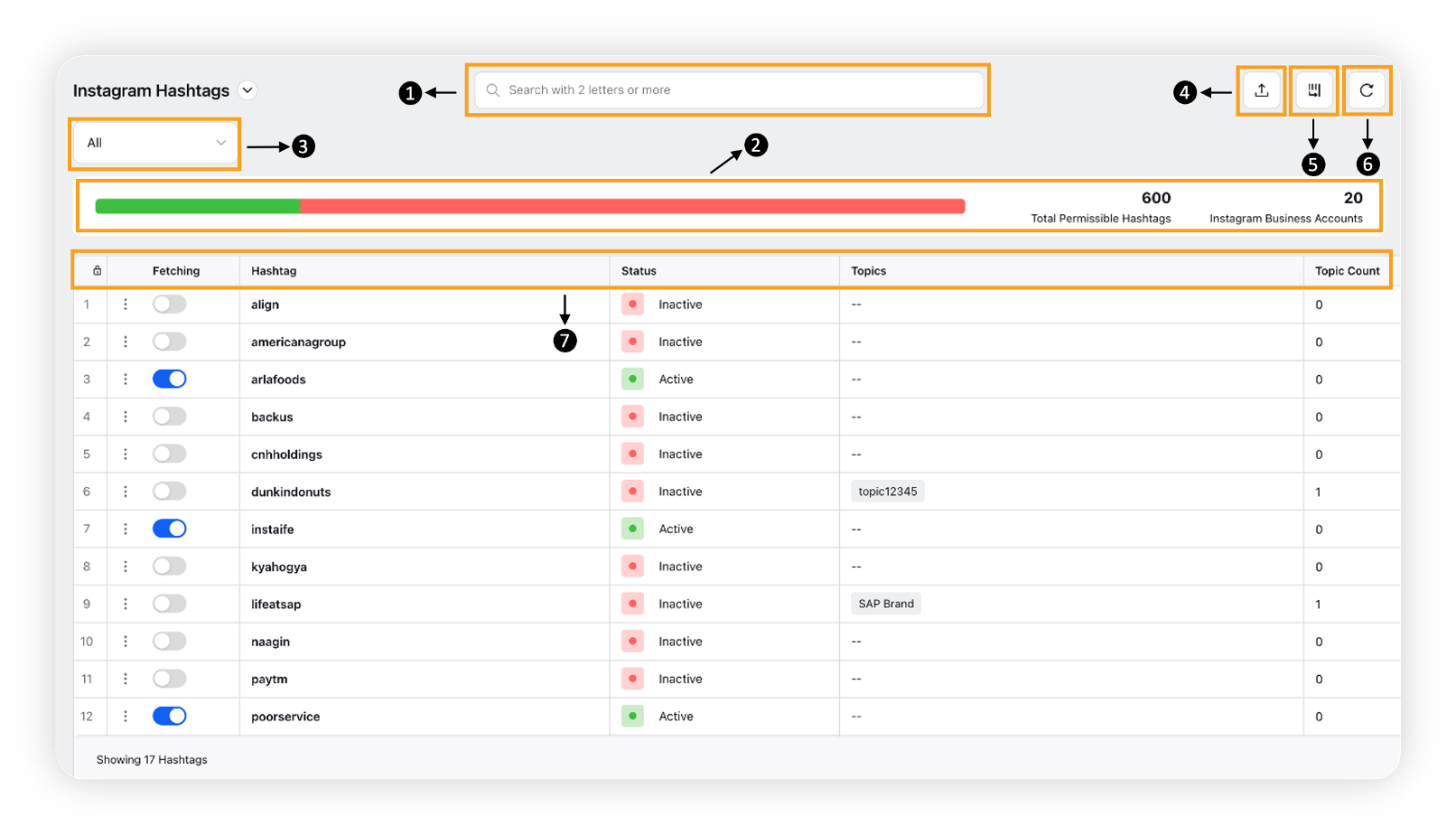
Record Manager: This contains information about a hashtag like
Fetching Status: If a particular hashtag is fetching or not
Hashtag refers to individual hashtag entered in a query in a workspace
Status: Status reflect if a hashtag is active or inactive, registering or de-registering
Topics: It refers to the Topics associated with a specific hashtag
Topic Count: It refers to the number of Topics associated with a particular hashtag
Let us dive more into the actions that can be performed using the options –
Search
The Search functionality within the Instagram Hashtags Management window enables you to search for any hashtag by simply entering the name of the hashtag in the search bar. This functionality is extremely helpful when there are hundreds of hashtags, and you want to work on a specific hashtag.
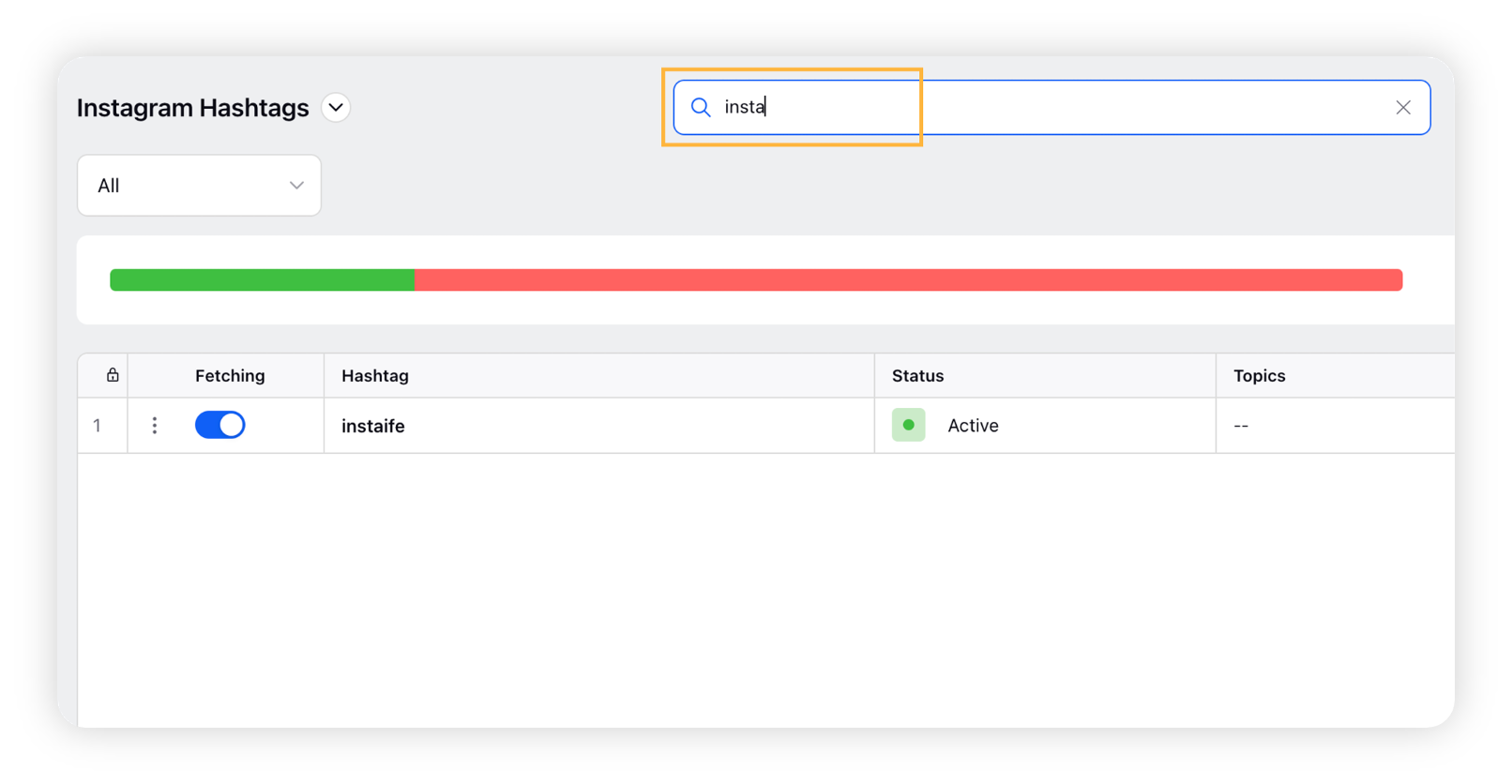
Status bar
You can check the status of the hashtag in a workspace by simply hovering over the status bar which will display the count of hashtags against each stage viz. Active, Inactive, Registering, and Deregistering. You can also see the Total number of permissible hashtags and a total number of active business accounts active. This will enable you to plan the activation of the required hashtags.
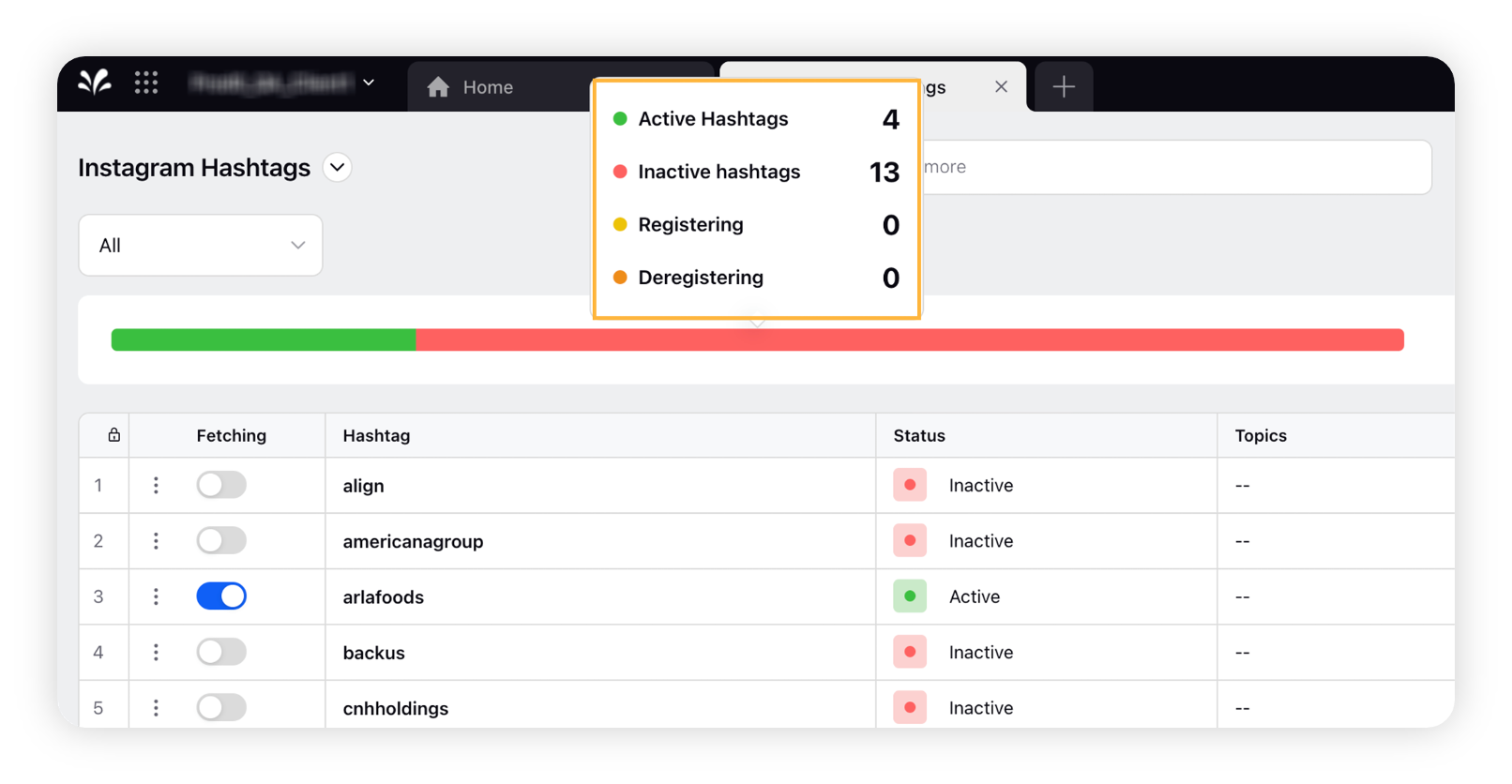
Filter
You can filter your hashtags on the basis of status by clicking the dropdown arrow next to All and then you can select the desired filter – All, Registered, Not Registered, Registering, or De-Registering.
Registered will show you the hashtags that are currently active & registered in the system.
Not Registered will show you the hashtags that are currently inactive.
Registering will show you the hashtags that are in process of activation. It also includes hashtags which are currently not published on instagram and as soon as the hashtag is published, such hashtags wil automatically switch to registered.
De-registering will show you the hashtags that are in process of deactivation. Due to the API limitation, deregistration of hashtags will take 7 days and will not free up the quota until deregistered fully.
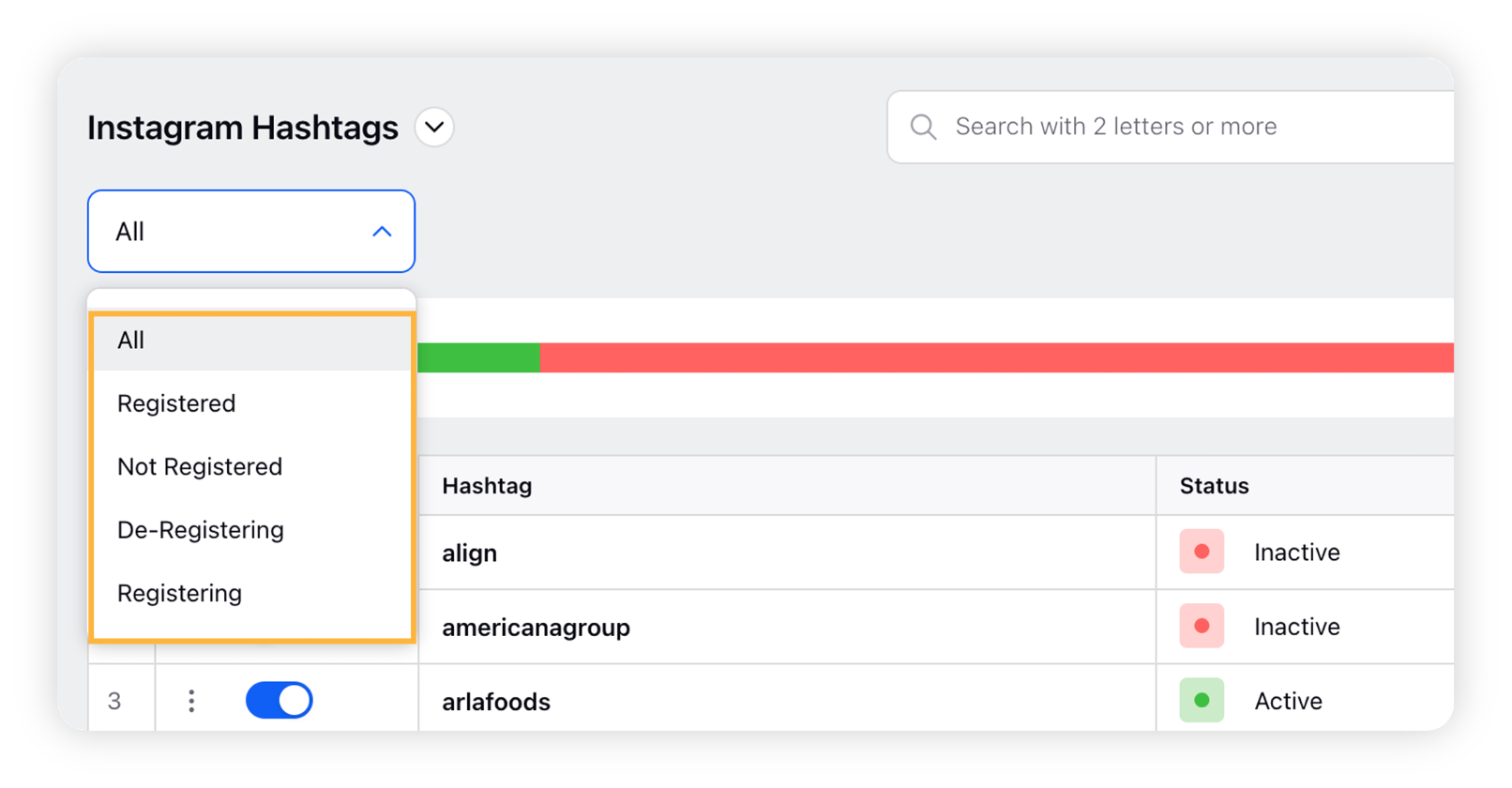
Note: Hashtags are tied to a Topic fetching state, therefore if a Topic fetching state expires or turned off, the respective hashtag will disappear from the Hashtag Manager
Export Instagram hashtags
Click on Export icon will automatically take an export of your Instagram hashtags into an Excel file.
|
|
Manage columns
Click on Manage Columns to view the list of columns available on the Instagram Hashtags manager window. You can re-arrange the columns by simply dragging and dropping them in the desired order. You can also remove any column (except Hashtags) temporarily by simply disabling its toggle button. Click Apply to save the changes.
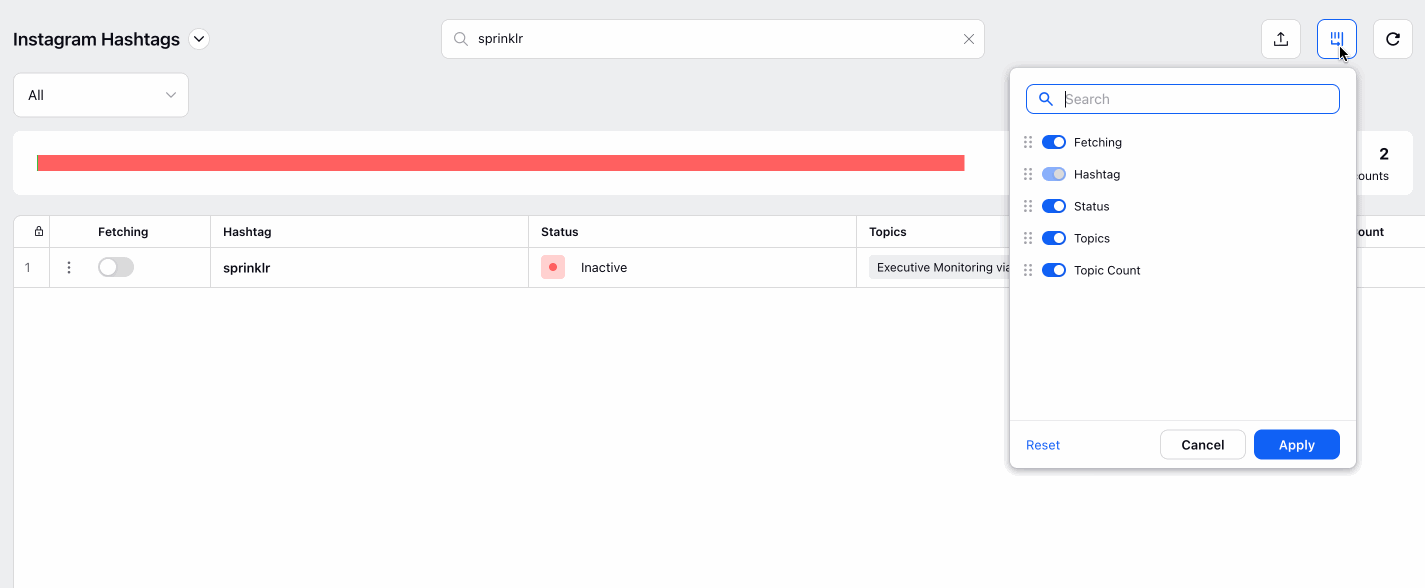
Refresh
Click on the Refresh icon to refresh the Instagram Hashtag Manager window to sync the most updated results. Clicking the refresh icon is recommended if you have entered a new hashtag in the query and have switched the windows to Hashtag Manger already opened.
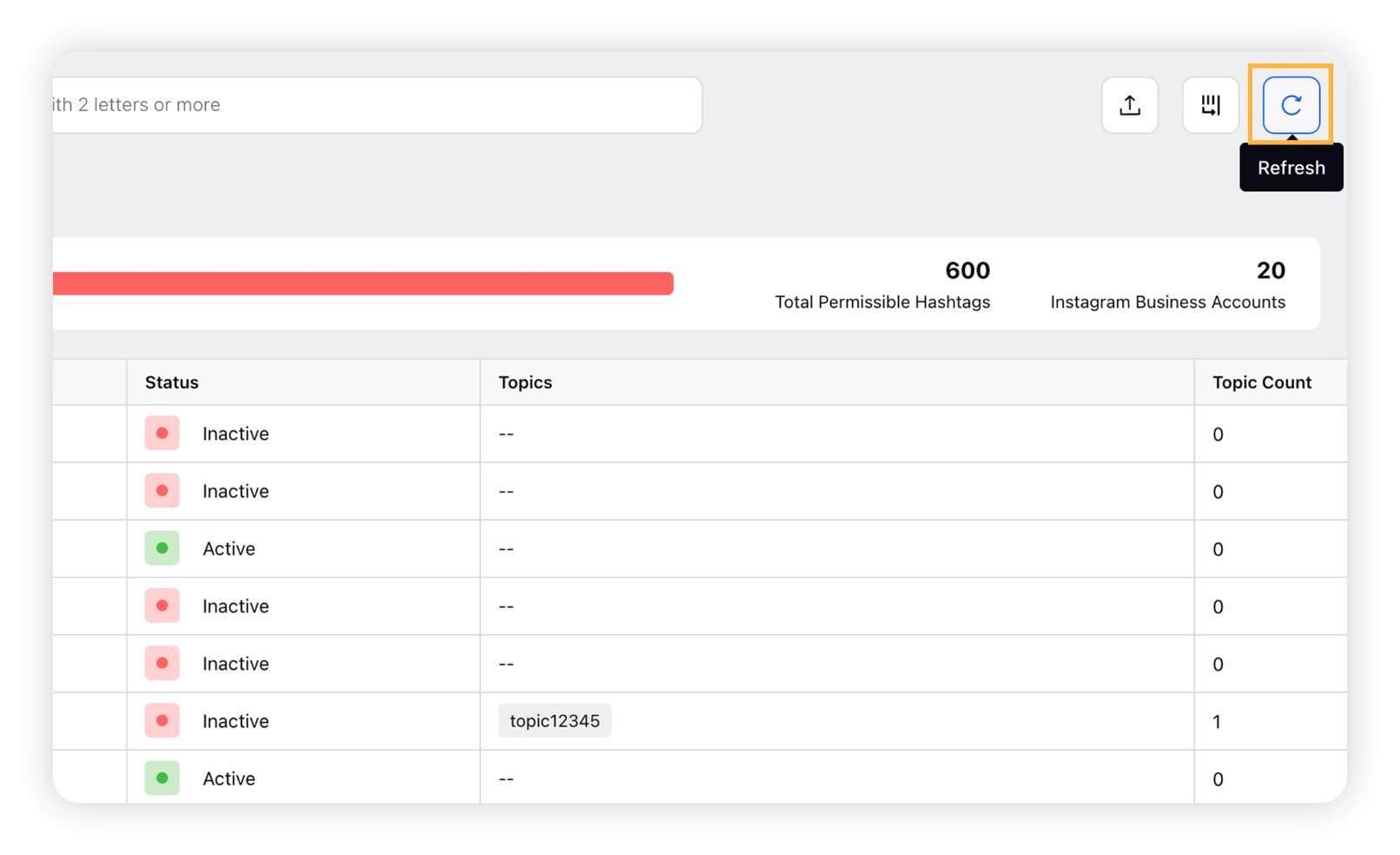
Enabling/disabling a hashtag
You can enable or disable the Instagram hashtag by simply clicking the toggle button next to a hashtag. Enabling the toggle button will make the Instagram hashtag active and disabling the toggle button will make the Instagram hashtag inactive.
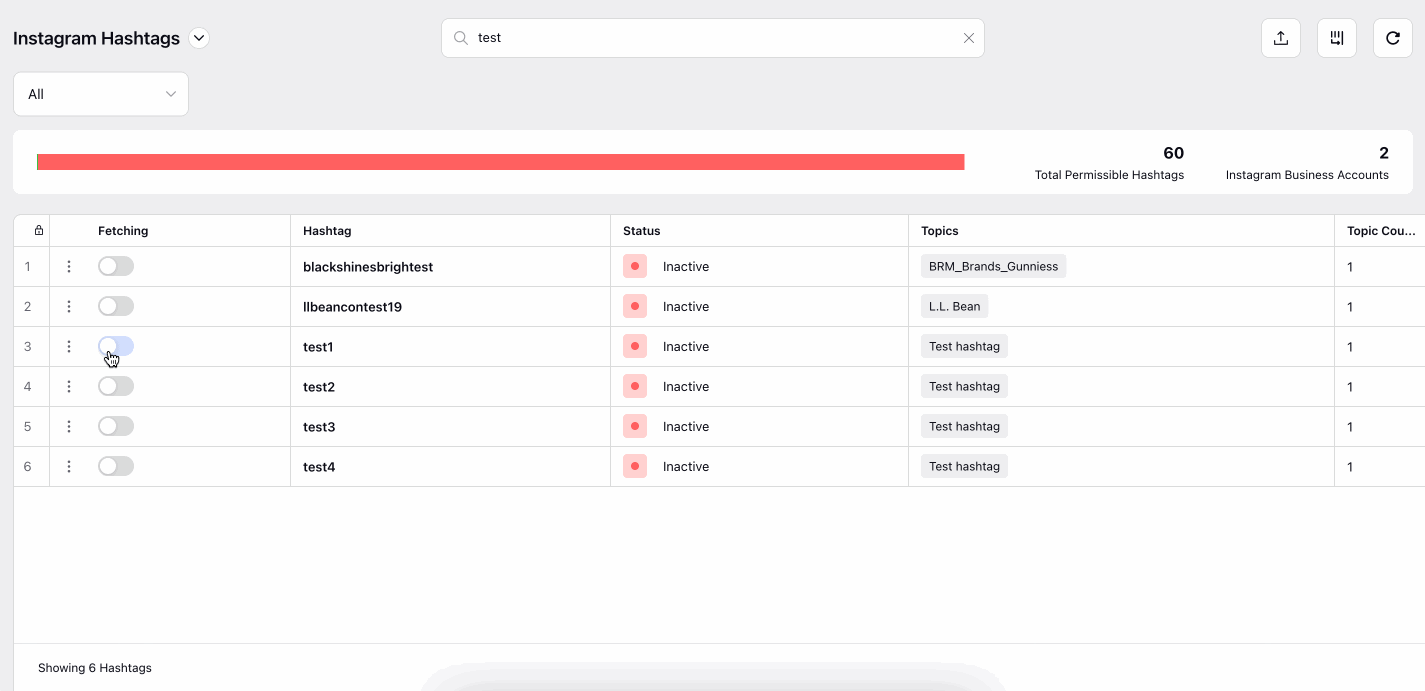
Audit trail for Instagram Hashtags
You can also check the Audit trail of any specific Instagram hashtag with the historical perspective of hashtag volume, activity pre-authenticated/active hashtags, as well as the legacy hashtags that are no longer active.
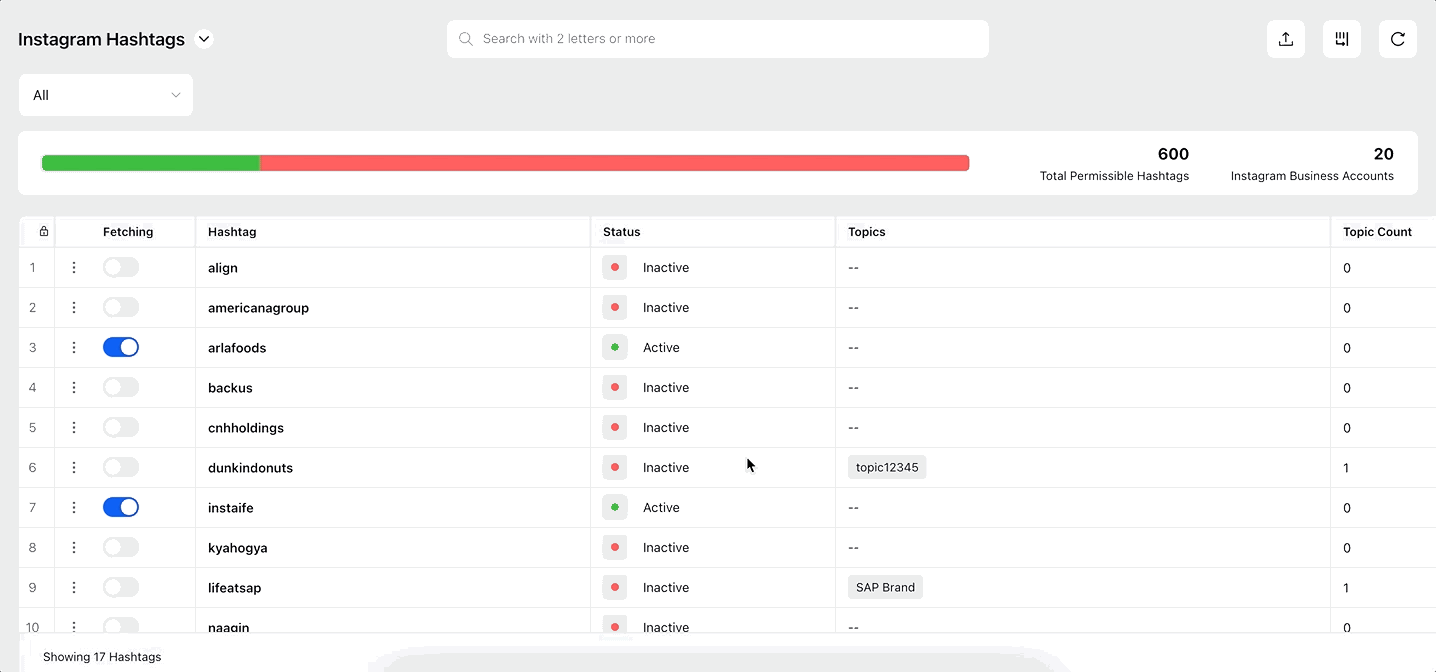
On Instagram Hashtags Manager, click the Options icon and select Audit.
On the Activity window that pops up on the right side of the screen, you can view the audit regarding that particular Instagram hashtag –
Created Time
By User
Time Trail: down to seconds
Activity Logs: registering / de-registering
Note: The audit report will not have logs for previous updates for the same hashtag. It will only consider newly created hashtags. For example, if #sprinklr was active in the previous month and then was deleted, upon creation of the same hashtag you will not get an audit report on the previously created hashtag.