Manage Custom Dictionary in Sprinklr
Updated
Sprinklr now provides you with the ability to store organization-specific words that will not be reflected as incorrect in the message box. You can add words to your custom dictionary in the Sprinklr platform. While multiple users can add words to your dictionary in multiple languages, you can track the user who added the word. This will help you maintain a database of language and date of addition in the dictionary.
With Sprinklr's in-platform spelling and grammar check tool, you'll see spelling or grammatical errors brought to your attention by the Quick Publisher. Sometimes, these words are not wrong but highlighted as they are not added to your dictionary. You can add these words to your dictionary in Sprinklr.
Permissions
User can view the dictionary if a user has custom dictionary's View permission
User can add words to the dictionary if the user has custom dictionary's Add to Dictionary permission
User can remove words from the dictionary if user has custom dictionary's Remove from Dictionary permission
User can edit words in the dictionary if the user has a custom dictionary's Edit permission
Steps to Add Words to Dictionary
Click the New tab icon
. Under Platform Modules, click All Settings within Listen.
Under the Manage Customer tab, click Dictionary.
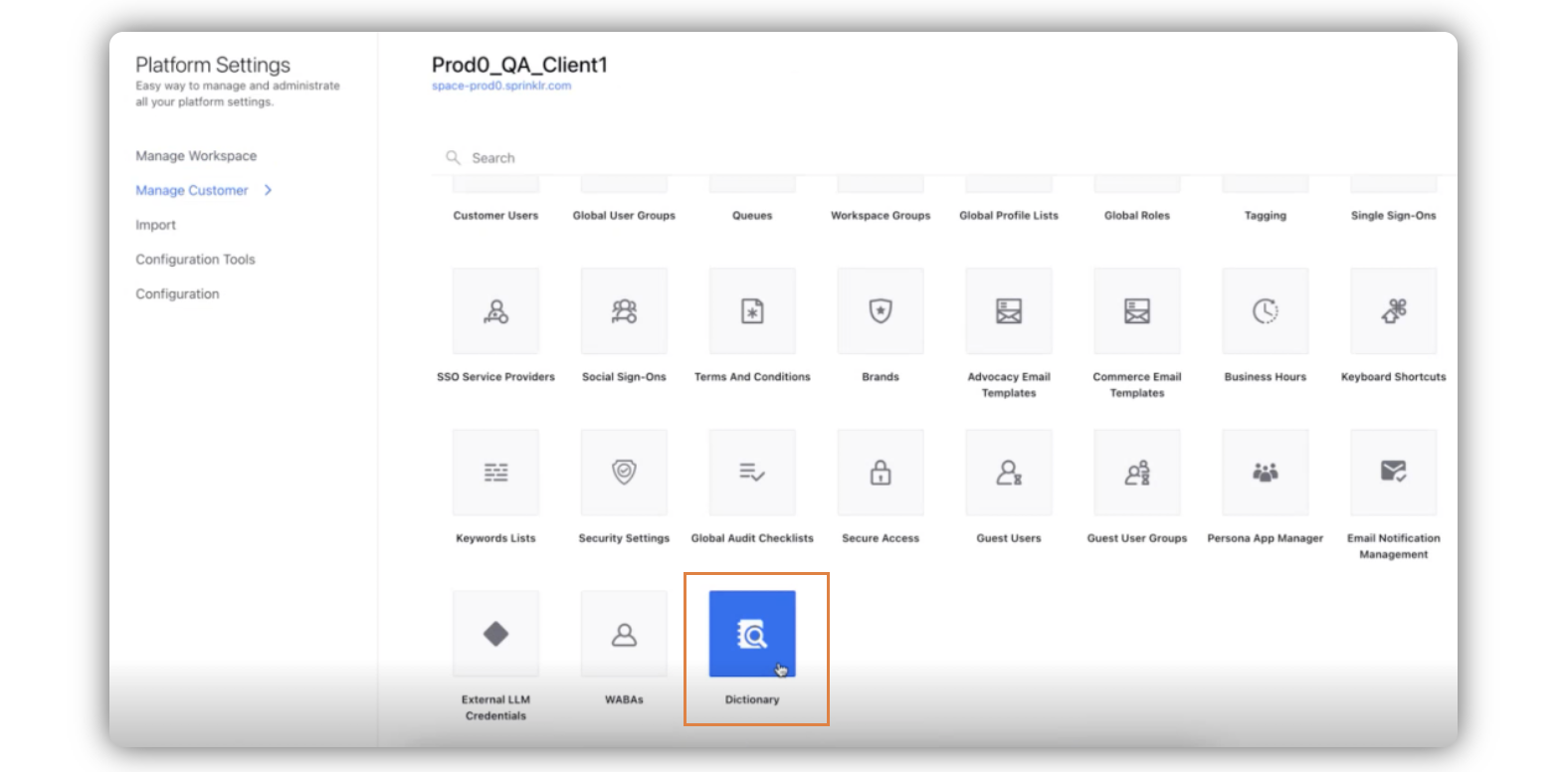
Click Add Word in the top right corner.
In the Add Word popup window, enter the word and the language in the given fields.
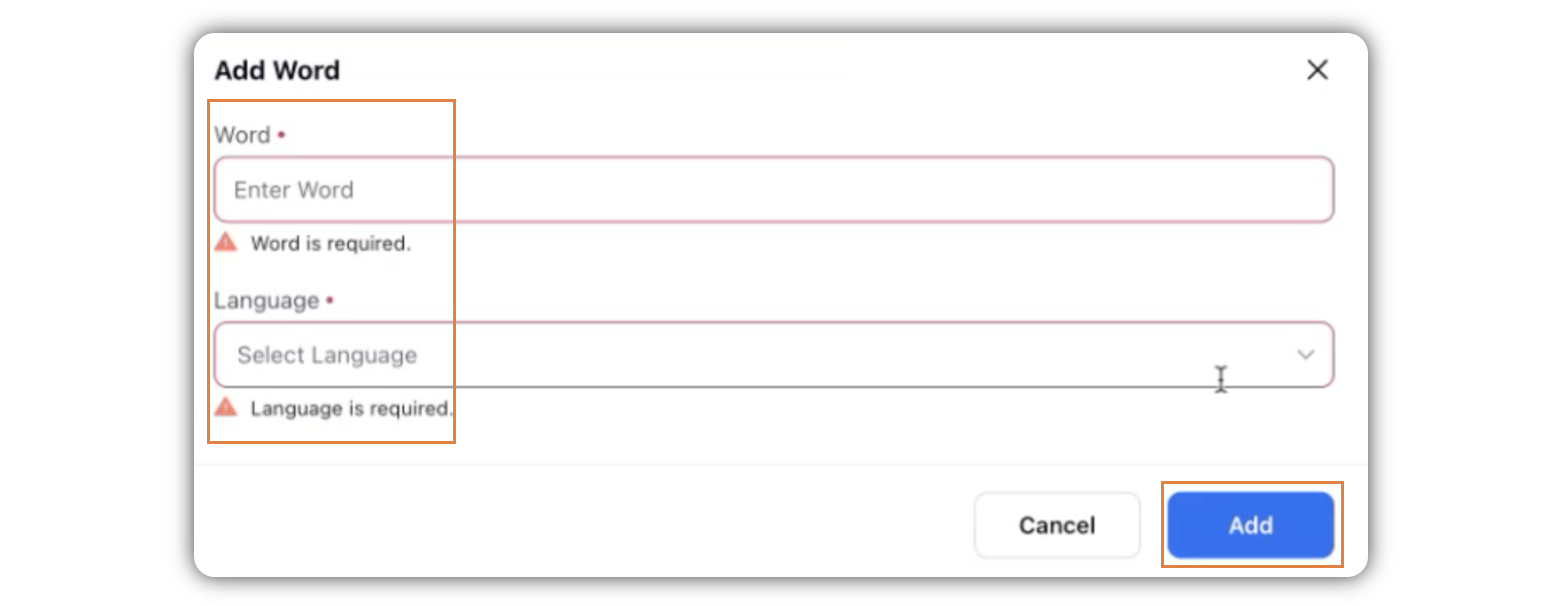
Click Add.
Steps to Add Words to Dictionary via Quick Publisher
Click the New tab icon
. Click the Publisher icon
in the top right corner of the top navigation bar and select Create Post.
As you type your message content, you'll see words unfamiliar to the dictionary indicated with a red line.
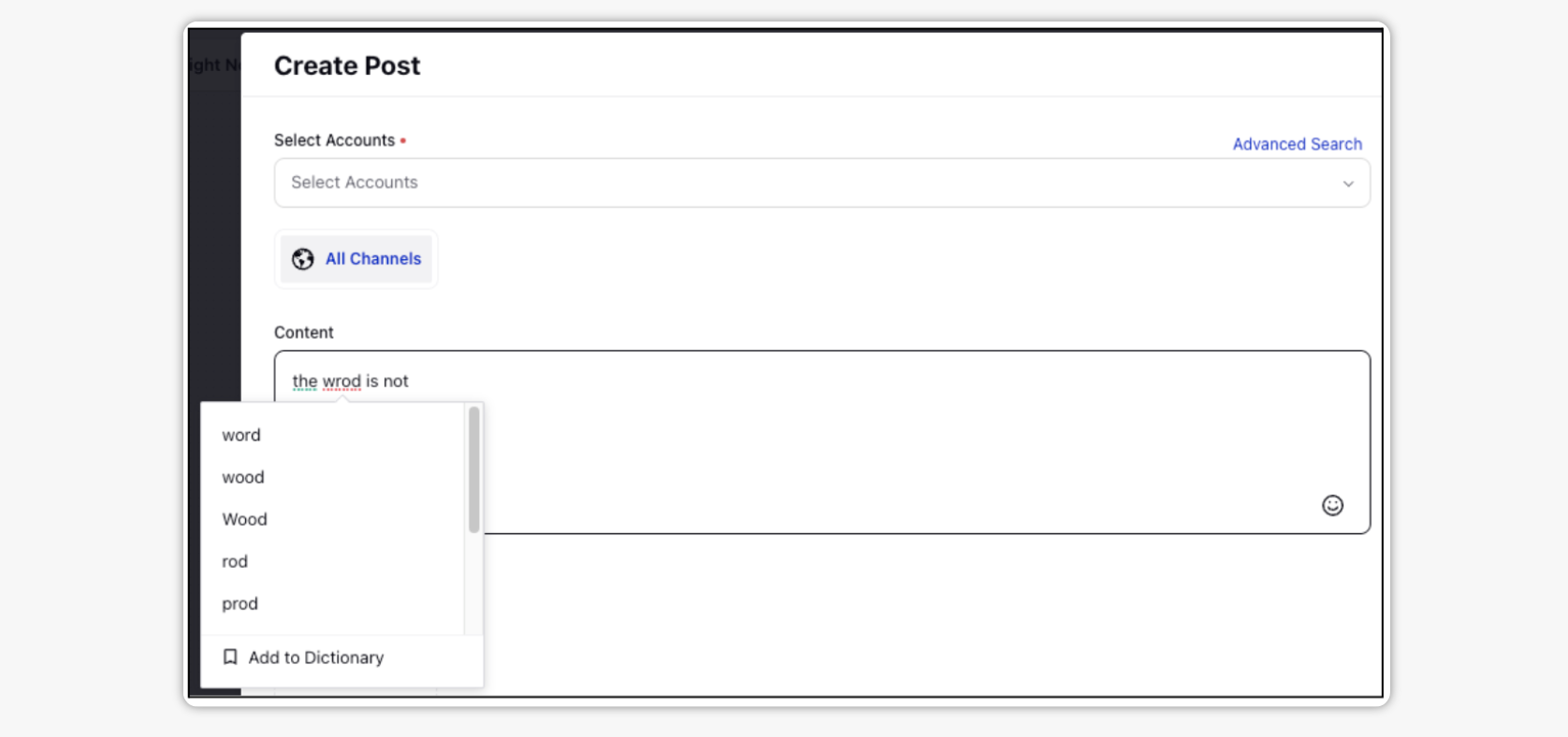
Right-click or control-click an error to see details, and click Add to Dictionary.
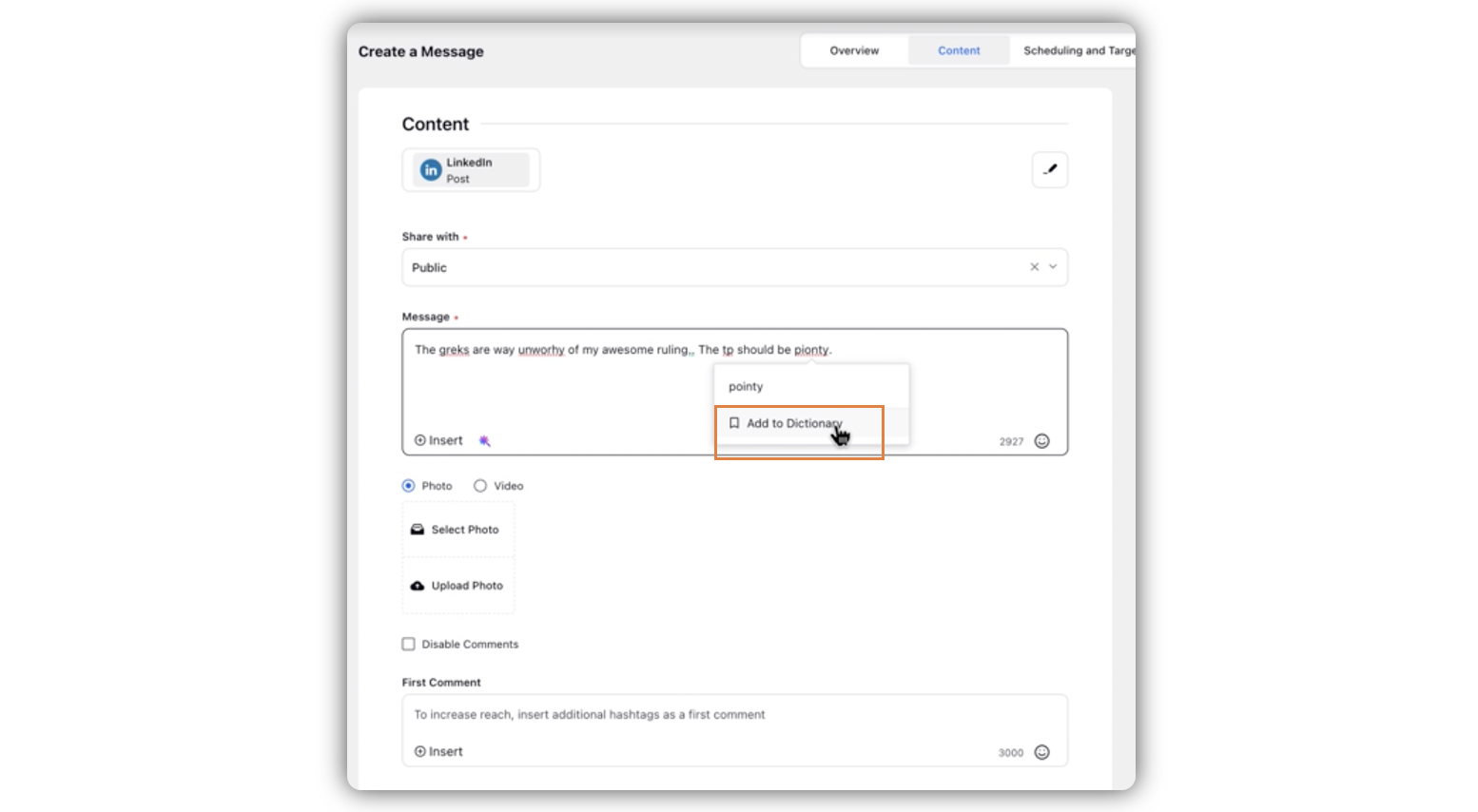
You can visit the dictionary and view the word. You can also edit the word if necessary.
Steps to Add Words in Bullk to Dictionary
Click the New tab icon
. Under Platform Modules, click All Settings within Listen.
Under the Manage Customer tab, click Dictionary.
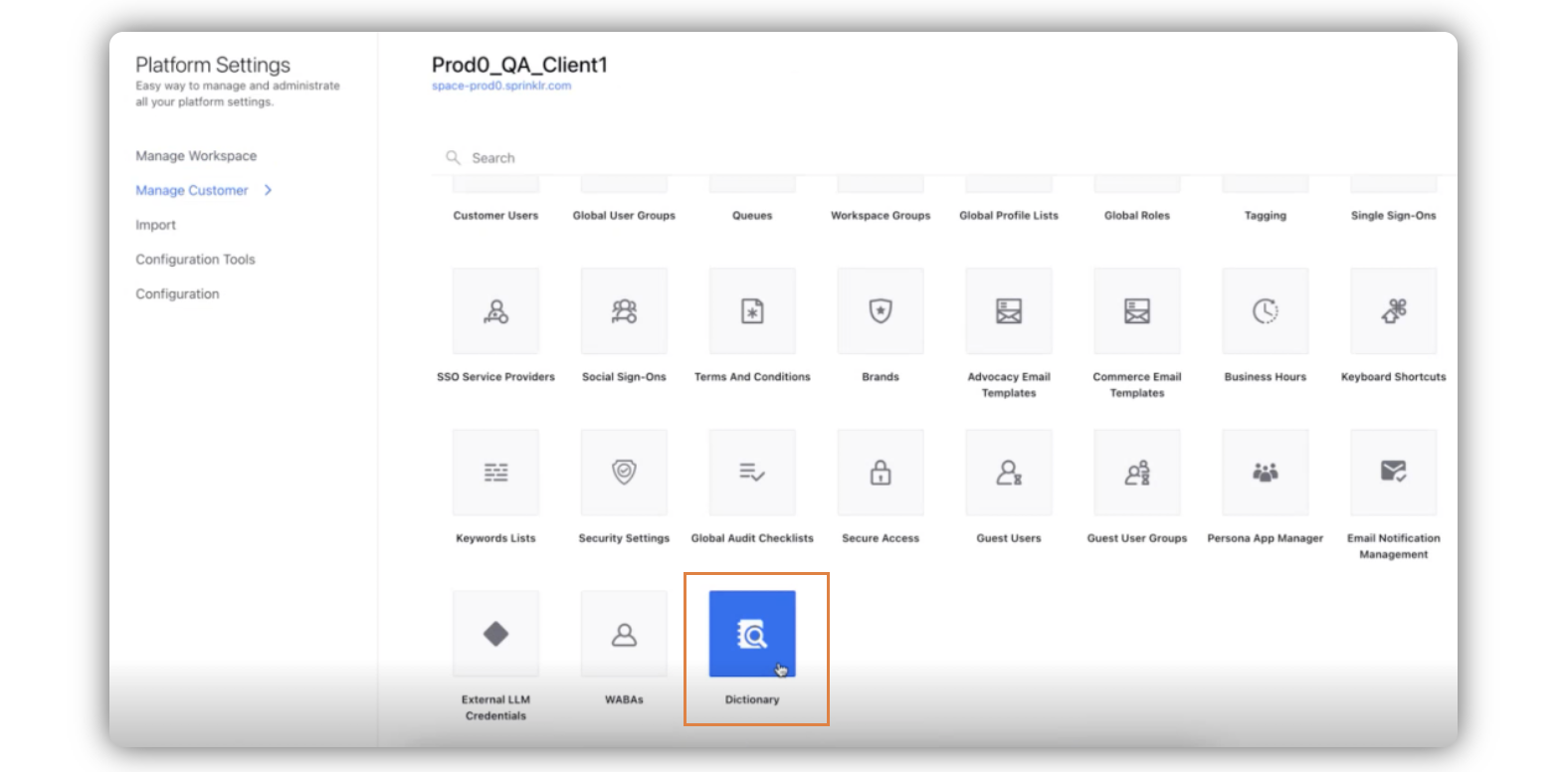
Click Import Words in the top right corner.
Either drag the file in the uploader, or click Choose file to upload to upload the excel sheet that contains the list of words.
Steps to Edit Word in the Dictionary
Click the New tab icon
. Under Platform Modules, click All Settings within Listen.
Under the Manage Customer tab, click Dictionary.
Hover over the word you want to edit, click the Options icon and select Edit.
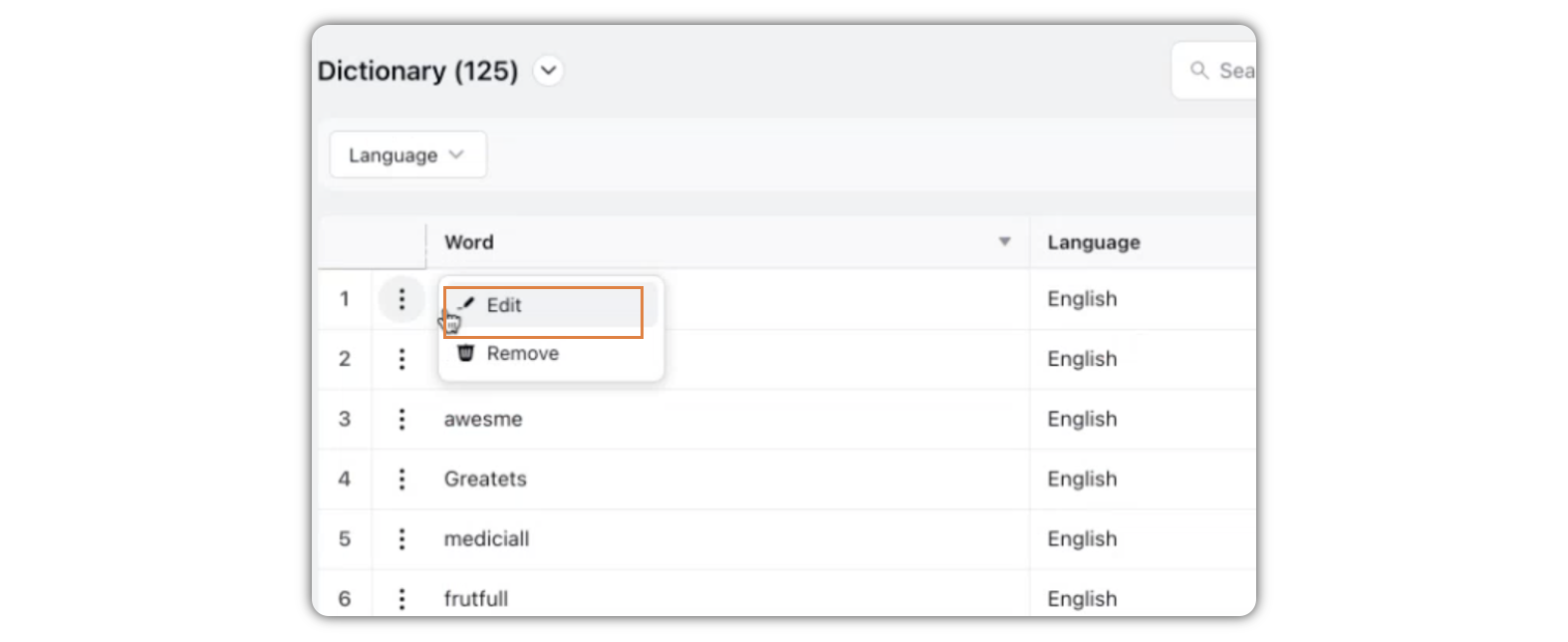
In the Edit Word popup window, edit the eord and click Update.
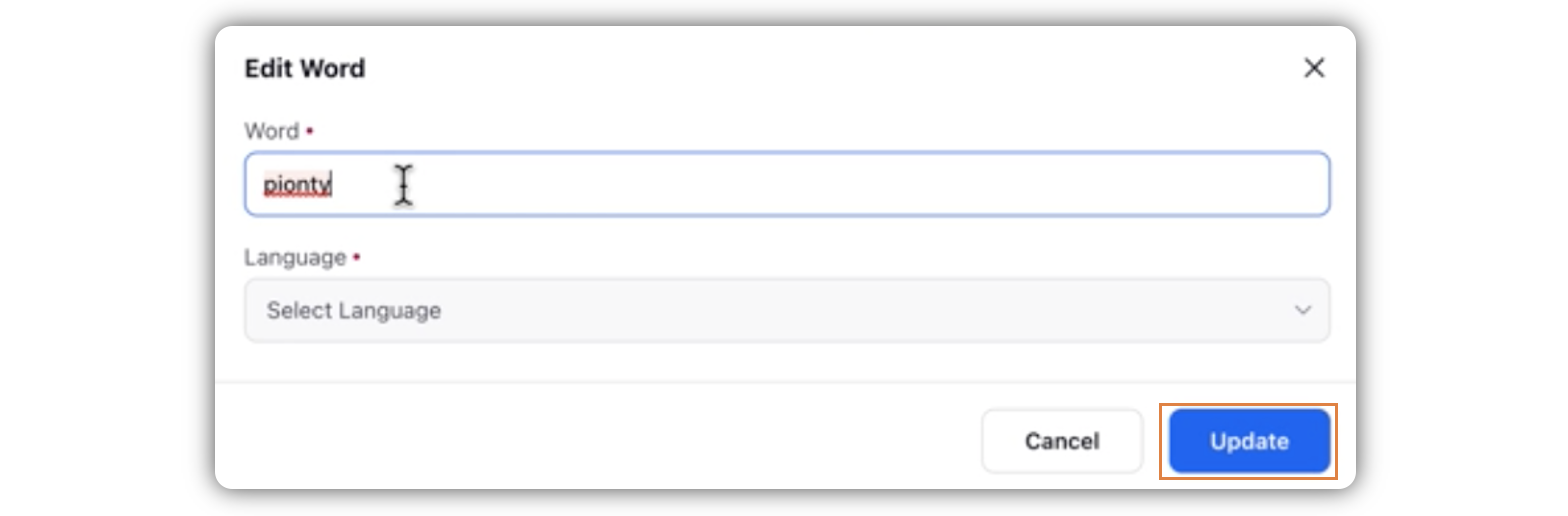
Steps to Remove Word from the Dictionary
Click the New tab icon
. Under Platform Modules, click All Settings within Listen.
Under the Manage Customer tab, click Dictionary.
Hover over the word you want to edit, click the Options icon and select Remove.
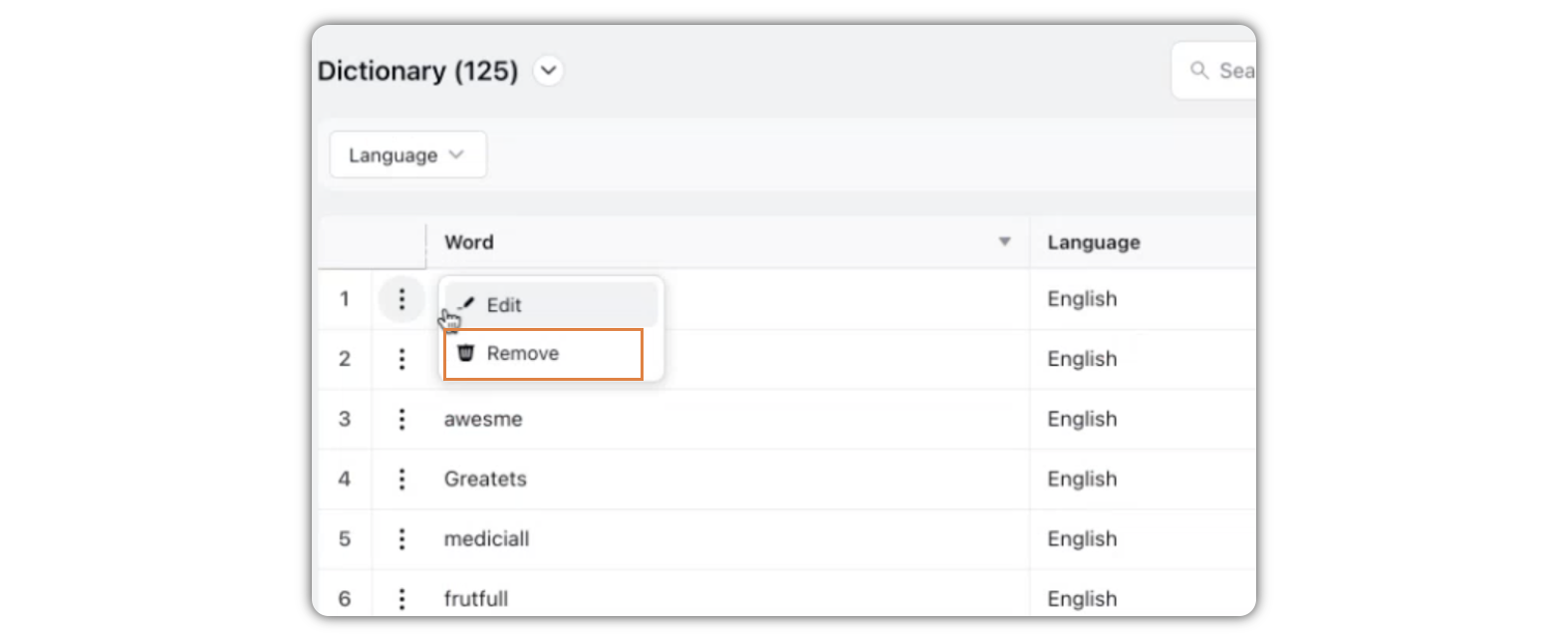
In the Remove Word popup window, click Remove.
