Managing User Details
Updated
How the user details features works
Once you navigate to user details, you are able to see Overview, Permissions, Manage Signatures, Social Avatar, Notification Preferences and Security Settings.
Navigate to User Details
1. Login to your Sprinklr environment and click on your User Icon in the top right corner to access the quick User Menu.
2. From the User Menu, click the Username to open the User Details Window.
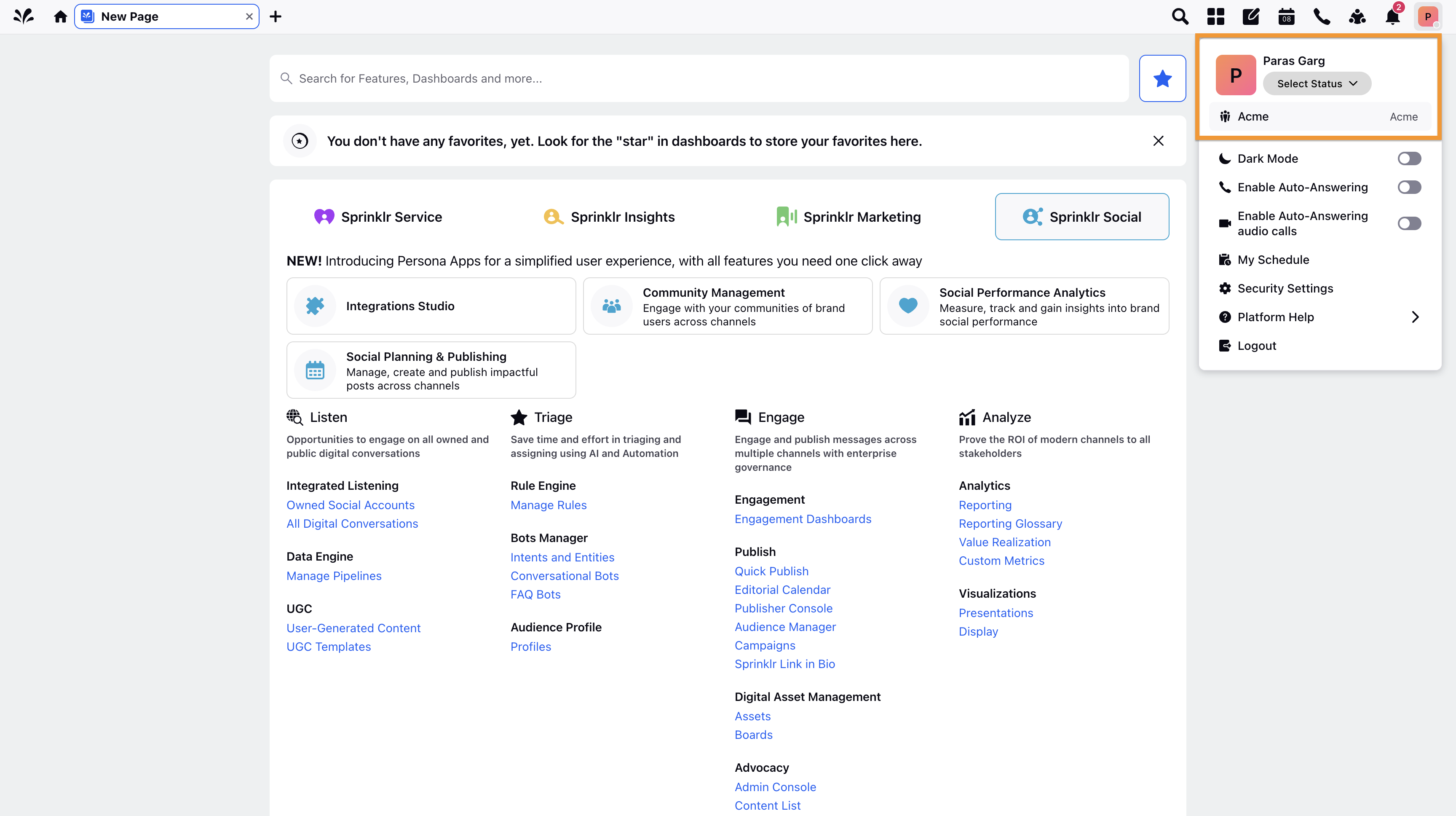
3. In the User Details window, the following tabs are available:
Overview Tab
Permission Tab
Manage Signatures Tab
Social Avatar
Notification Preferences Tab
Security Settings Tab
Alternatively
1. Click the New Tab icon . Under the Governance Console, select Users within Platform Setup.
2. Hover over the user's Options icon and select the Details option.
Overview Tab
From the Overview tab, you are able to see the following information about the user:
User Details
User Groups Details
Restricted IPs for the User
Approvers
Default Handles
User Properties
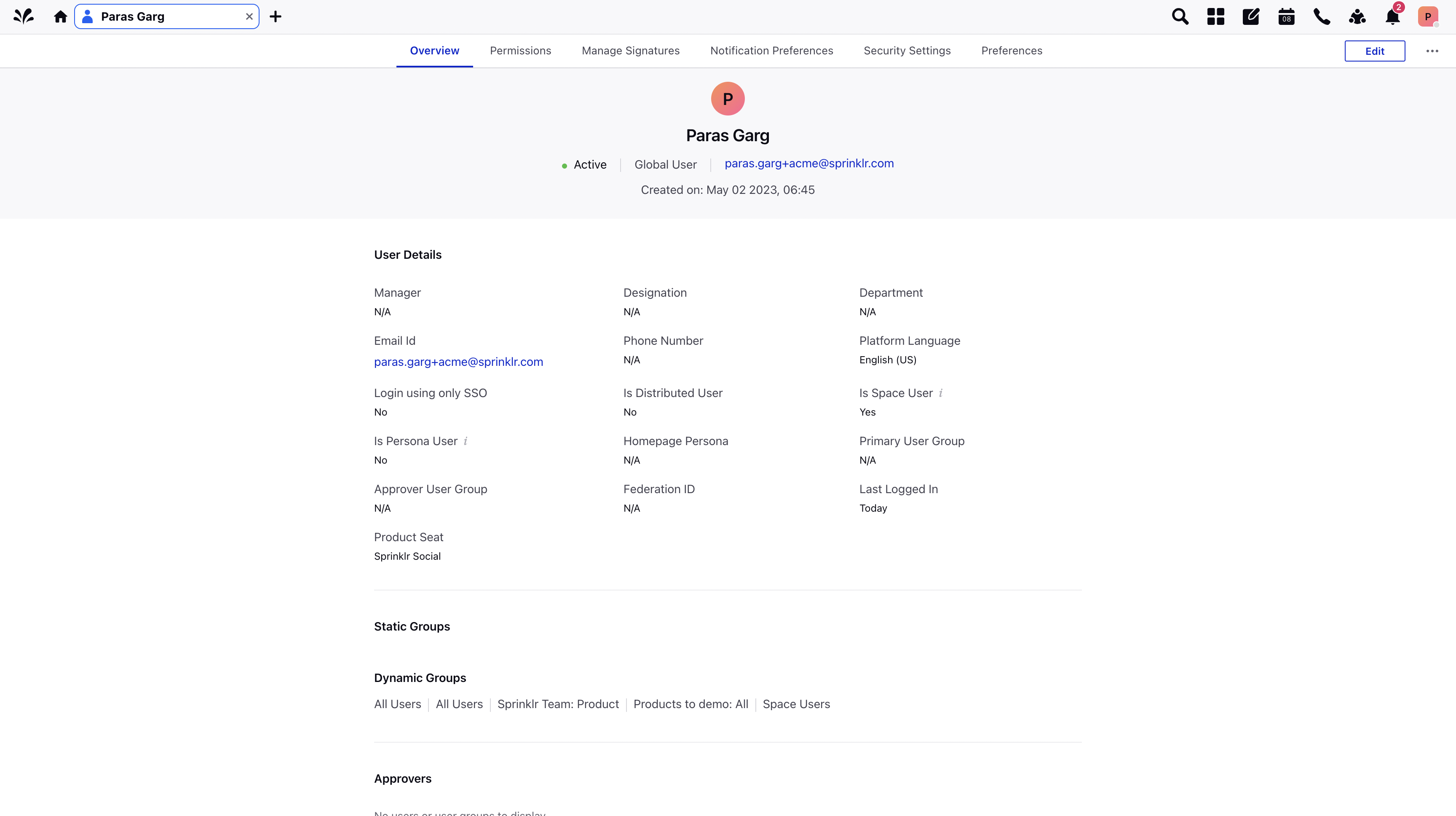
Permissions Tab
The Permissions tab allows you to see all the platform permissions that control what a user can and cannot do within the platform.
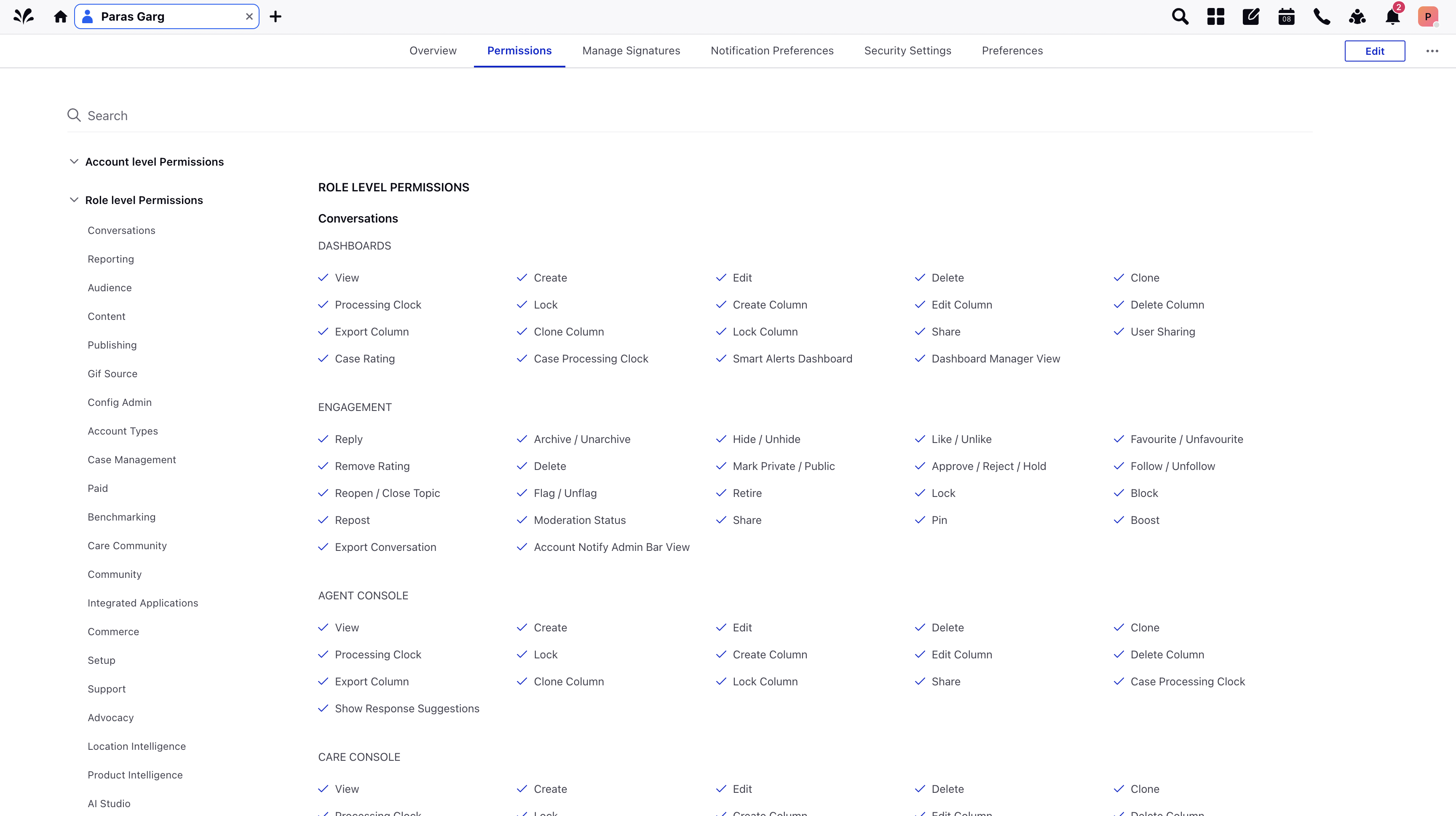
The User(s)/User Group(s) only in your current workspace are modified when you Remove/Revoke any permissions. As a result of that, when you remove the permissions for a particular workspace, Sprinklr does not remove the permissions in the other workspaces the user is in.
NOTE: While browsing your permissions, a check mark indicates you have the permission, while a cross mark that you don't have the permission. |
Social Avatar
Sprinklr allows you to use your Yammer profile as your social avatar. This avatar can further be used while engaging with a Yammer Public Group added in Sprinklr.
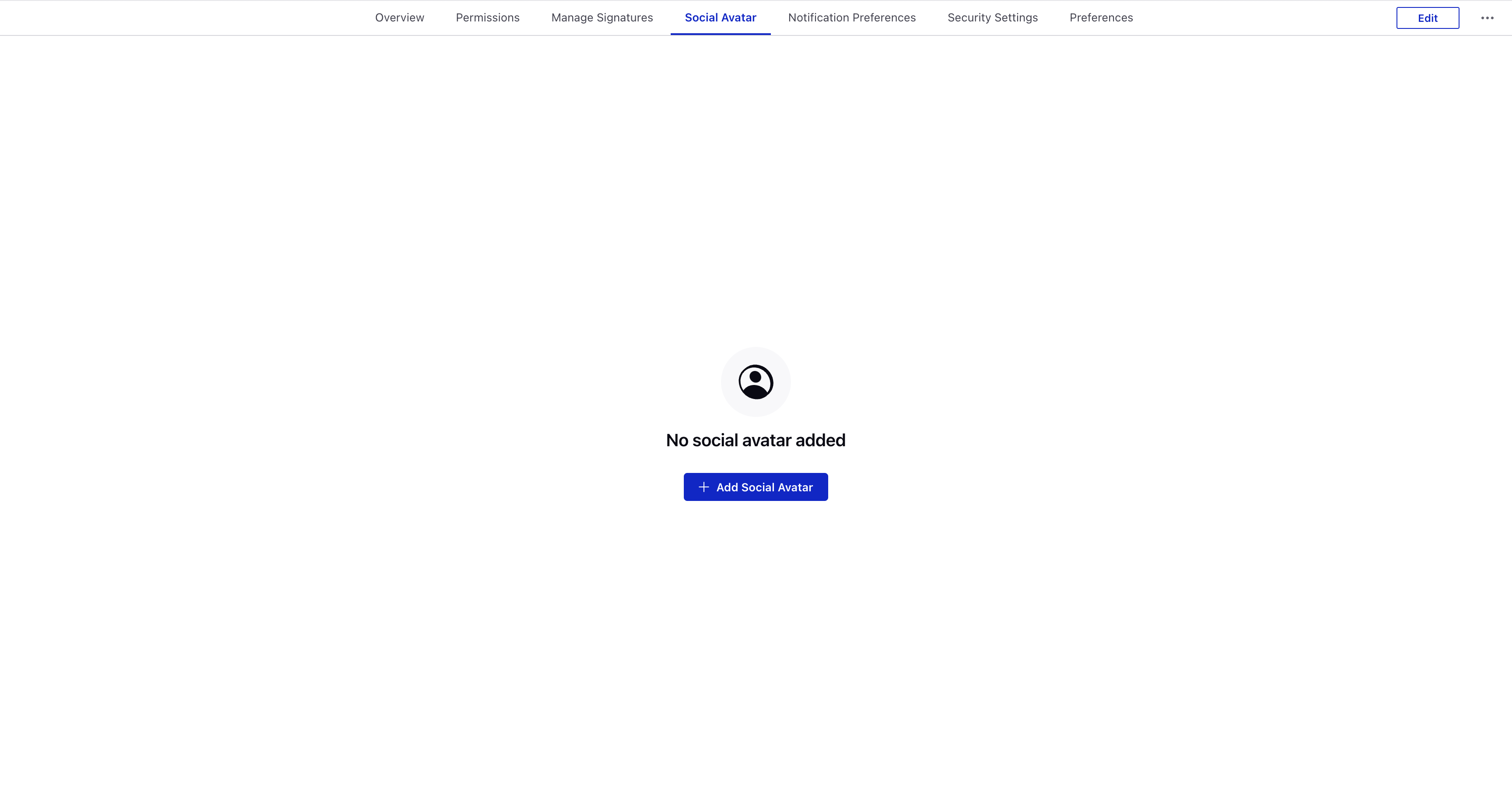
Click Add Social Avatar in the middle of the Social Avatar tab.
In the Add Social Avatar pop-up window, select Yammer User.
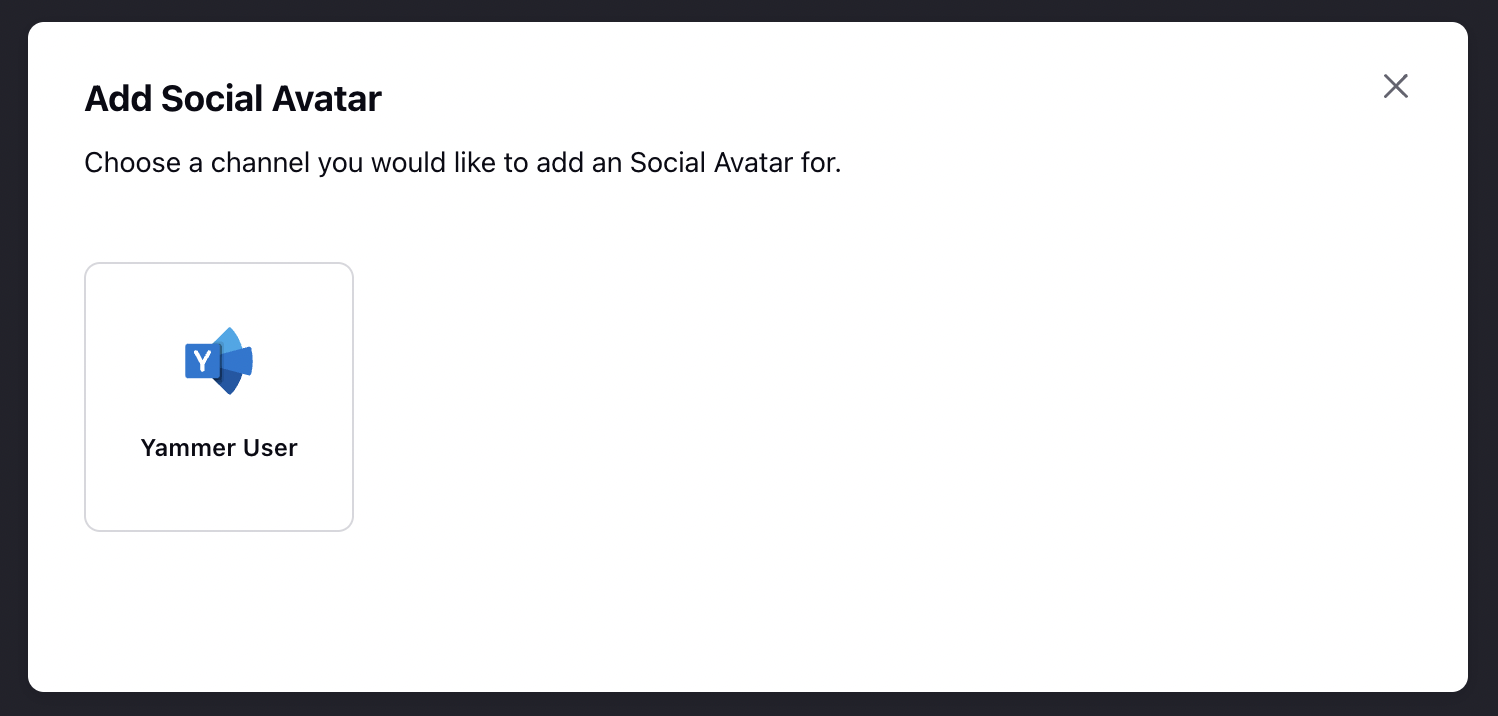
Next, sign in to your Yammer account, if you are not already logged in. Additionally, click Allow in the bottom right corner to let Yammer access Sprinklr network.
After you click Allow, your Yammer profile will be linked as your Social Avatar.
Security Settings Tab
The Security Settings tab allows you to change your password, security question & answer, and update your mobile number. It also allows you to edit Two-Factor authentication setup and registered devices or locations.
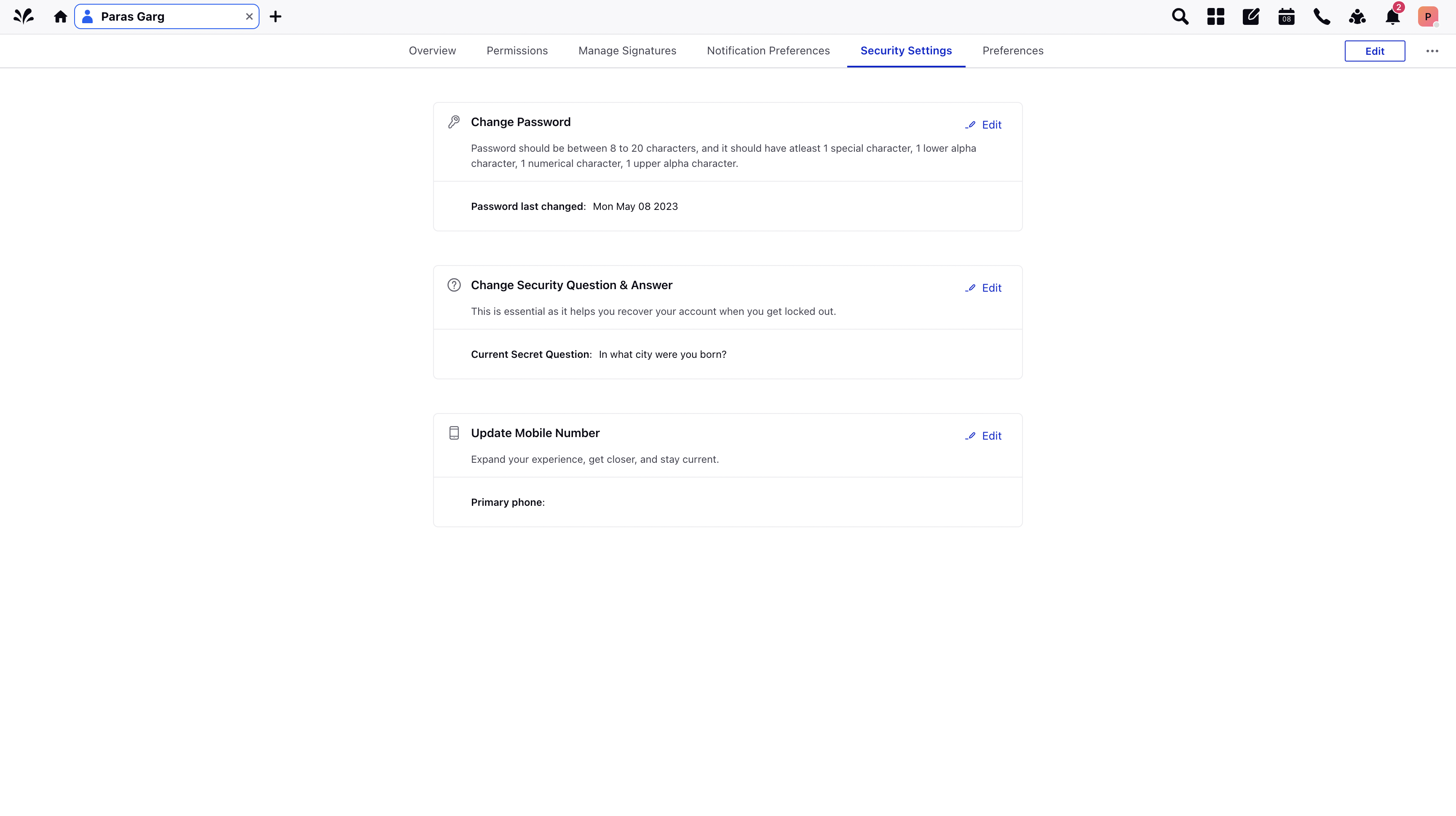
To edit these settings, click the Edit icon
alongside the desired security option.
Note: Every 60 days, Sprinklr will prompt you to change your password. If a shorter password expiration time is desired, please contact your Account Manager, and they can work with Support to change this setting for you. |