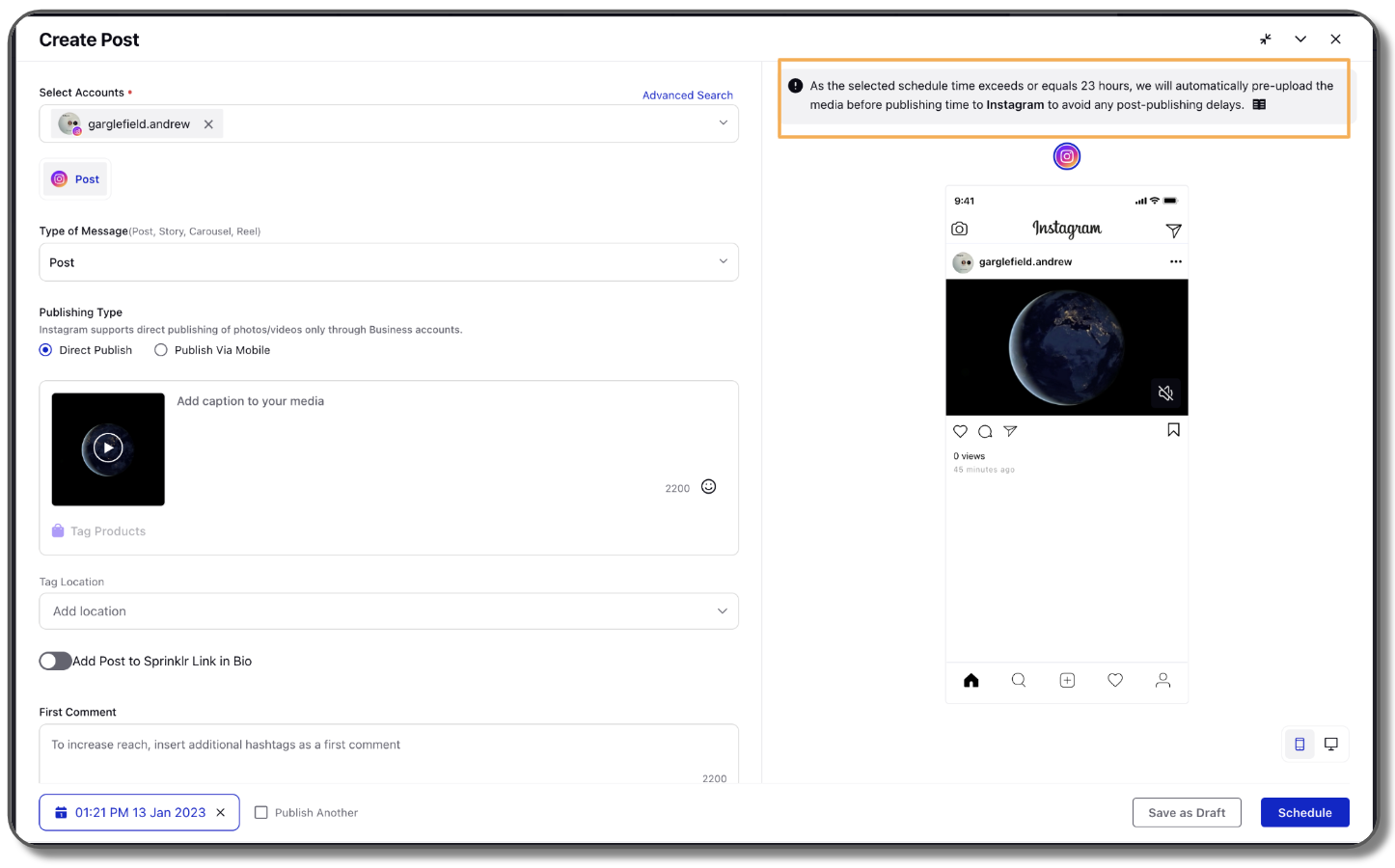Pre-upload Media for Publishing at Exact Schedule
Updated
In this article we will cover the details regarding the feature to pre-upload media while publishing a post in Sprinklr.
The capability to pre-upload media on Sprinklr helps you make sure that the post is published exactly as scheduled. While creating posts for various channels, if you select pre-upload, it will initiate and finish the media uploading task instantly. As a result, at the time of publishing, the uploading time will be saved, and therefore, the post will be published instantly, exactly at the scheduled time.
Note:
|
Use Case for Preuploading Media before publishing
There are scenarios where the post is published a few minutes after the actual scheduled or post time because uploading the media to a social channel took longer time than usual. This is possible if it is a large video file, network speed is low, there is any channel side latency, etc. But brands want to make sure that their posts are published at the exact time. So, to bring this accuracy in time, Sprinklr brings to you the feature to pre-upload the media file and make it ready for social publishing at the particular scheduled or post time.
Note:
|
Steps to Pre-upload Media Files for Posts
Click the New Tab icon. Click the Publisher icon in the top right corner.
Select Account. You can select multiple accounts from multiple channels.
Add media (image/video).
Add Message and the other required descriptions(Message for LinkedIn, Type of Message and Alt Text for Twitter, Caption for Instagram), based on your channel preference.
Click Pre-upload to upload the content to the channel.
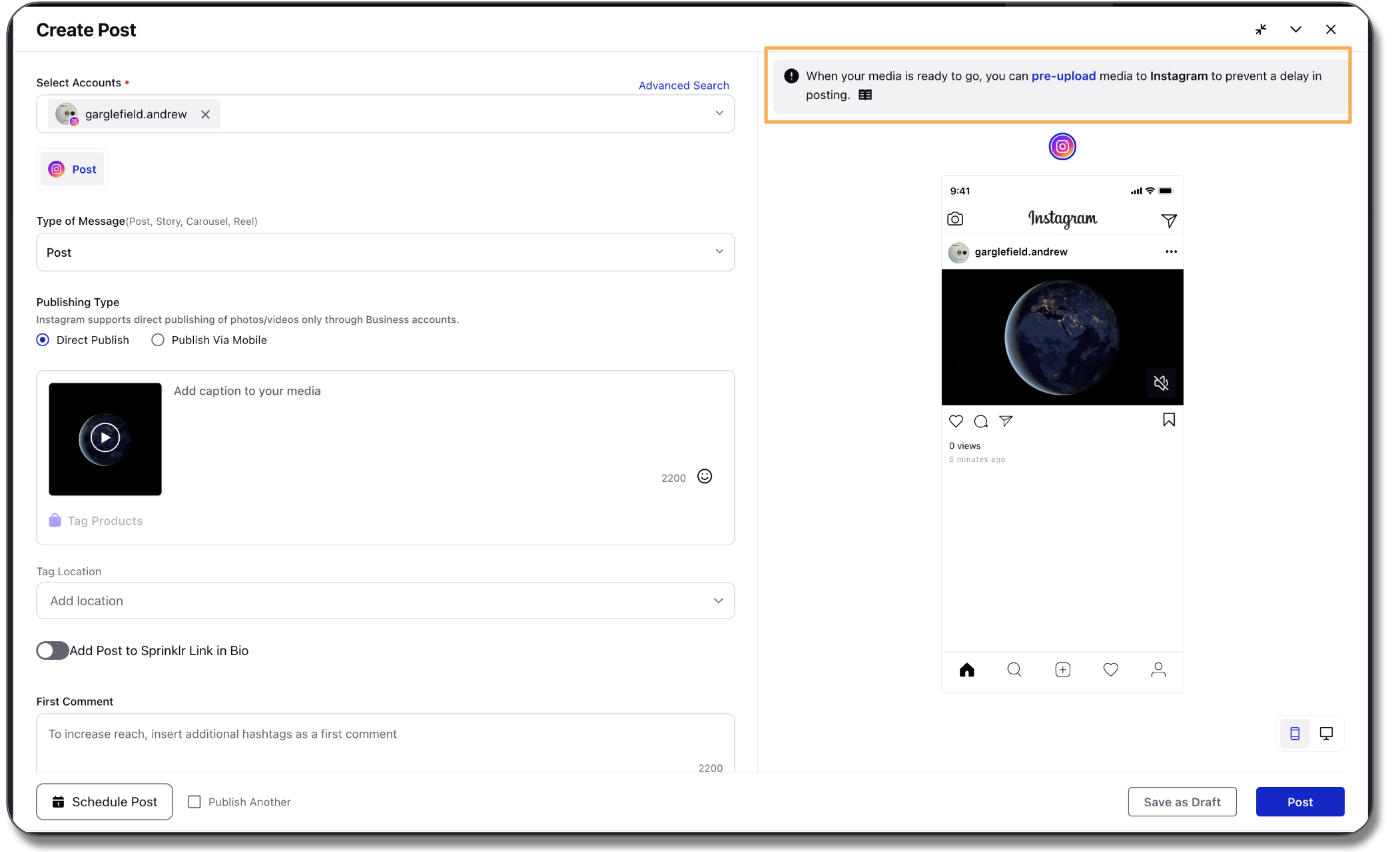
After successful pre-upload or while it is in progress, click Post, Save as Draft, or Schedule Post, based on your preference.
Additional details on various stages of the pre-upload
After you click pre-upload
We show a pre-upload initialisation message on the top right of Create Post, as in screenshot below.
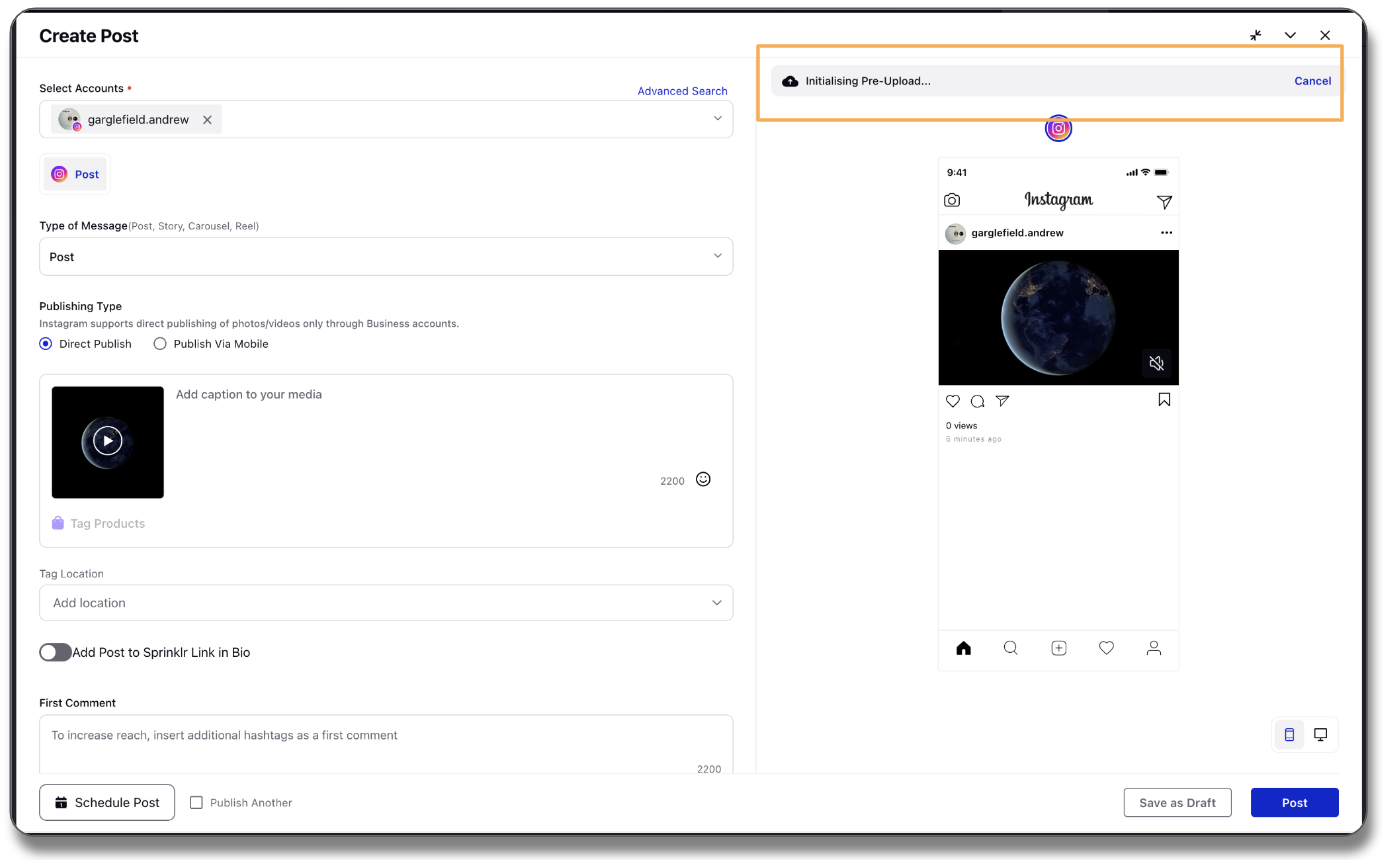
When pre-upload is in progress
We show a pre-upload processing on the top right of Create Post, as in screenshot below.
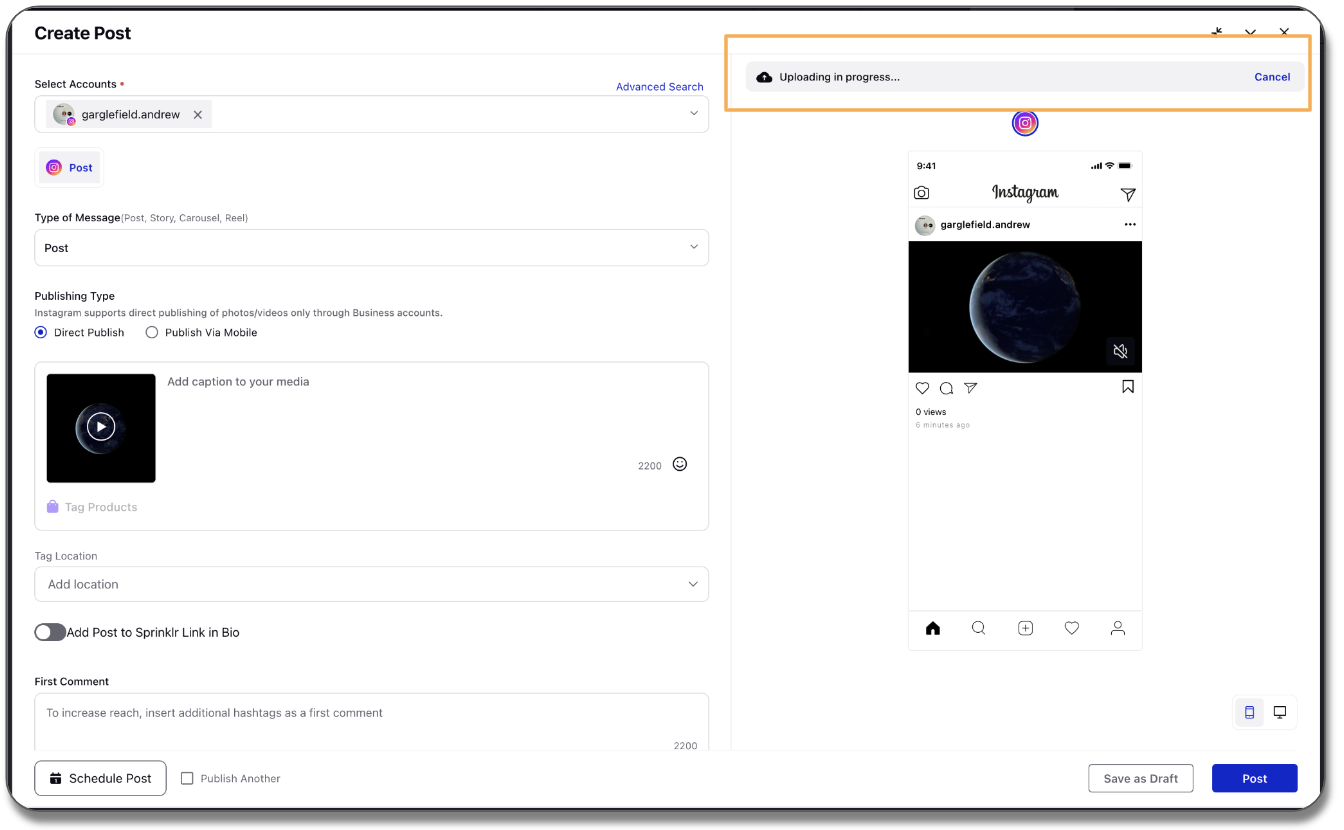
When pre-upload completes
It shows upload successful message when it completes.
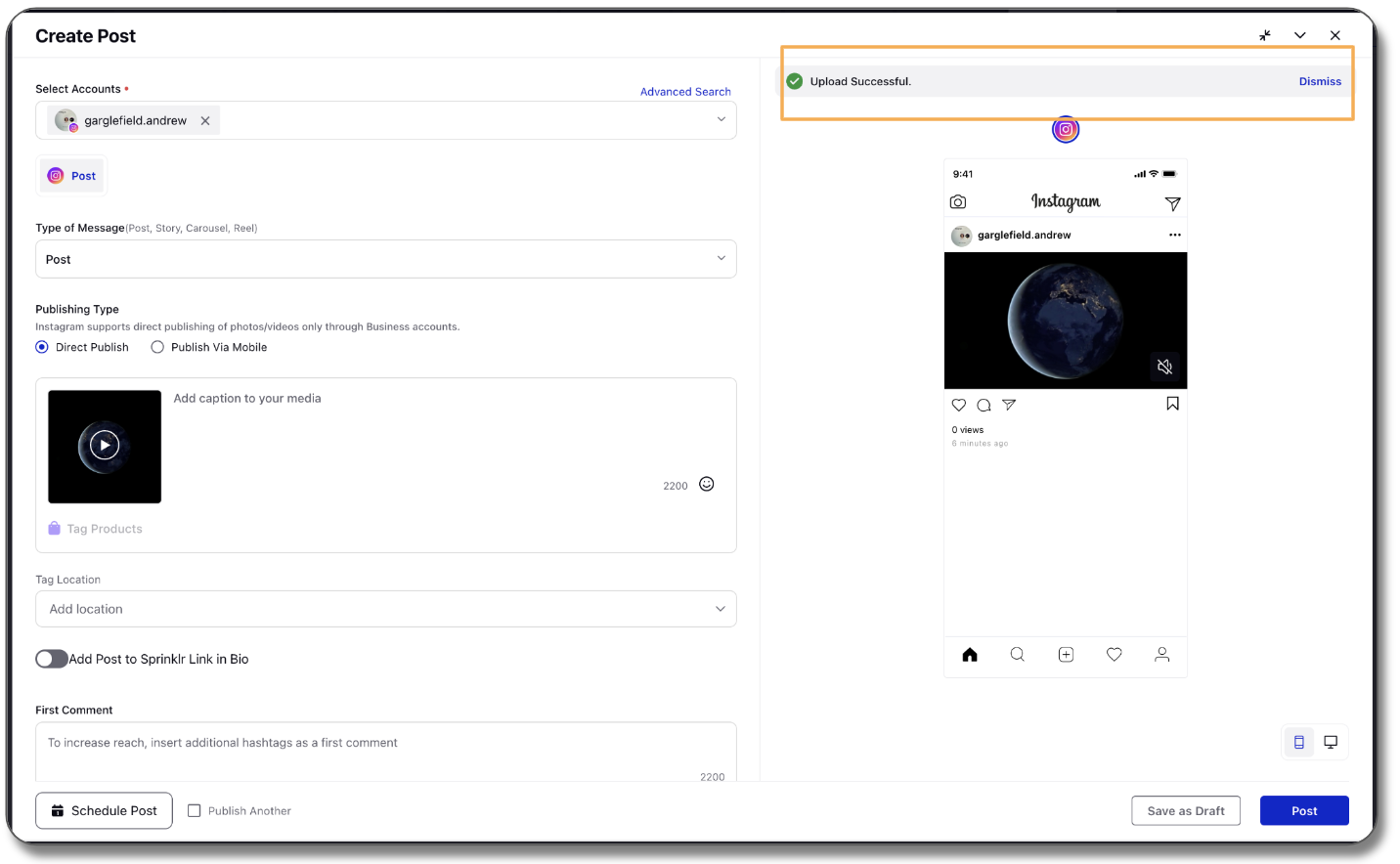
When pre-upload fails
If pre-upload fails, we show the same in the top-right corner and provide user the ability to re-initiate pre-upload process.
FAQ
What happens if the pre-upload fails after scheduling the post?
If the pre-upload fails, the system keeps trying to pre-upload the media, until it is successfully completed. If it still fails, then the system uploads the media at the time of publishing the post.
Can the post be edited after pre-uploading the media?
Yes. You can edit the post anytime before publishing, even after pre-uploading is completed. After editing the post, you can pre-upload the post again before scheduling/publishing it.