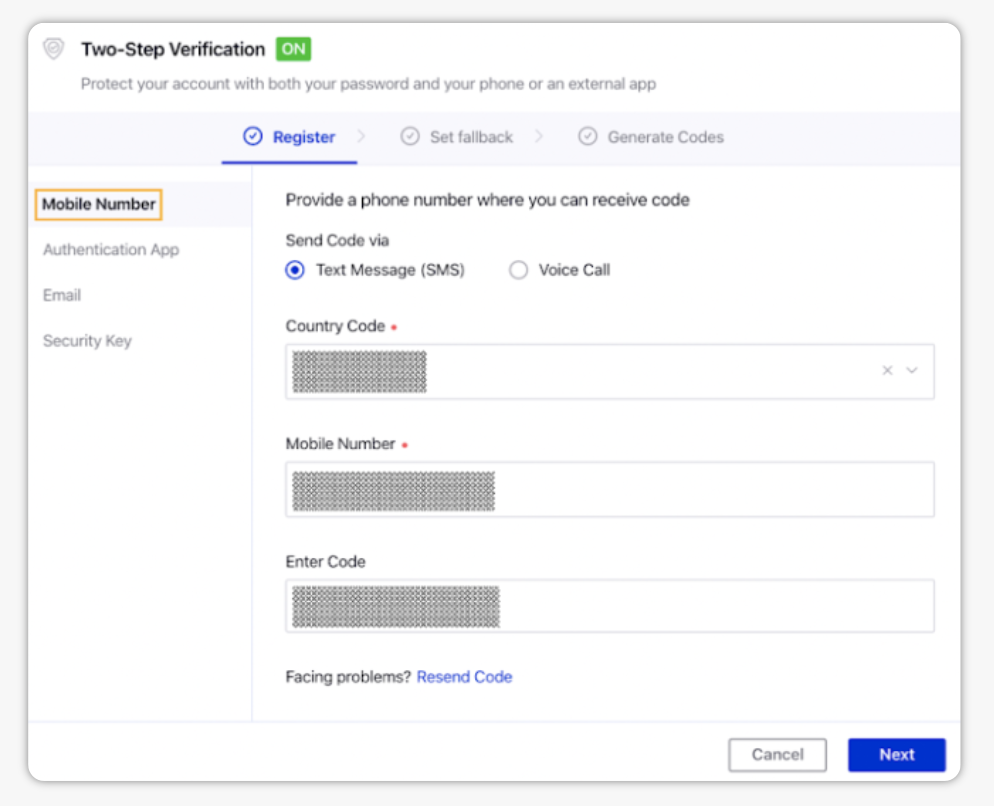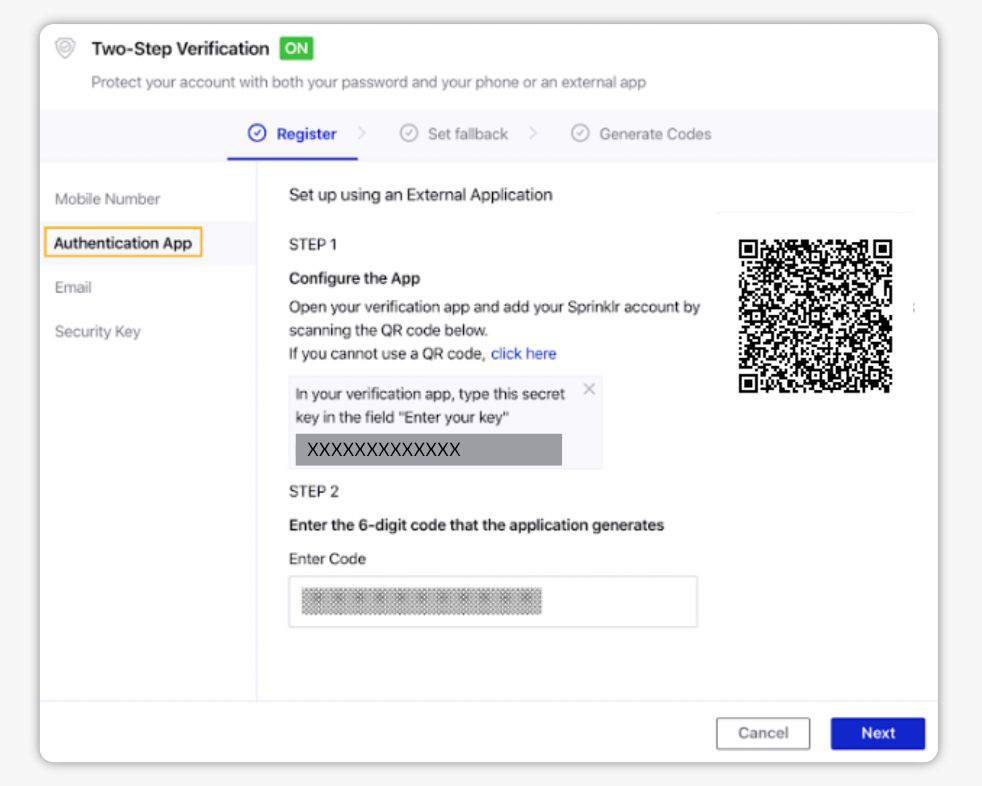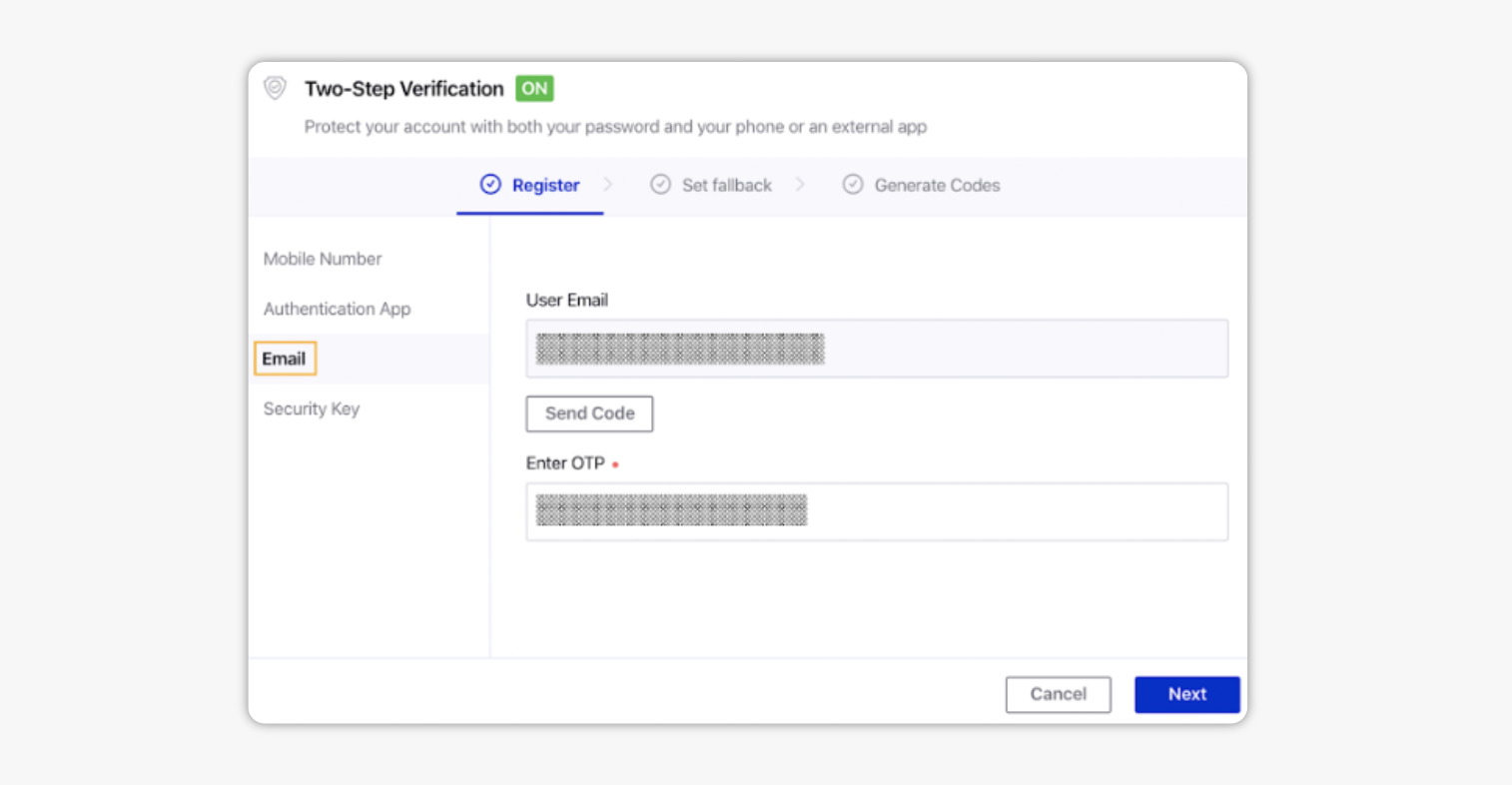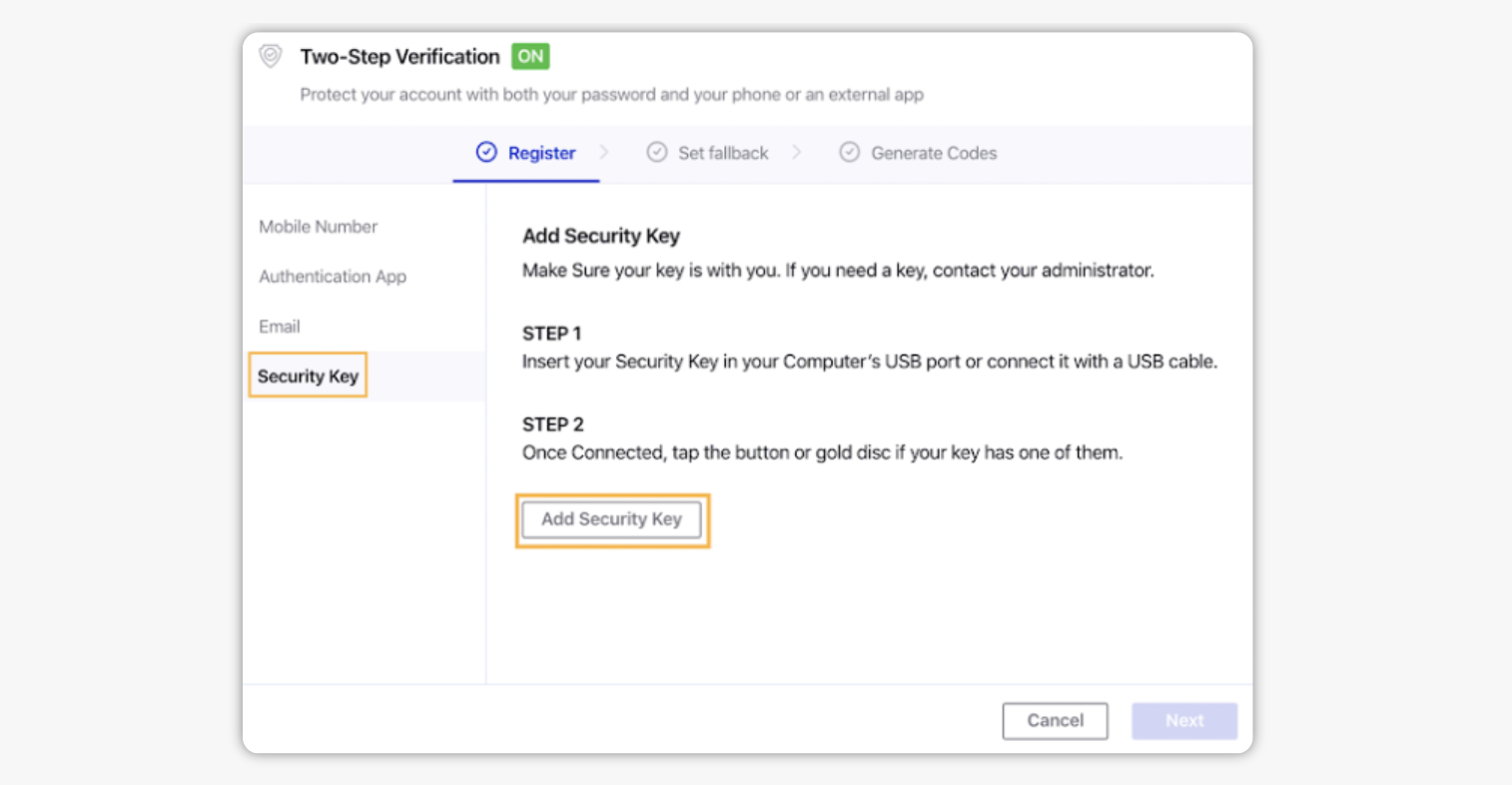Two-Factor Authentication for Existing Users & at User-Level
Updated
You can add a second layer of security to your Sprinklr accounts using the Two-factor authentication. Once this is added, users will have to enter TOTP (Time-based One-Time Password) in addition to their username and password. Follow the steps mentioned below to set up 2FA in Sprinklr for existing users.
Steps To Set Up Two-Factor Authentication for an Existing User:
Login to your Sprinklr environment and click on your User Icon in the top right corner to access the quick User Menu.
From the User Menu, select the Security Settings option.
On the Security Settings window, click Edit in the top right corner of the Two-Step Verification box.
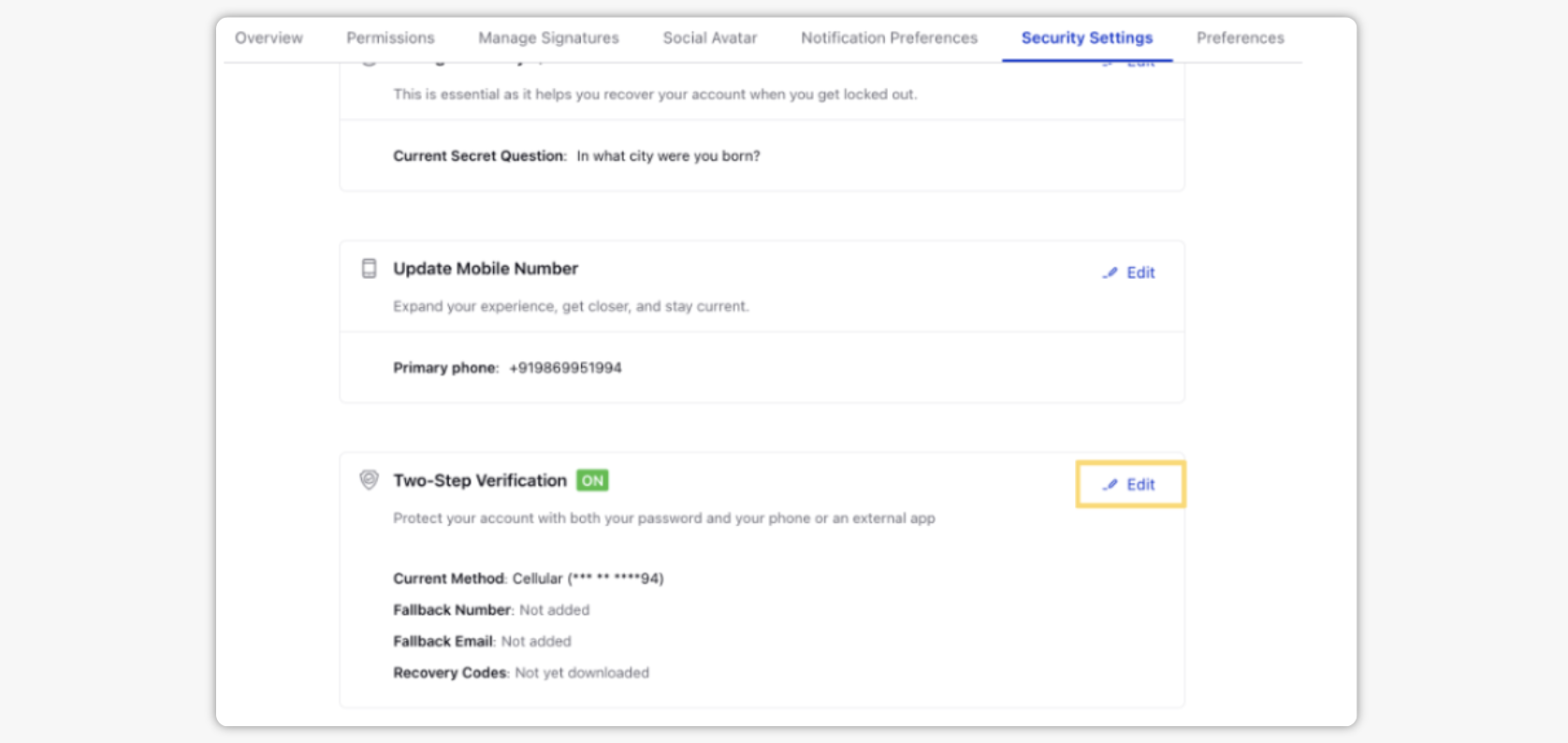
Next, on the Confirm your password confirmation window, enter your Password and select Validate in the bottom right corner.
In the Two-Step Verification box, under the Register tab, enter the desired details to set up Two-Factor Authentication for the existing user. For more information, see Register Two-Step Verification — Field Descriptions.
Click Enable in the bottom right corner of the Register tab.
Next, if you wish, you can choose to skip the Set fallback tab. But if you wish to provide a fallback number, see To Set Fallback Device for Two-Factor Authentication.
Under the Generate Codes tab, you can download the recovery codes and use them to login in case you face problems with logging in. For more information, see To Download/Print Recovery Codes.
Register Two-Step Verification — Field Descriptions
Terms | Description |
Mobile Number | |
| |
Send Code via | You can send code via two options:
|
Country Code | Choose your country code from the drop-down menu. |
Mobile Number | Enter the phone number where you can receive the code. |
Get Code | Click on the Get Code button to receive the code. |
Enter Code | Enter the six-digit OTP that you have received on the registered phone number. |
Resend Code | If you are facing any problem, click resend code to receive the code. |
Authentication App | |
| |
Configure the App | Add your Sprinklr account by scanning the QR code. |
Enter Code | Enter the six-digit code generated from the application to authenticate. |
| |
User Email | Your email address is pre-selected, you cannot edit or change it. |
Send Code | Click on the Send Code button to receive the code. |
Enter OTP | Enter the six-digit OTP that you have received on the registered email address. |
Security Key | |
| |
Add Security Key | Click on the Add Security Key button to use a security key for 2-Step Verification. |
Details about Two-Factor Authentication Options at User-Level:
Increased flexibility to choose 2-factor authentication methods available to any user.
Options can be configured at individual user / user group level and also at global / workspace level.
Restricting the number of 2FA methods to only those relevant makes the login experience cleaner and reduces potential security risks.
Currently, 2FA configuration for user level is only supported via backend – Raise a request through support ticket only.