Two-Factor Authentication for New User
Updated
You can add a second layer of security to your Sprinklr accounts using the Two-factor authentication. Once this is added, users will have to enter TOTP (Time-based One-Time Password) in addition to their username and password. Follow the steps mentioned below to set up 2FA in Sprinklr for a new user.
Set Up Two-Factor Authentication
Once Two-Factor Authentication is enabled in your environment, you will first need to reset your password using the link sent to your Mail ID.
On the Add Security Details window, enter your account Password and select a Security Question and Answer for your account. Next, click Select Password in the bottom right corner.
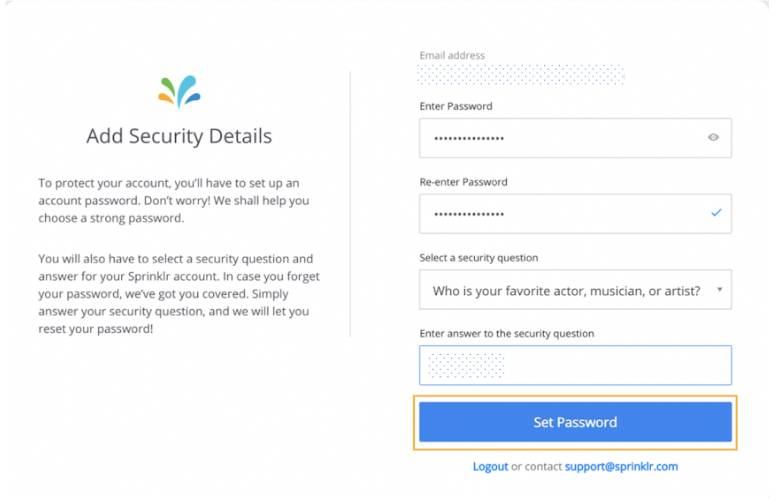
On the Two-Factor Authentication window, you can protect your account with both your password and your phone or an external app and key.
Mobile Number
Email
Authentication Device
Security Key
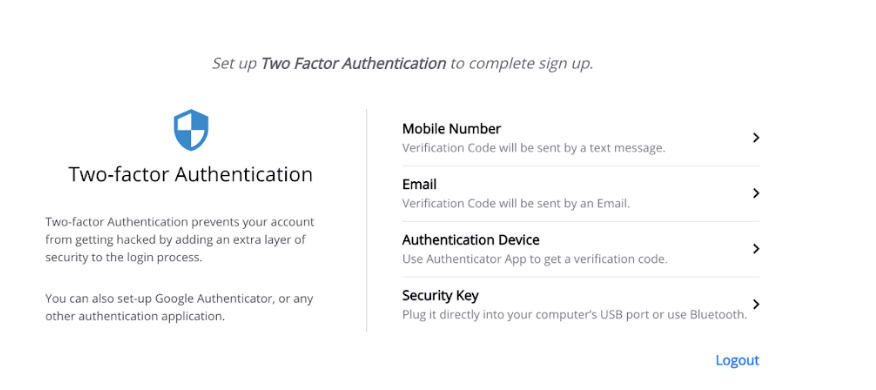
Set up using mobile
On the Two-Factor Authentication window, select Mobile Number.
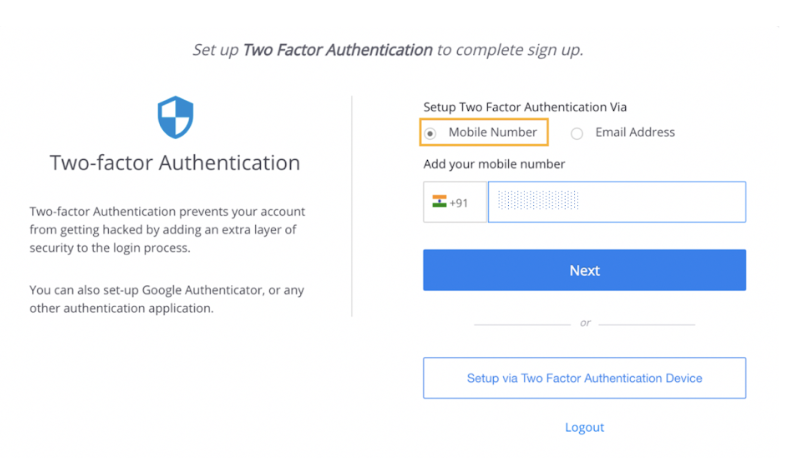
First, choose your Country Code from the drop-down menu and enter the Phone Number. Click Next.
You will receive a six-digit OTP to the entered phone number. Enter this six-digit OTP and click Take me to Sprinklr.
You will be redirected to the login window, where you have to enter your login credentials and then enter the six-digit OTP that you have received on the registered phone number. Once the authentication is done, you will be able to access the Sprinklr Platform.
Set up using email
On the Two-Factor Authentication window, select Email.
Your Email Address is pre-selected, you cannot edit or change it.
You will receive a six-digit OTP to the email address. Enter this six-digit OTP and click Next.
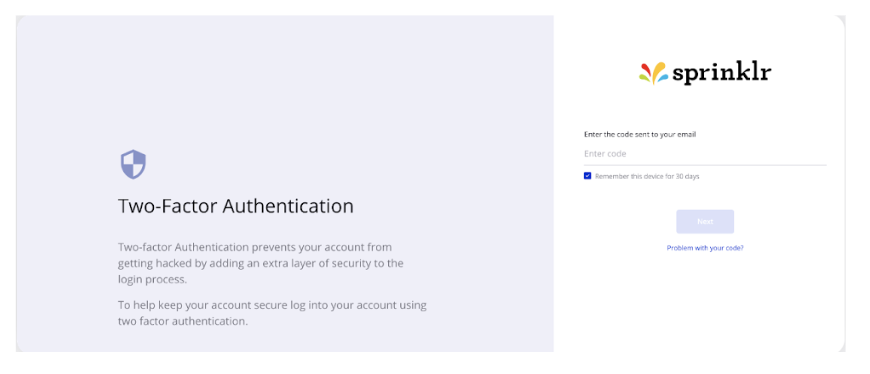
You will be redirected to the login window, where you have to enter your login credentials and then enter the six-digit OTP that you have received on the registered email address. Once the authentication is done, you will be able to access the Sprinklr Platform.
Set up using an external app
On the Two-Factor Authentication window, click Authentication Device.
You will then be redirected to the below window. Click on Take me to set up.
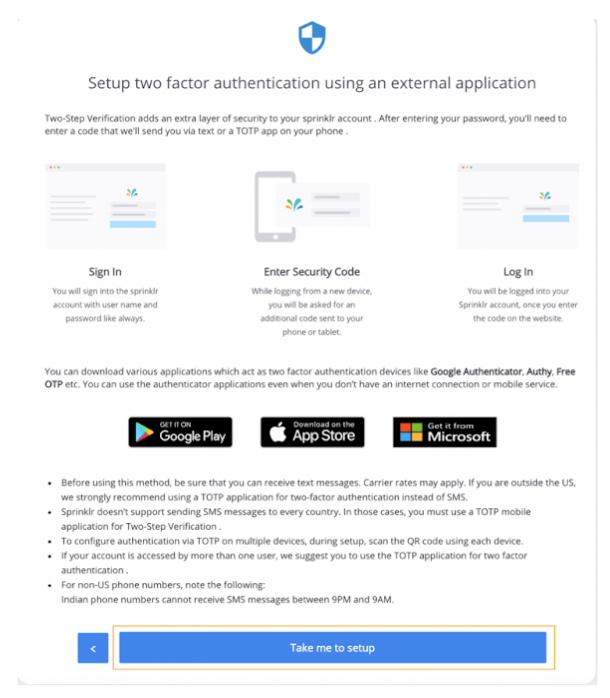
You are required to have any TOTP mobile application which acts as a Two-Factor Authentication Device.
Using this device, you have to scan the QR code and use the six-digit code generated from the application to authenticate. Once the code is entered, click Next.
You will be redirected to a Set fallback device for 2FA window, where you have to give the backup phone number. Enter the Backup Phone Number and click Next.
On the Recovery Codes window, you can download the recovery codes and use them to login in case you face problems with logging in. After downloading the recovery codes, click Take me to Sprinklr
You will be redirected to the login window, where you have to enter your login credentials and then the six-digit TOTP generated from the authentication application. Once your account is authenticated, you can access Sprinklr Platform.
Set up using a Security Key
On the Two-Factor Authentication window, click Security Key.
You will then be redirected to the below window. Click Next.
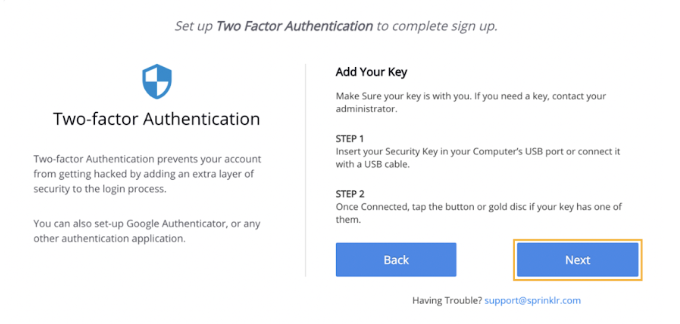
Sprinklr will now prompt you to insert your key. Plug the key into any USB port, with the gold disk facing upwards. If you did this right, a light in the gold disk should start flashing
After the browser confirmation, press your fingertip against the gold circle on the key until it stops flashing.
Once Sprinklr accepts your key, you'll see a checkmark. You can now take the security key out of the USB port (there is no need to unmount it like a flash drive).
Once the authentication is done, you will be able to access the Sprinklr Platform.
If you are an existing Sprinklr user, please refer to this article for setting up Two-factor authentication.