Apply Section Level Filtering in Reporting Dashboard
Updated
Leverage Section-Level Filtering to navigate through detailed business reports and analytics.
To allow in-depth analysis of business data within the same report, in reports with multiple sections, in addition to the common top dashboard-level filters, you can apply custom filtering at the section level. Section-level filtering can be used with or without the dashboard-level filters. When both filters (dashboard-level and section-level) are set, the combination of filters is being used.
Note:
|
To apply a Section-level filter in a reporting dashboard
Click the New Tab icon
. Under the Sprinklr Social tab, click Reporting within Analytics.
Select the dashboard on which you'd like to apply section-level filtering in the dashboard from the dropdown in the top left corner.
Toggle on the Section filters option present on the right side of the dashboard.
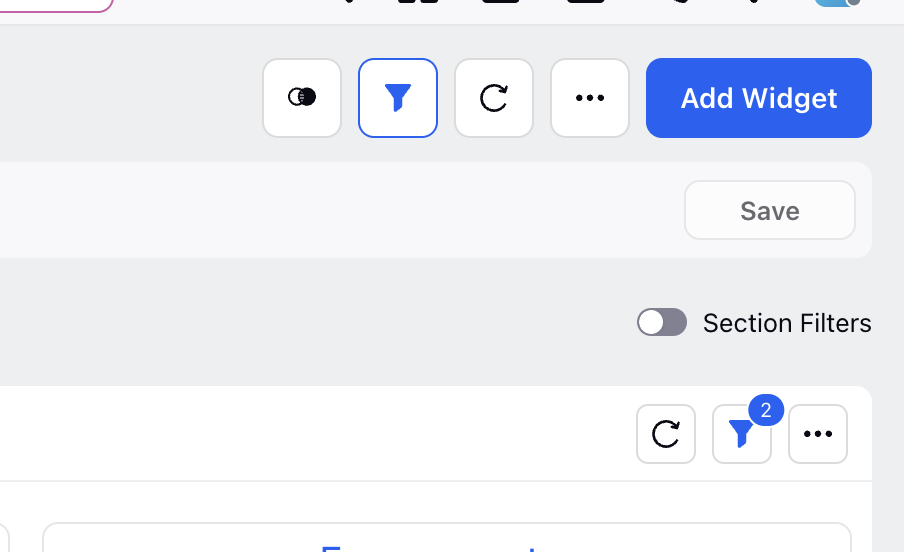
4. Apply the desired filters and select the duration.
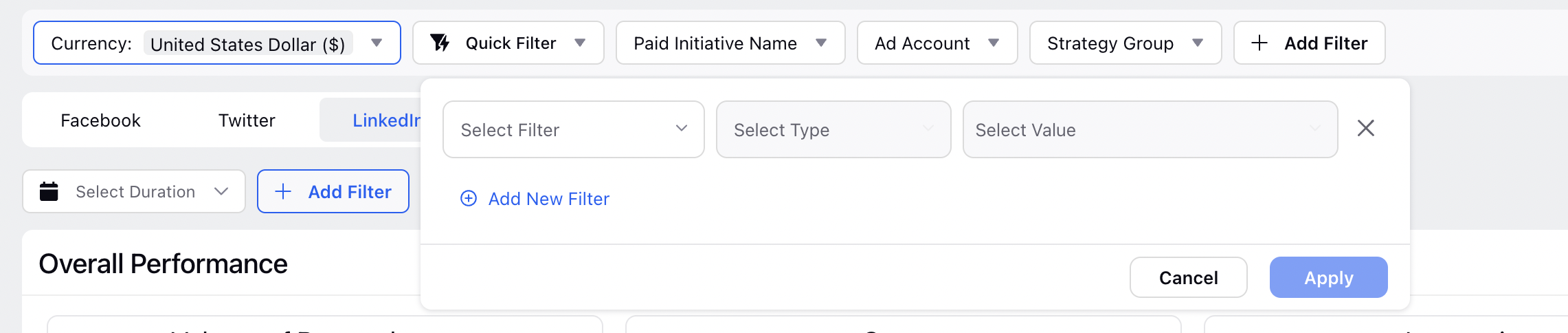
Add Section Filters — Field Descriptions
Term | Description |
Select Duration | Select the desired duration for the section filter using the Date Range pop-up window. |
Dimension | Select the desired Dimension for the section filter from the drop-down menu. |
Select Type | Select the filter type for the section filter from the drop-down menu. |
Select Values | Select the desired value based upon the dimensions for the section filter from the drop-down menu. |
Add New Filter | If you wish to add more filters at section, click add a new filter. |
Note:
|
Scenarios for the final filter in Ads Reporting Dashboard
If filters are applied at all the three levels — Dashboard, Section and Widget. Then the final filter will look something like this:
Filter Applied at Dashboard Level | Filter Applied at Section Level | Filter Applied at Widget Level | Ignore All Dashboard Filters | Final filter |
Yes | No | No | No | Dashboard level filters |
Yes | No | No | Yes | No filters |
Yes | No | Yes | No | Widget level filters |
Yes | No | Yes | Yes | Widget level filters |
No | No | Yes | - | Widget level filters |
Yes | Yes | No | No | Section level filters |
Yes | Yes | No | Yes | No filters |
Yes | Yes | Yes | No | Section level filters and Widget level filters |
Yes | Yes | Yes | Yes | Widget level filters |
No | Yes | Yes | No | Widget level filters |
No | Yes | Yes | Yes | Widget level filters |
Note:
|