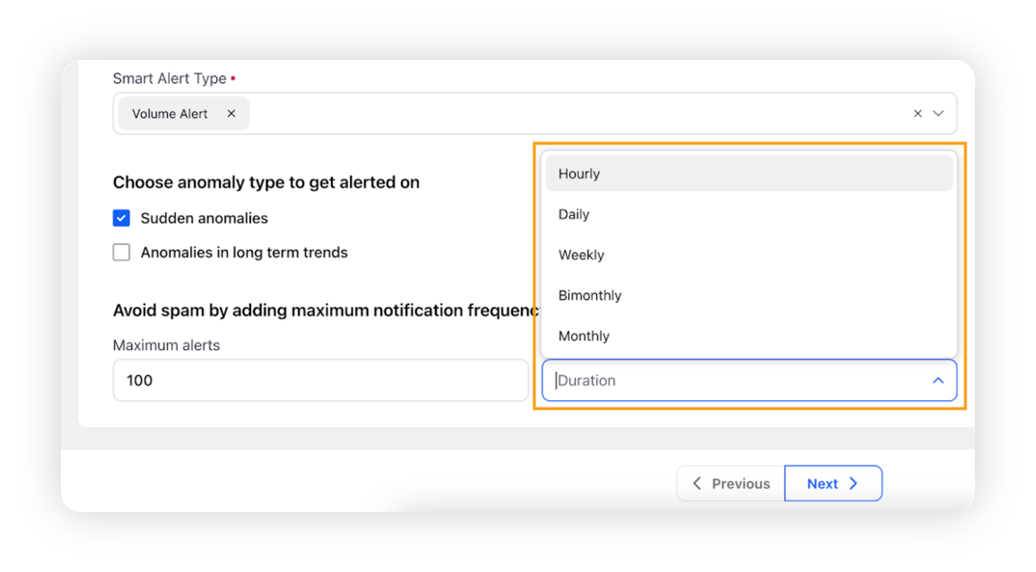Create Smart Alerts in Benchmarking
Updated
Proactive alerts on anomalies identified by Sprinklr's AI.
The new Benchmarking Alert module covers alert configuration for all the data powered by the Benchmarking data source. The Smart Alerts can be created in the following two ways –
Directly from a Benchmarking data source powered widget in any reporting dashboard
From the Alert Manager and using the Alert module as Benchmarking
The key sections of the alert form in these modules are explained below –
Benchmarking Smart Alerts
Tab #1 – Create Smart Alert
Term | Description |
Alert Name | Enter a name for the alert you are creating. |
Add description | Enter the description (optional) for the alert you are creating |
Add tags | Select the tags (optional) for the alert you are creating |
Module | Select the module you want to create an alert for; choose Benchmarking, in this case. |
Alert type | Select the alert type: Smart Alert, to create a smart alert |
Alert dimensions The alert dimension filters will power the data on which alerts will be triggered | |
Select Filter | Select the desired dimension as a filter.
For example, if you select the Brand dimension, the values would be the brands. Or, if you select the Sentiment dimension, the values would be Negative, Neutral, Positive, and Uncategorized.
|
Add New Filter | Click this option to add a new filter. You can add as many filters as you want to source the data and narrow it down to only the most relevant set |
Smart Alert Type | Select the smart alert type –
|
Avoid spam | You can avoid spam by adding maximum notification frequency.
|
Click Next to go to the next tab of the Create Smart Alert window.
Tab #2 – Alert distribution details
Term | Description |
Select Users / User Groups | Select the users and/or user groups whom you intend to alert on the anomaly. |
External email address | You can add external users as alert recipients by entering their email addresses.
|
Delivery details | |
Mobile notification | This permits Sprinklr to send mobile notifications to any user who has their mobile details configured within Sprinklr. This is selected by default. |
SMS notification | Select this option to send an SMS to the intended recipients. You can also choose to enter customized text in the Add SMS Text field. In case this field is left blank, the default SMS text will be sent.
|
Email notification | This permits Sprinklr to send emails to the entered addresses. This is selected by default. |
Include timestamp | Selecting this option will also show the timestamp along with the email subject. The timestamp also shows the default timezone in brackets (GMT). You can change the timezone in the email subject and in the detected time shown in the email body at the partner level by raising a support ticket. It is not configurable in the user interface.
|
Customize mailing details | This option is selected by default –
|
Refine alert e-mail based on other parameters | Select this checkbox to further refine the alerts which you receive in your inbox. The following options can be chosen from –
|
Add to queue | Click the checkbox to enable this option –
|