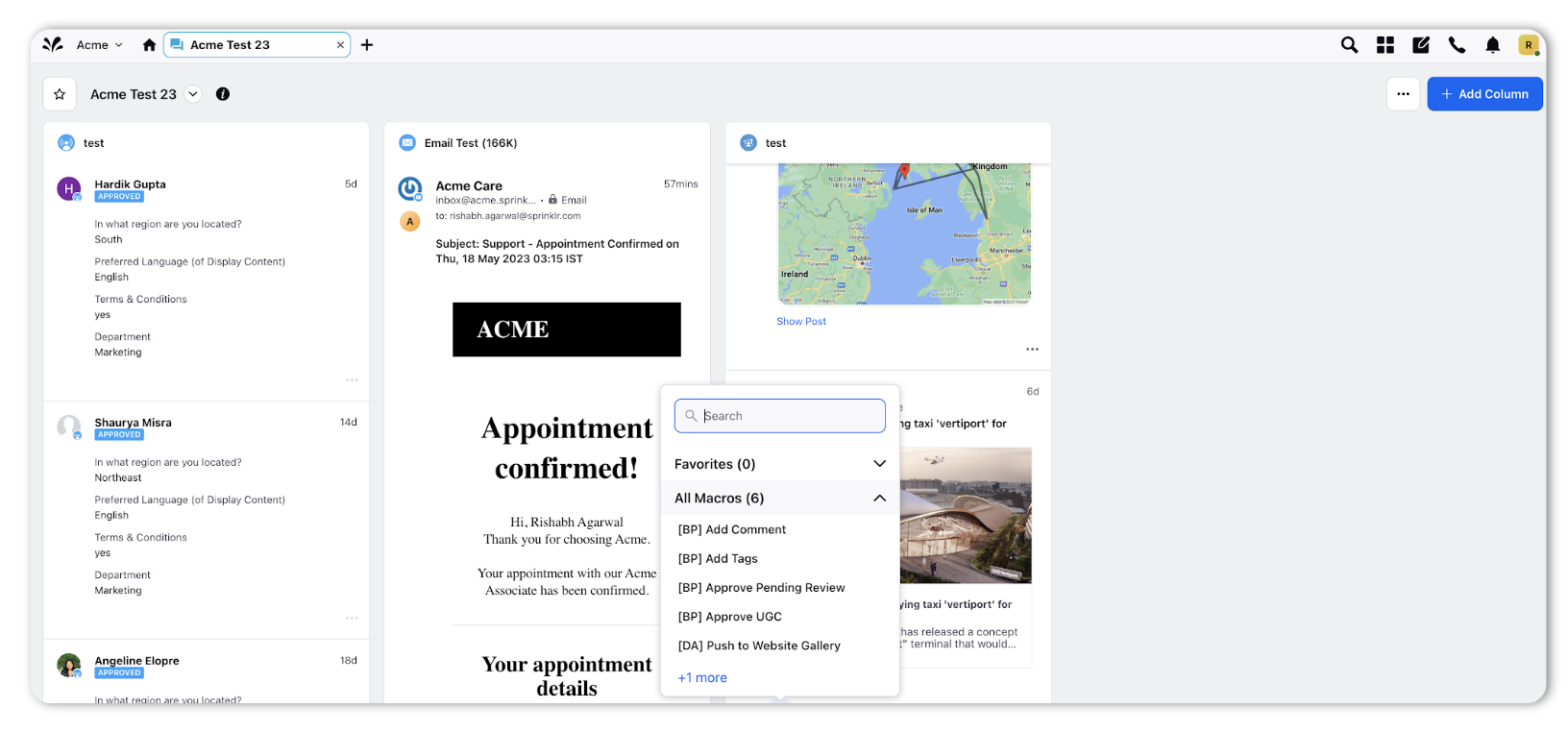User Generated Content Asset Macros
Updated
Macros are used to execute multiple actions on an entity with a single click. Macros can be used to make multiple changes to entities at once, creating efficiencies in your workflows.
You can apply User Generated Content Asset macros to assets to take multiple actions on a UGC asset the same way you can with other entity types. Macros allow you to create efficient User Generated Content workflows, taking multiple actions on an asset at once.
User Generated Content Asset Macros
When you add a User Generated Content Asset macro, you will find User Generated Content Asset-specific actions available and can only be applied to asset. Be sure to select UGC Asset in the Apply Macro On... field.
Action | Description |
UGC Actions - will take an Asset-specific action to the message the macro is applied to. | |
Add Comment | Add a comment to the asset. |
Add Tags | Add a specified tag to the asset. |
Approve Pending Review | Approve any pending reviews on an asset. |
Remove Tags | Remove a specified tag from the asset. |
Set Tags | Add a specified tag to the asset. |
Split Approved Post Asset | Split text and media in UGC posts once they are approved by the author. After a UGC asset has been split, you can use only the portion of approved UGC posts that best suits your needs. |
Customer Properties - will apply distinct properties to the asset. Additional properties may be available if User Generated Content Custom Fields have been created. | |
Custom Fields | Set a macro on an asset based on an asset custom field created within the system. |
Workspace Properties - will apply distinct properties to the message. Additional properties may be available if User Generated Content Custom Fields have been created. | |
Custom Fields | Set a macro on an asset based on an asset custom field created within the system. |
Steps to Apply an Asset Macro
User Generated Content Asset macros are applied through the Engagement Dashboard.
Navigate to the Engagement Dashboard.
Hover over the Message to expose the Message's Quick Actions and click the Macros icon
to view a drop-down of available UGC Asset macros. Select the macro you'd like to apply.