Associate and Dissociate Messages from a Case
Updated
In Sprinklr, a message refers to an individual customer interaction that is received by a business through a social media platform or any other communication channel supported by Sprinklr, such as email or live chat.
A message can be a comment, post, direct message, or any other type of communication that requires a response.
On the other hand, a case in Sprinklr is a collection of related messages that represent a specific customer inquiry, request, or issue. A case is created when multiple messages are related to the same customer inquiry or issue, and need to be tracked and managed together as a single unit of work.
The main difference between a message and a case is that a message represents a single customer interaction, while a case represents a larger customer issue that requires multiple interactions to resolve. Cases in Sprinklr allow businesses to track and manage all customer interactions related to a specific issue in one place, making it easier to provide timely and consistent support to customers.
Once a case is created, you can associate or dissociate messages from the case. When you associate a message to an existing case, that message will be bundled with other messages. •
You can associate/dissociate multiple messages to a case in bulk.
When you dissociate a message from a case, the message will not appear when users view the case, and data from the message will no longer be tied to the case's reporting.
To Associate/Dissociate a Message to a case
On the Engagement Dashboard or the Agent Console window, click on the desired Message or Case to view its messages.
Hover over the Options icon alongside a message you'd like to associate/dissociate to a case and select Associate / Dissociate Cases.
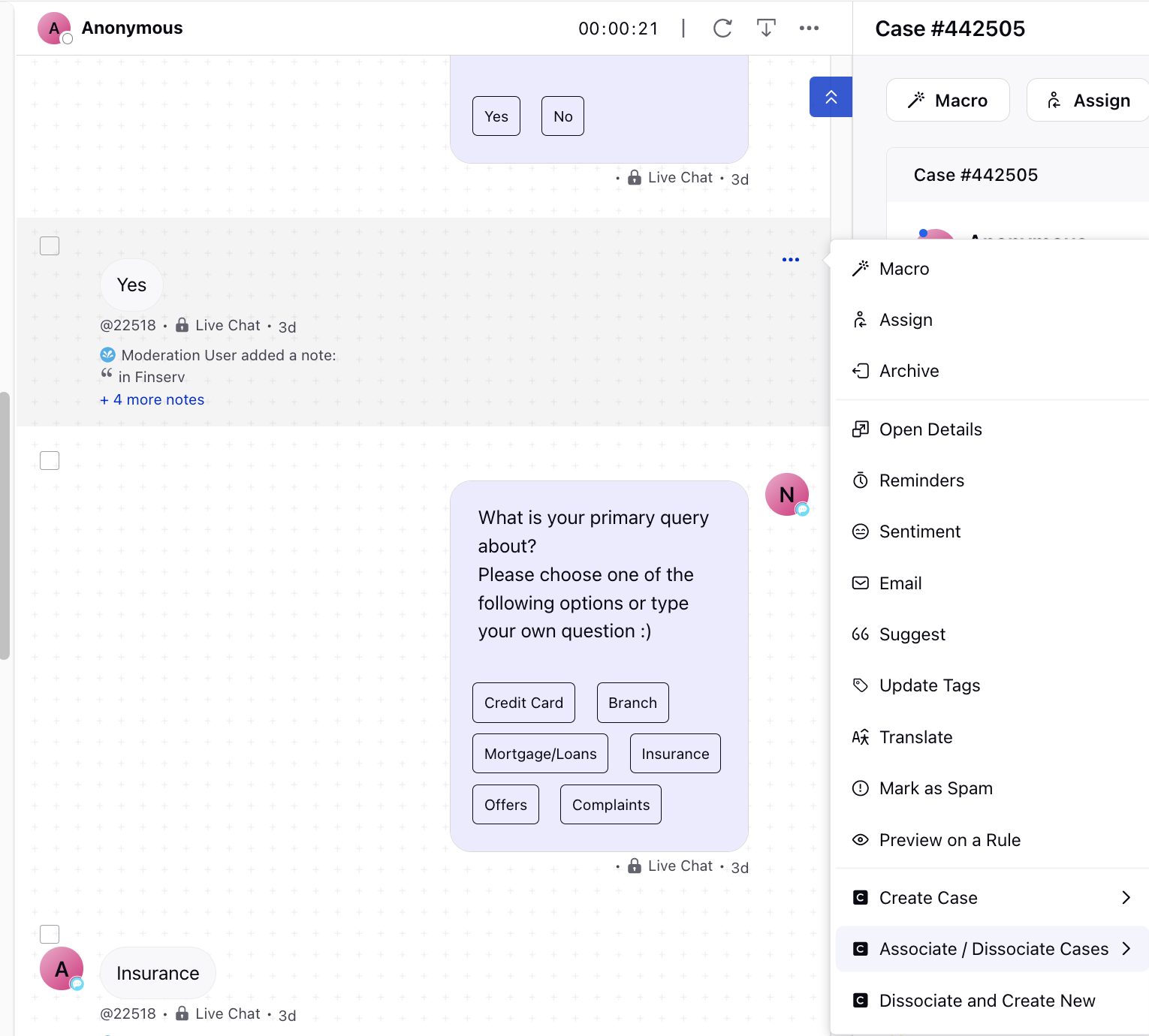
You will see the existing cases in the Associate, Dissociate message to Cases pop-up window. Here, you can search for the cases by keyword. In the drop-down menu from the top-right corner of the pop-up window:
Select Profile Related to view cases that contain messages from the selected message's profile.
Select Conversation Related to view cases related to the specific message conversation.
Select Channel Related to view cases related to the selected channel.To associate/dissociate the message to a case, select/deselect the desired case from the list, and click Update associated cases in the bottom right corner.
To Dissociate message from a case and create a new case
On the Engagement Dashboard or the Agent Console window, click on the desired Message or Case to view its messages.
Hover over the Options icon alongside the desired message and select Dissociate and Create New to dissociate the message to the existing case and create a separate new case.
You will be redirected to the Create Case window. Enter the details to create a new case and click Create Case in the bottom-right corner. The new case will not necessarily remain assigned to the same user or remain in the same queue unless specified so in the Create Case window.
To Associate/Dissociate multiple messages to a case in Agent Console
In the middle pane, hover over the Options icon from the top of the middle pane, and select Associate / Dissociate Cases.
You will see the existing cases in the Associate, Dissociate message to Cases pop-up window. Here, you can search for the cases by keyword. In the drop-down menu from the top-right corner of the pop-up window:
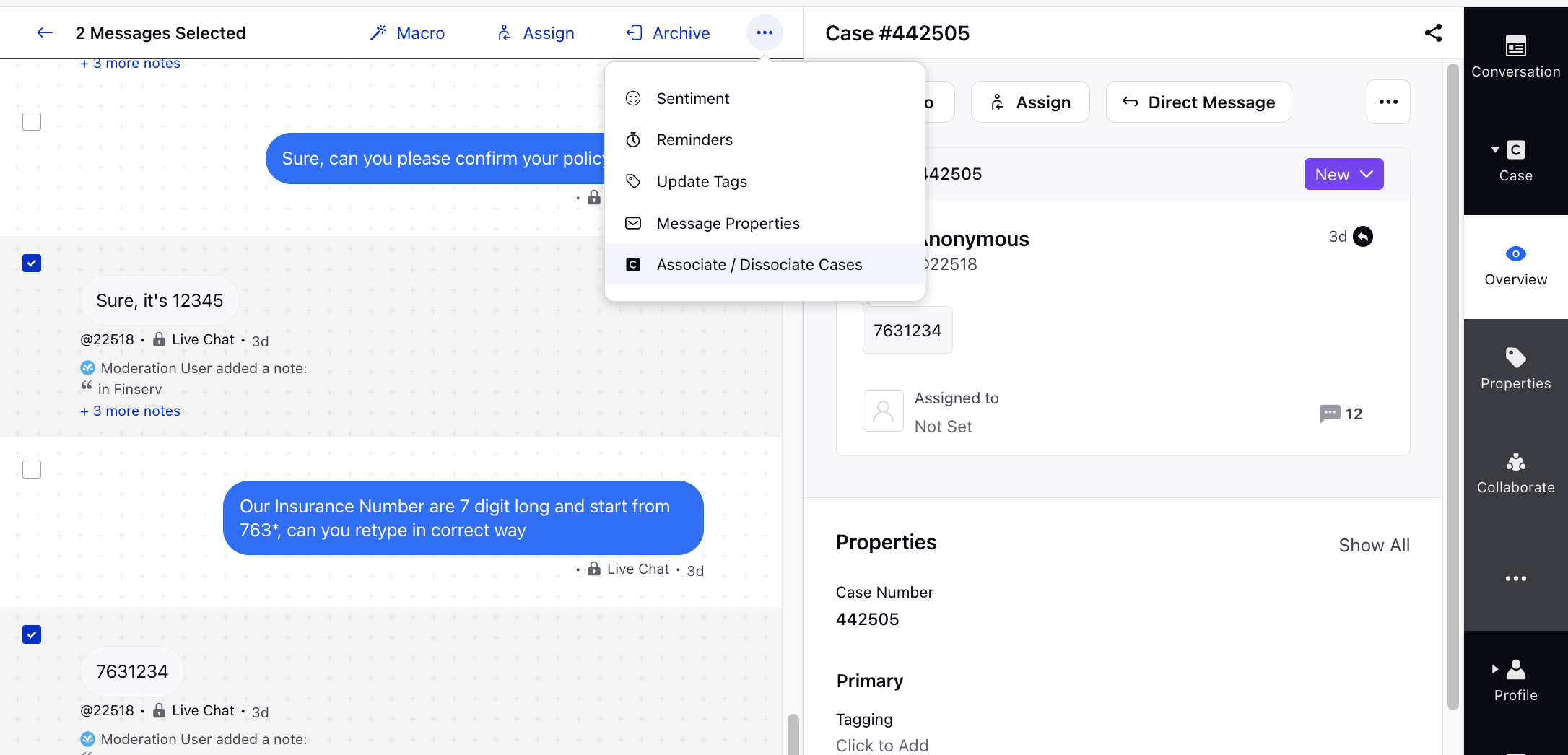
Reporting on Associate and Dissociate Case Actions
You will have enhanced visibility into the actions agents take to associate or dissociate messages from cases. This provides deeper insights into daily agent activities related to case management and can inform potential workflow improvements based on these metrics.
To filter the activity type, use:
Message Associated to Case
Message Dissociated from Case
Utilize the User Activity data source to analyze these actions.
.png)