Configure Rules to Stop Publishing
Updated
Sprinklr's rule engine allows you to configure rules that can halt the publishing of outbound content from some or all of your social accounts. Rules that stop publishing can be used as part of your crisis management strategy to stop scheduled messages from being published or prevent the publishing of new messages. Stop Publishing Rules can be configured and saved but not enabled, so that your rule to stop publishing will not go into effect until you enable it.
Steps To Create a Stop Publishing Rule
To get started, under the Sprinklr Social tab, click Manage Rules. In the rule engine, select either workspace or customer. Customer rules will apply globally across all environments, while workspace rules will apply only within the current workspace.
How To Create a Stop Publishing Rule
Outbound Rules apply to messages at the time of publishing. When an Outbound Rule is enabled and the conditions for the rule are met, the actions of the rule will apply to messages as they are sent for publishing.
In the below example, we've configured a rule to stop publishing from all accounts when enabled. We've configured this rule as a customer-level outbound rule and as a standard rule.
Condition: Account is All Accounts.
Here, we've set a channel condition for the account and set the selected account to include all of our accounts. This rule condition is meant to comprehensively stop all publishing to any accounts.Using the Channel Conditions Account and/or Channel, you can tailor your rule to stop publishing on specific social channels or from specific brand accounts.
Action: Stop publishing of Message.
Finally, we've set a governance action to stop the publishing of messages and halt all publishing. This rule is meant to be enabled when there is a need to manage a brand crisis and will be left in a disabled state until needed.
Steps for Pre-Publishing Rules to Stop Publishing
Pre-publishing rules apply to messages at the time of creation. When a Pre-Publishing Rule is enabled and the conditions for the rule are met, the actions of the rule will apply to the message when it is created. A Pre-Publishing rule to stop publishing can be used to stop scheduled and non-scheduled messages from being published, while outbound rules to stop publishing will not apply to scheduled messages.
In the below example, we've configured a rule to stop the publishing of Facebook posts when enabled. We've configured this rule as a customer-level Pre-Publishing rule and as a standard rule.
Condition: Account is All Accounts.
Here, we've set a channel condition for the account and set the selected account to include all of our accounts. This rule condition is meant to comprehensively stop all publishing to any accounts.
Condition: Message Type is Facebook Post.
In this scenario, we're targeting our Rule to halt publishing of all Facebook Posts specifically, so we've created a condition to check for messages that are Facebook Posts
Action: Stop Publishing
Finally, we've set an action to stop publishing. Pre-publishing rules offer a variety of governance actions that can be used, including the ability to reschedule messages to publish planned content at a later date.
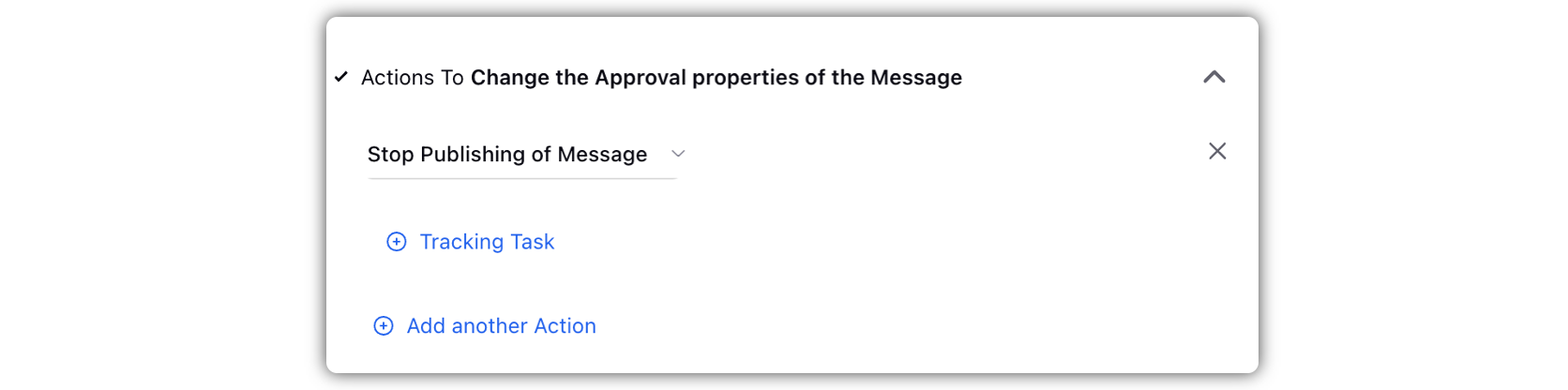
Autofill Rules to Stop Publishing
Rules that stop publishing can be used as part of your crisis management strategy to stop scheduled messages from being published or prevent the publishing of new messages. Previously, the Rule Engine action to stop publishing was available for outbound rules and for Pre-Publishing rules, allowing you to halt publication for messages once they had been drafted, scheduled, or sent.
With a new stop publishing action available for Autofill Rules, you can stop team members from accessing the Publisher with a notification that alerts users that publishing has been paused. Using this option can save time that might be spent unnecessarily crafting messages that cannot be sent. And with more flexibility in options for Rules to stop publishing, you can create Rules that meet various uses and elect to enable the right Rules for any scenario.