Survey Builder Overview
Updated
Introduction
The Survey Builder is the interface for designing and creating surveys. It is equipped with various functionalities, including a question library, publishing options, preview capabilities, styling tools, an AI builder, and logic settings. These features enable you to tailor surveys specifically to meet the needs of the target audience.
Create Questions in Builder
Let's learn how to configure:
Steps to Configure
Click + New Page > Launchpad > Sprinklr Insights > Customer Feedback Management.
Go to Drop-down option adjacent to + Create Project.
Click Create Program and fill in the program details.
Program Name: Enter the name of the program.
Description: Optionally, add a description.
Nest Program Under: Select the location for hosting the program.
Permission Settings: Select users for Edit/Read Only permissions and click Create Now pop-up.
Click Save.
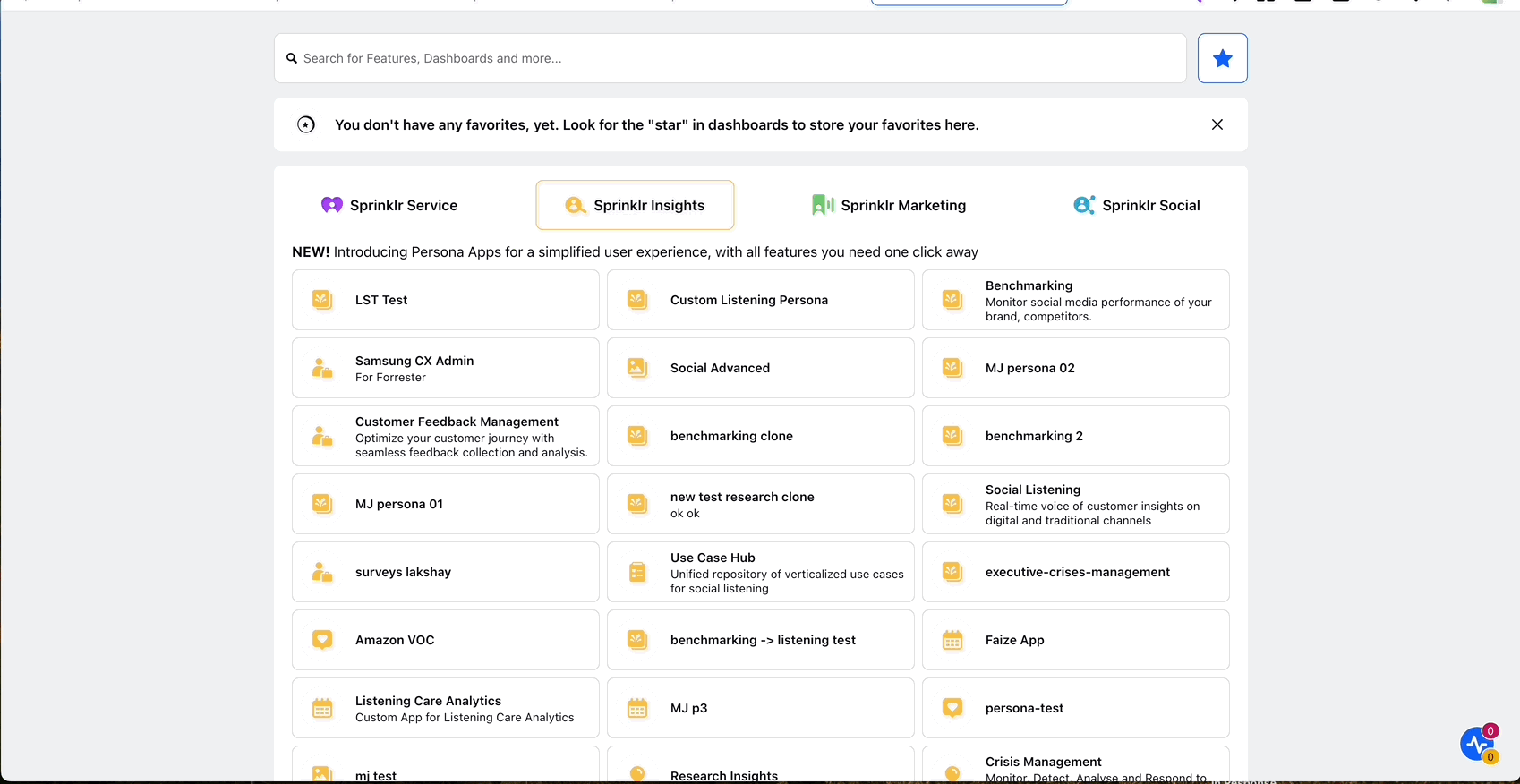
In the popup window of Create a new Survey click Create Now.
Select the relevant template under the Choose Template window and click Next.
Fill in Survey Details and click Create.
Name: Enter a name of the Survey
Base Language: Select the language of survey.
Survey Tag: Optionally, add a tag to the survey.
Choose Program: Select Program Location or click Move to move the program to a different location.
Brand: Select Brand.
Visibility Settings: Set User/User group permissions to access to the survey.
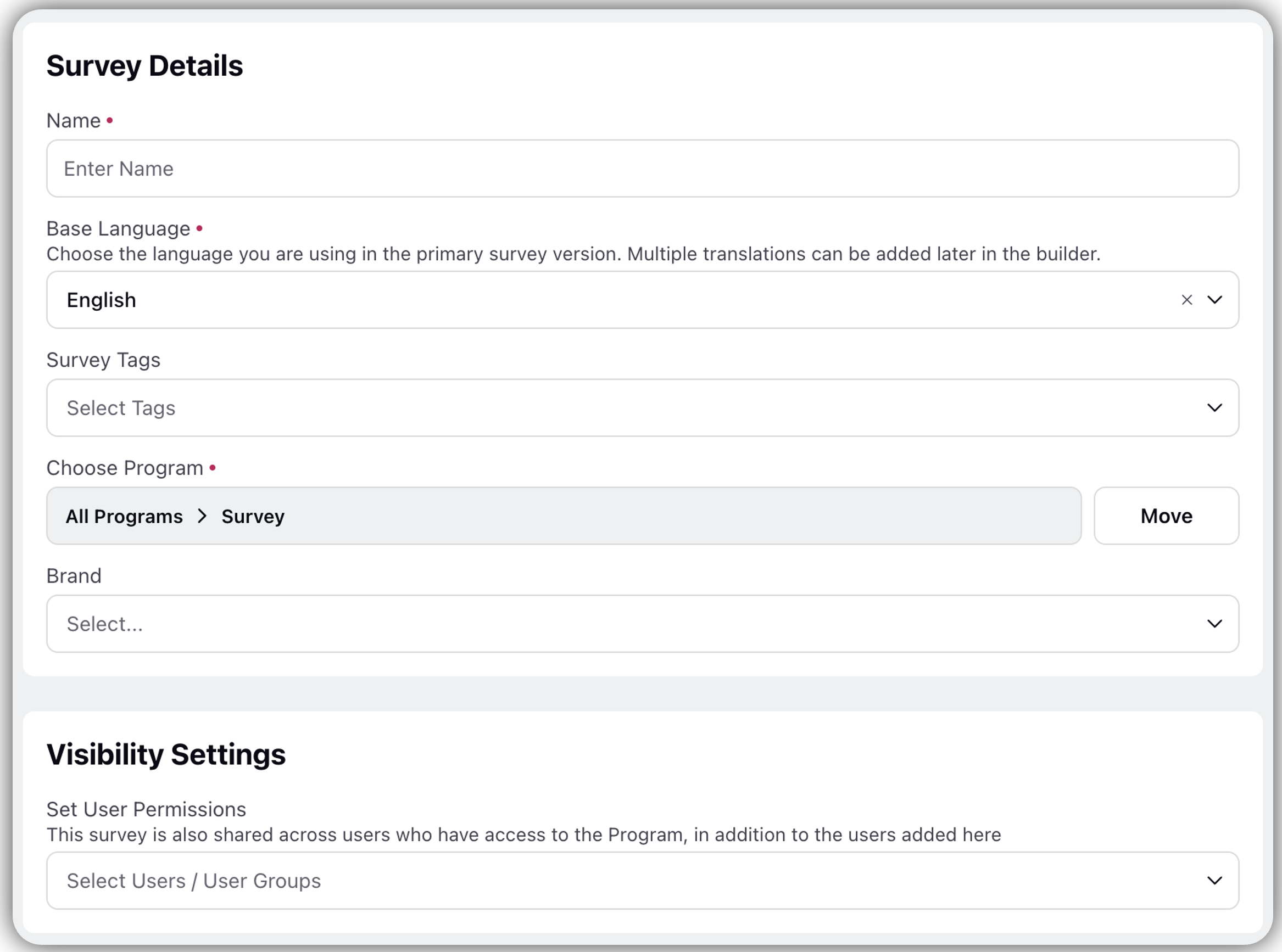
Go to Builder to add question.
Questions can be added in 3 ways:
+ Question
Click + Question to select type of question from the display.
Select the type of Question that needs to be added.
+ Option
Click + by hovering between two existing questions to add a new question
Select question type from the list.
Question Library
Click Question Library.
Click and hold the desired question type, then drag and drop it to the desired position in your survey.
Alternatively, simply click on the desired question type(it will be automatically added at the bottom of the page currently displayed in the builder).
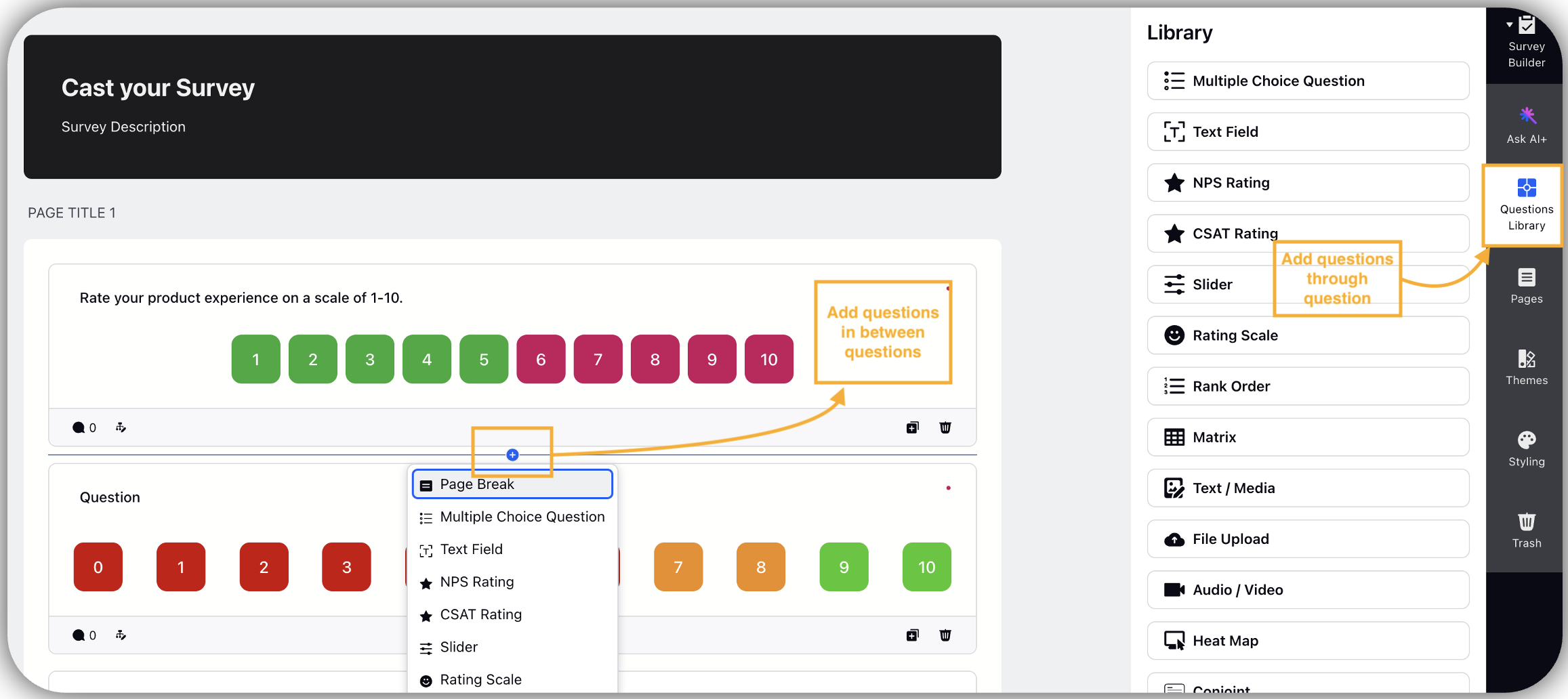
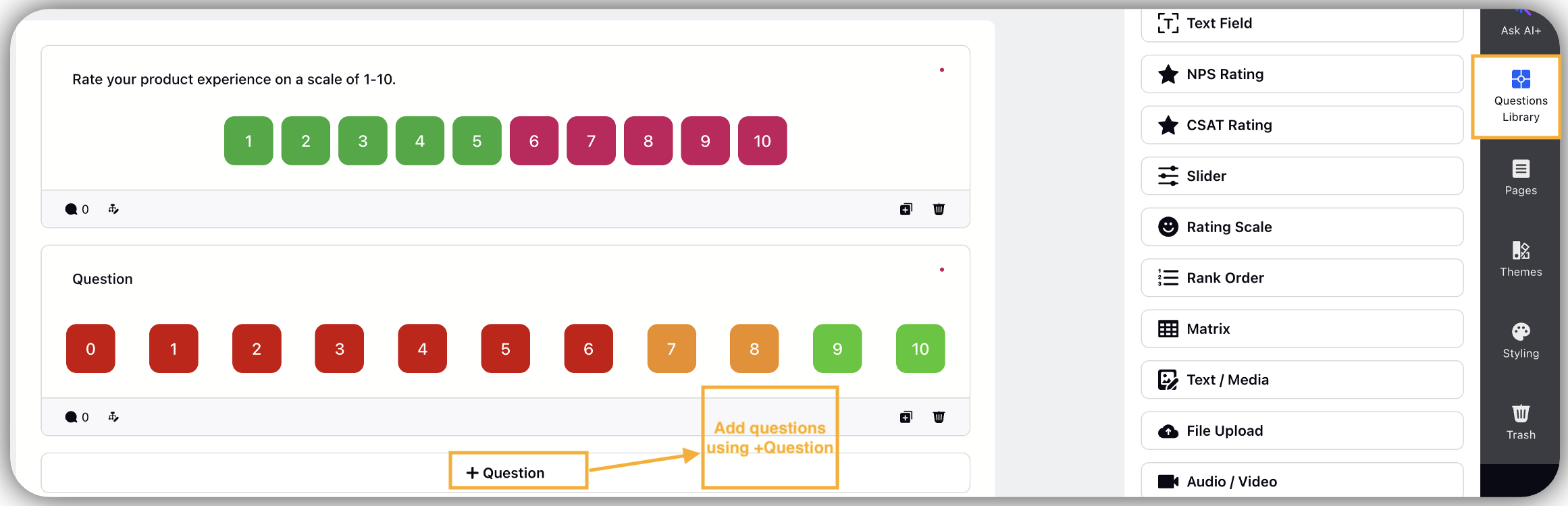
Manage Questions
Rearrange a Question
Use the Drag and Drop icon to rearrange questions.
Delete a Question
Select Delete to delete a question.
Clone a Question
Click Clone at the bottom left corner of a question(Cloned question will be added below the selected question).
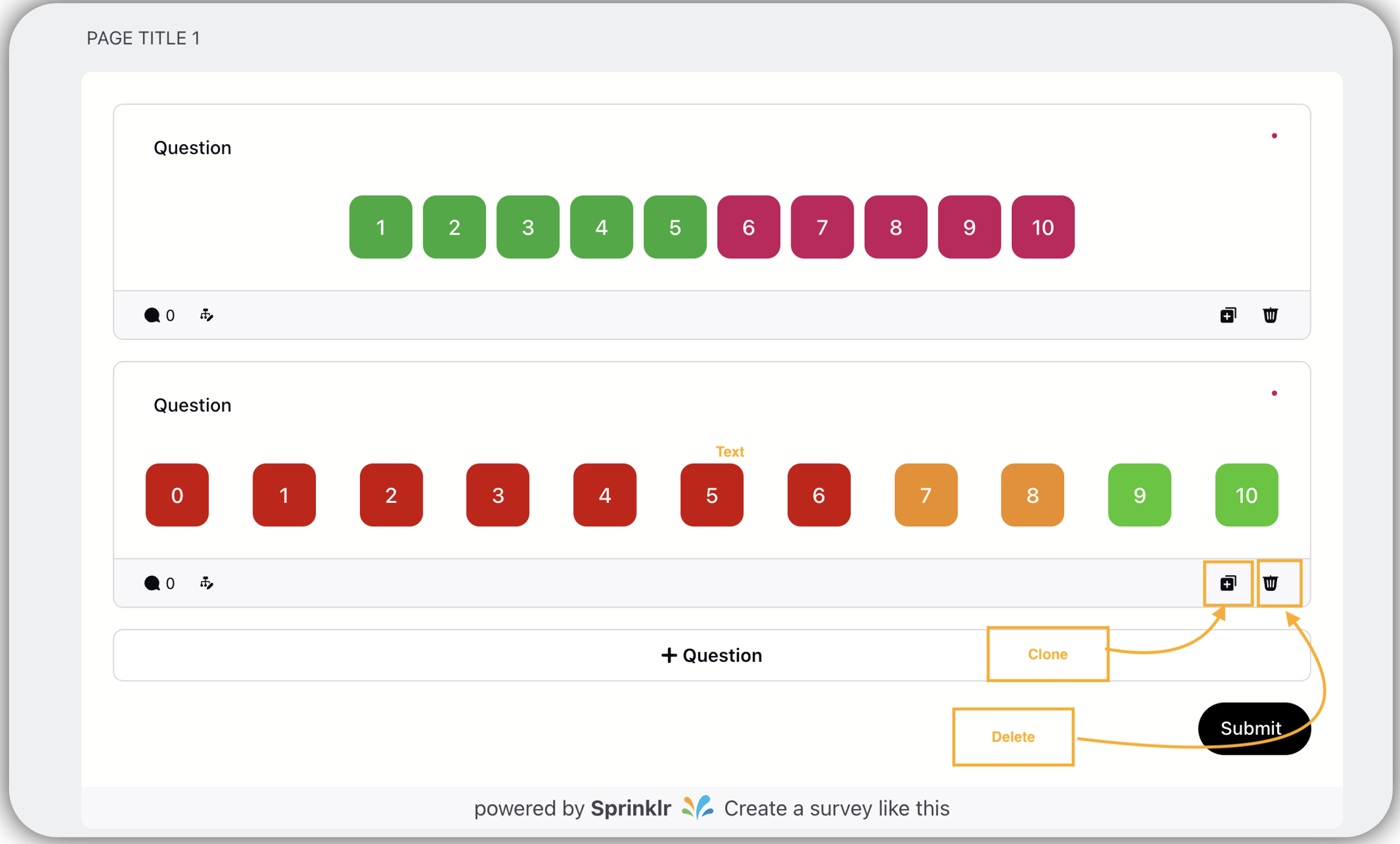
Reordering a Question
Click Pages Menu.
Click and hold the page card to arrange pages in the builder.
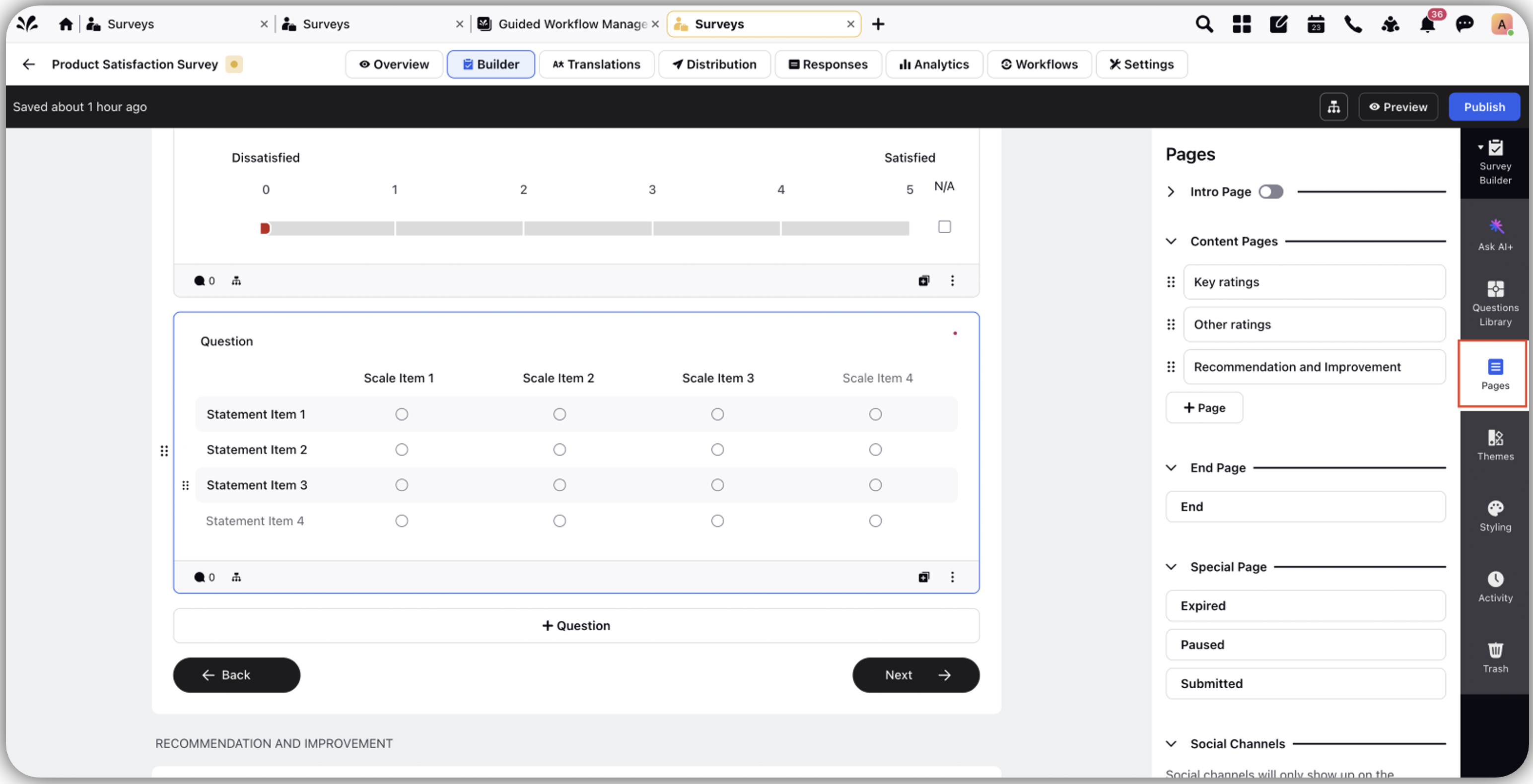
Builder Features
Autosave
The survey changes are autosaved. You will see on the top right side of the page the time survey was last saved.
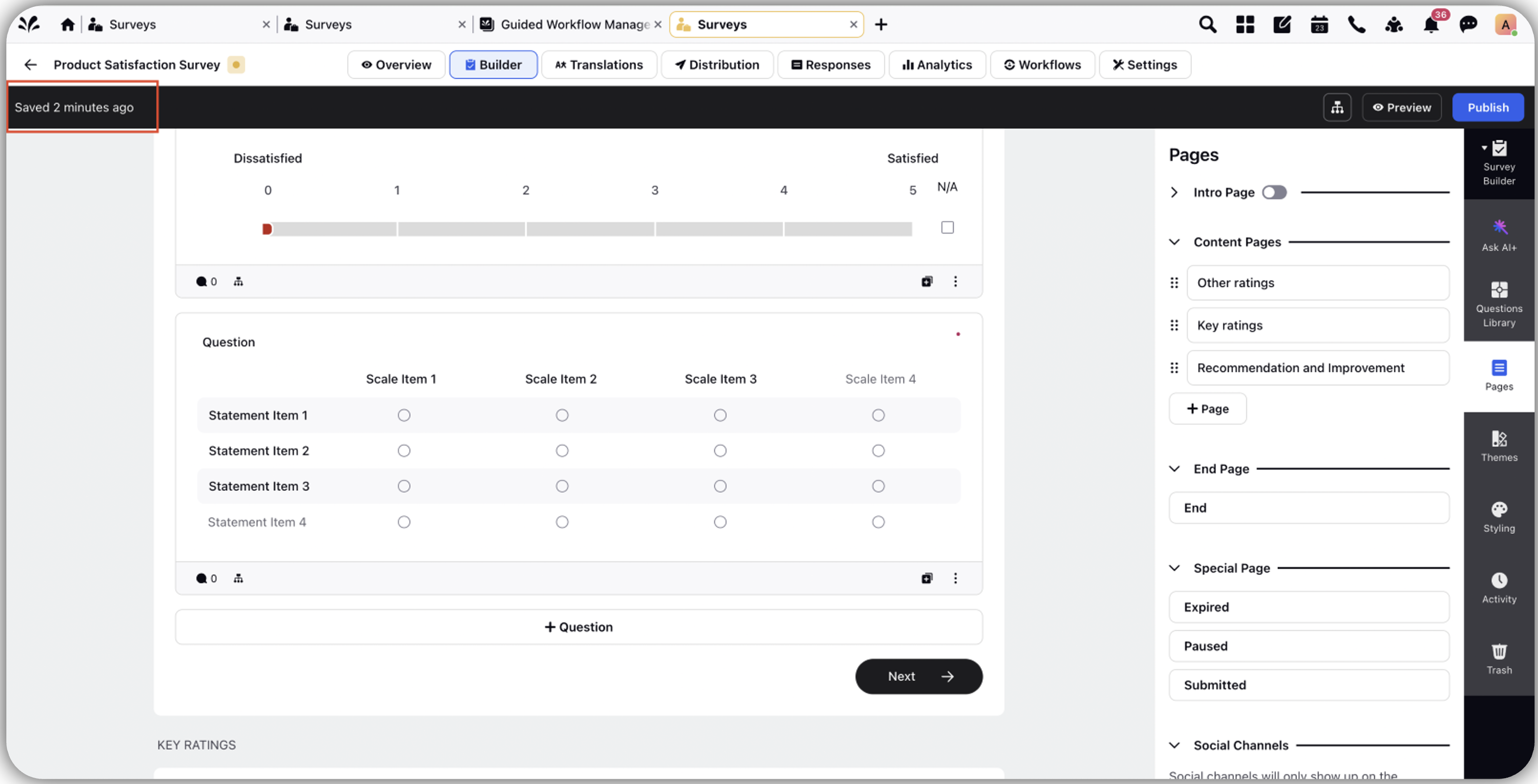
Unpublished Changes
If the survey has some unpublished changes (after the survey has been published once), a banner on the top will appear indicating there are unpublished changes in the survey. You can re-publish to make the banner disappear.