Configurator tool for Locations
Updated
Business Location creation via Configurator Import
You can use the configurator tool for bulk import and export of business locations on the platform. The bulk addition functionality saves time and effort in creating a large set of business locations for monitoring & actionable insights.
The configurator tool can be accessed from platform settings.
Click the New Tab icon. Under Platform Modules, click All Settings within Listen.
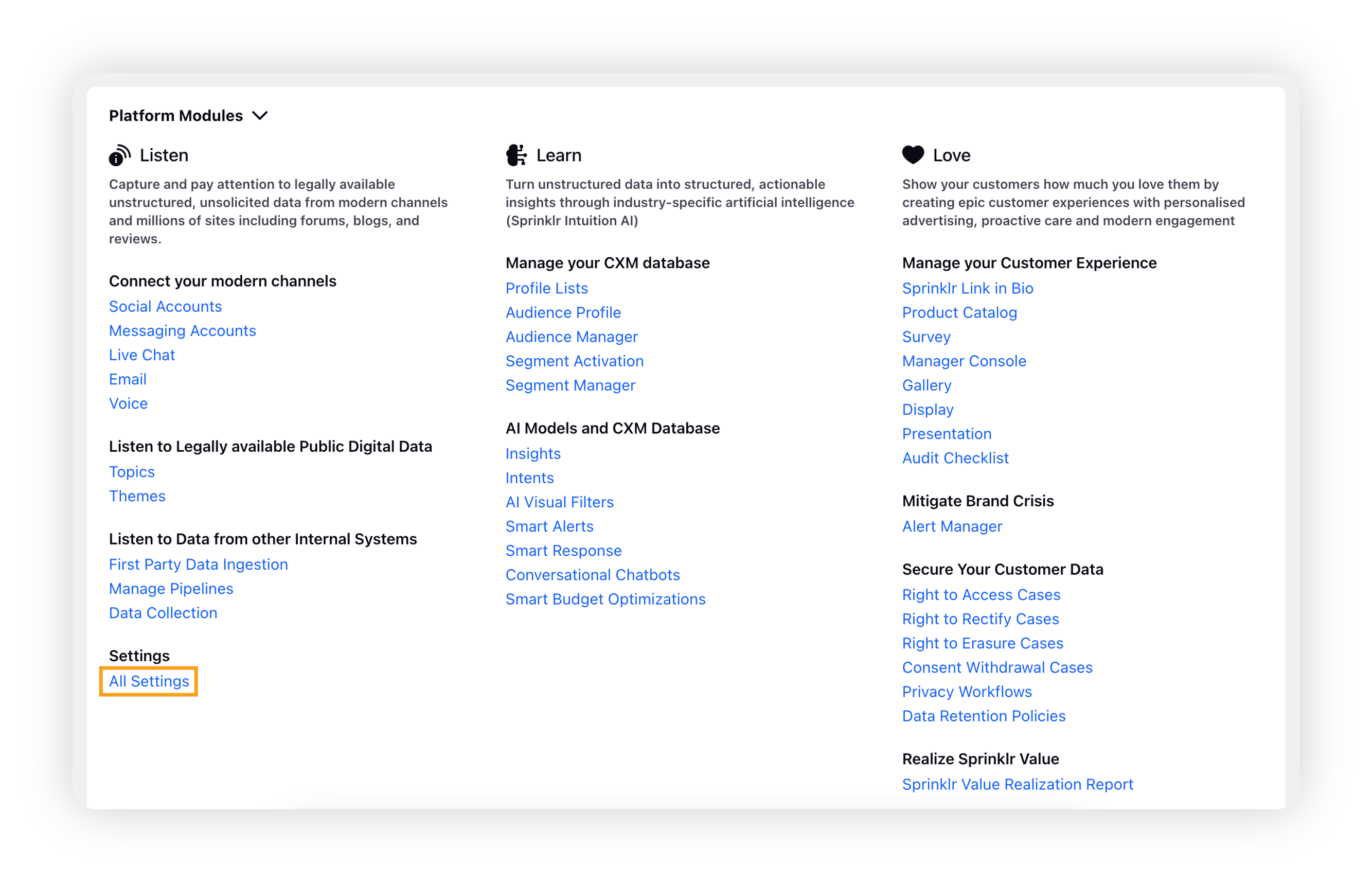
On the Platform Settings window, click Configuration Tools in the left and then click Import Configurations.

Import configurations
The functionality helps the user to import bulk configurations on platform in the form of excel sheet as an input (configurator import file). For example, bulk creation of 50 Business locations in one go.
What is a Configurator Import File?
The configurator import file acts like an input for executing bulk operations on the platform. The template format of the file may vary module to module. The user’s can create bulk business locations with additional inputs like custom fields values, sources, topics, themes, sharing functionality, etc.
How to get template format for configuration file?
Configurator templates can be exported from the platform by taking Export Platform Configurations of Business Locations.
On the Platform Settings window, click Configuration Tools in the left and then click Export Platform Configurations.
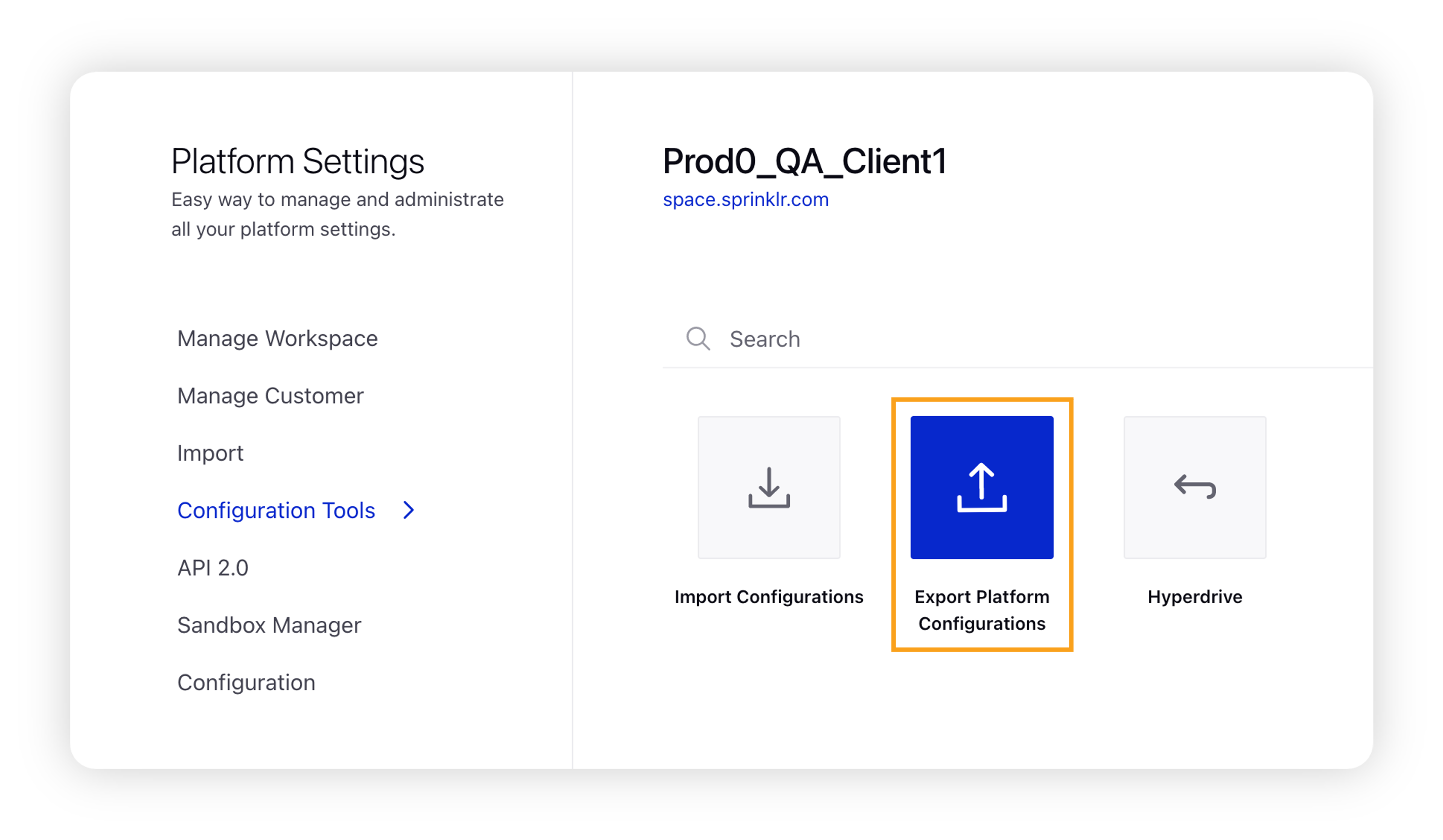
Scroll down or search for Business Locations in the search box. Hover over the Options icon and click Export.
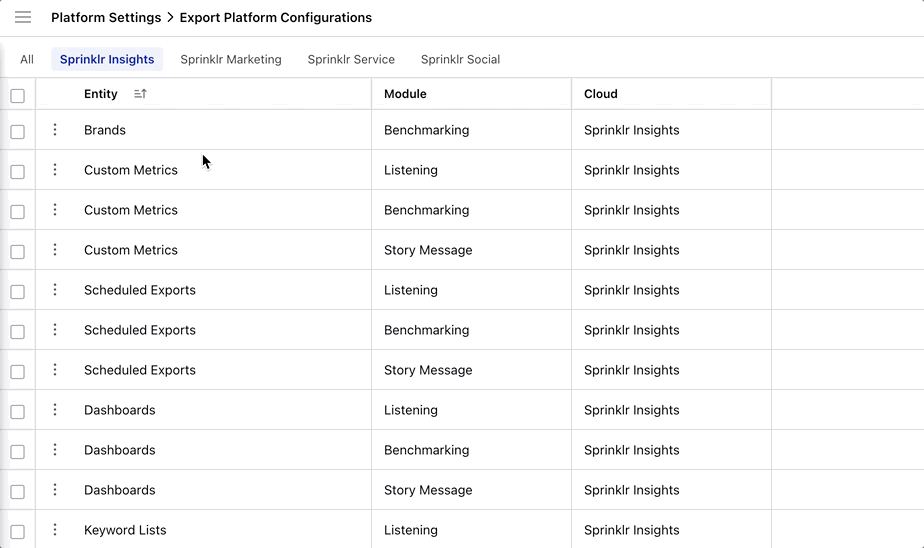
On the Export Platform Configurations dialog box, enter the file name and click Export.
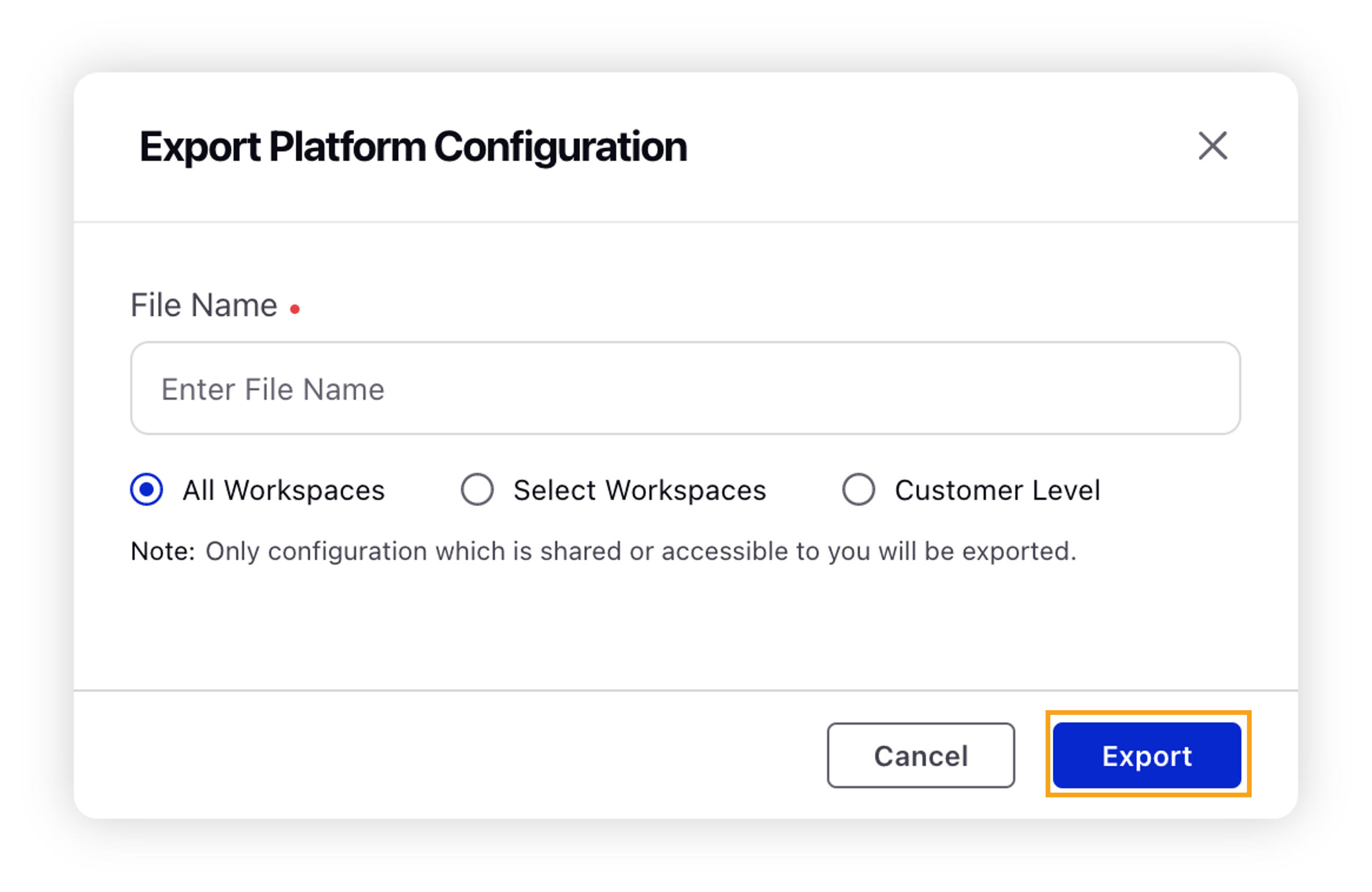
Configurator template snapshot
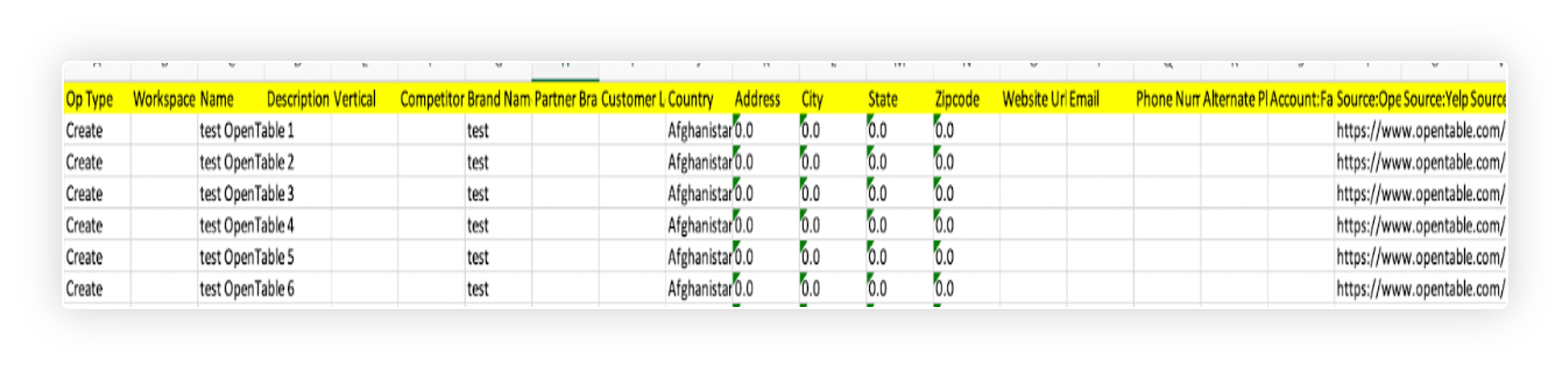
Sample import file: File
Important
Points to be kept in mind before uploading a new Business locations file in Sprinklr –
Op Type: stands for operation type which needs to be performed.
Create: For creating a new location
Update: For updating an existing location on the platform
Delete: For deleting a location from the platform.
Duplicate URLs: The platform does not allow the addition of multiple URLs in the source page. One unique url can only be uploaded once in Sprinklr.
Naming Convention: Two business locations cannot have the same name on the platform. Check for duplicate names and name the location with a unique identifier. If two business locations are added with the same, one of them will be dropped via configurator import with an error message.
Multi-value Support: The configurator does not support “,” separated values in the excel. If any Location CF has multiple values, then multiple values need to be entered one under another in the excel file or use “;” as a separator for two values in the same column. Same is applied for adding multiple urls for a location.
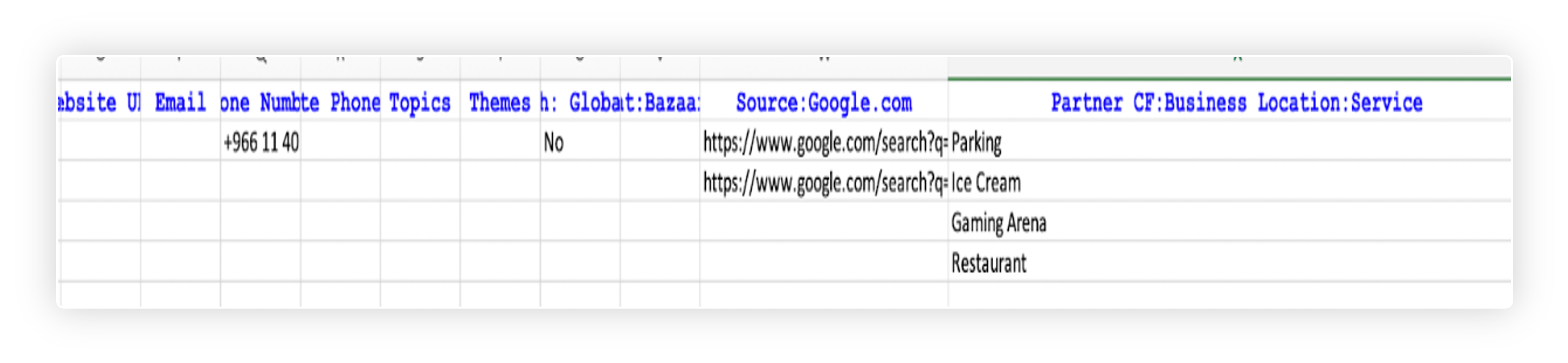
CF Values: All the new values entered in the CF’s needs to be updated first on the platform incase of non-text CF types like (picklist, multi-picklist, etc), before making an upload. Any unavailable value in the CF will not be added to the respective location.
URL format: Different sources offer different URL formats, hence it is crucial to make sure the URL’s are added in the correct format on the source page to ensure streamlined data sourcing. The URL formats supported on source page can found here – Location Insights URL Format
For example – Opentable.com: https://www.opentable.com/r/red-lobster-south-plainfield
How to import a file?
Once an import file is ready, click the Import from excel button in the top right corner of the Import Configurations window.
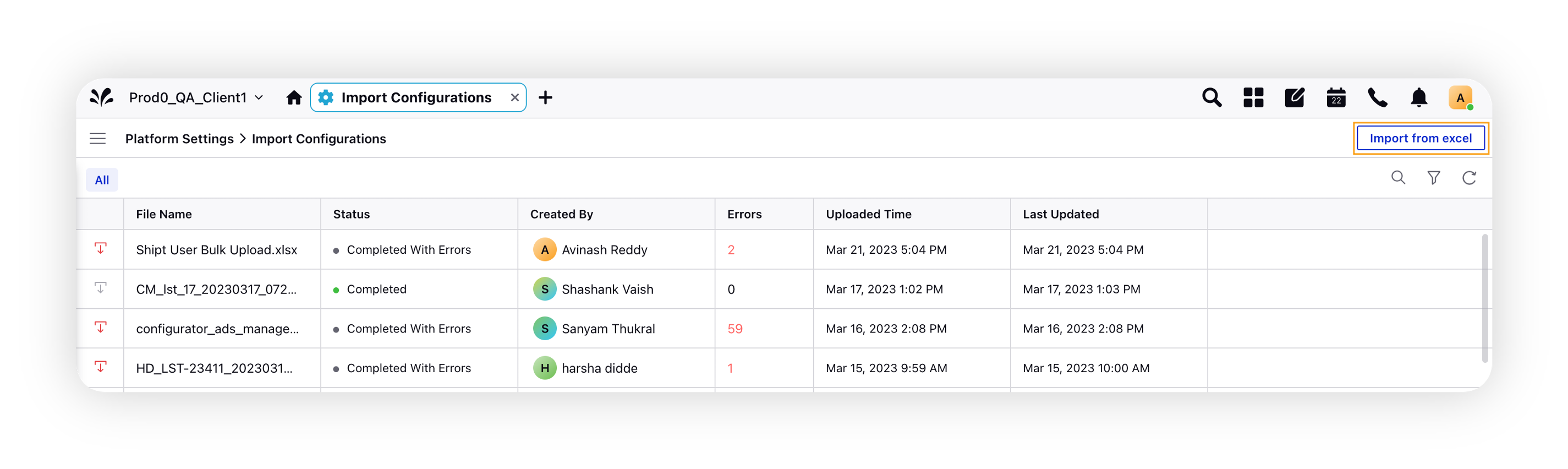
On the Import dialog box, click Upload to attach the excel file, and then click Import.
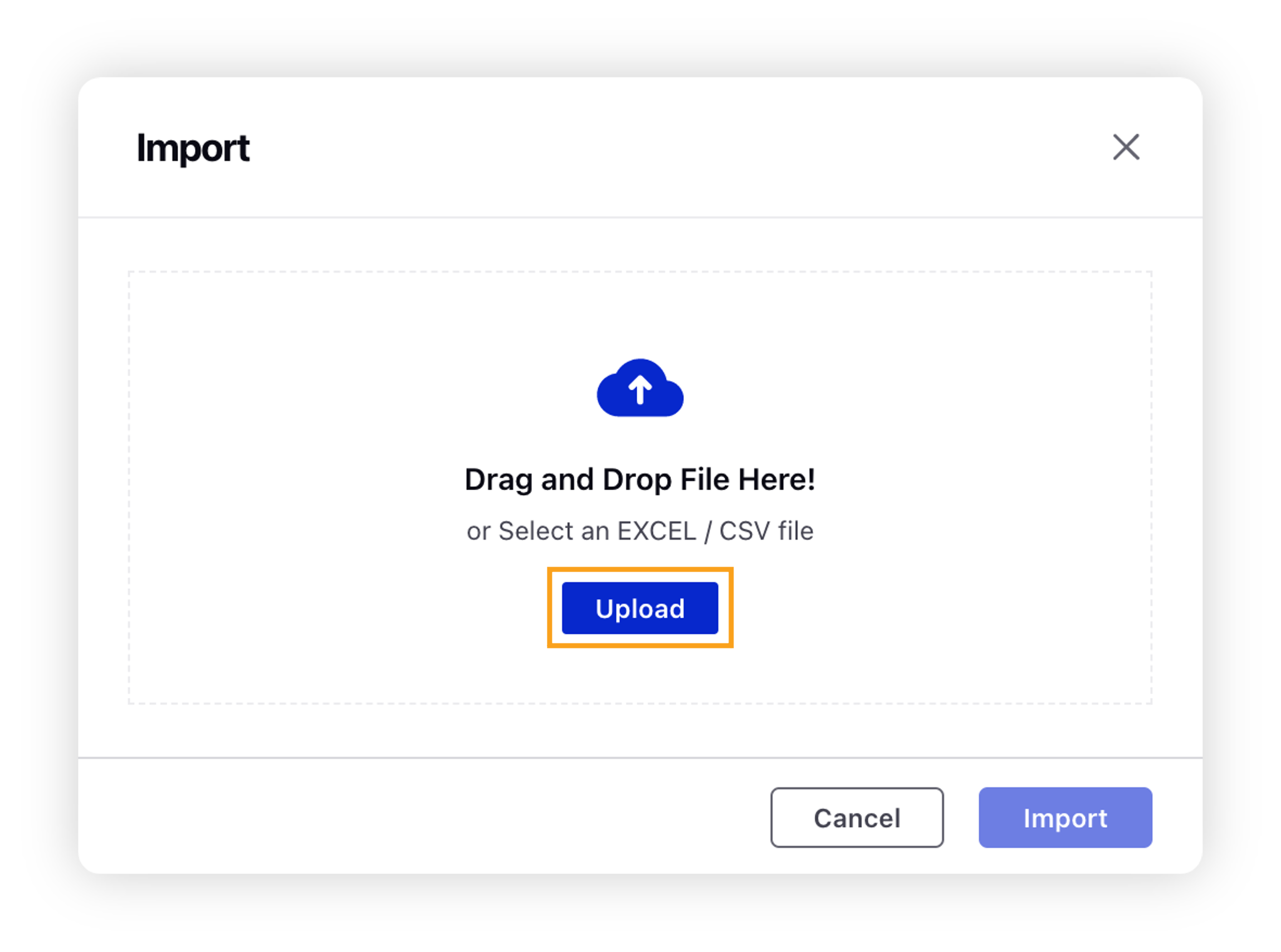
Once imported, on the Platform Settings page, under column Status, the file will have a status of In Process.
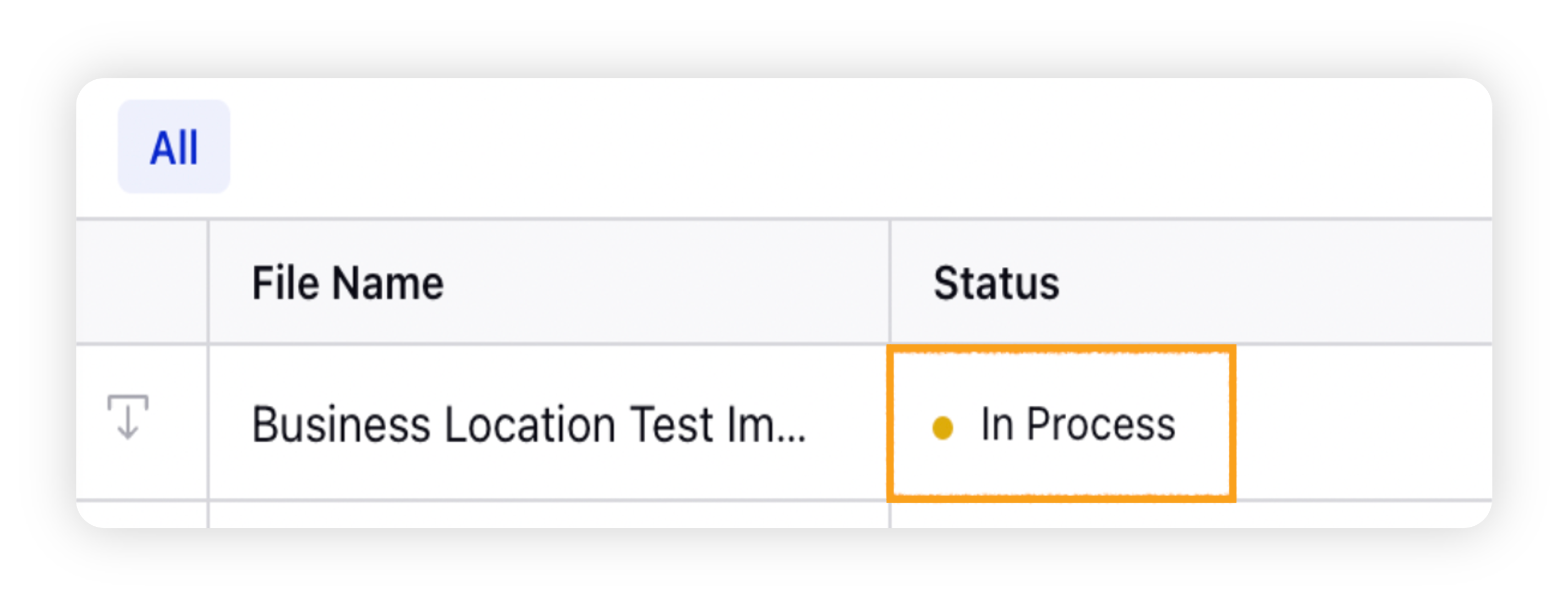
Note: Depending upon how big the file is, the configurator will take time to upload it.
If the uploaded file has some errors, a notification will pop up and the Status will be changed to Completed with errors.
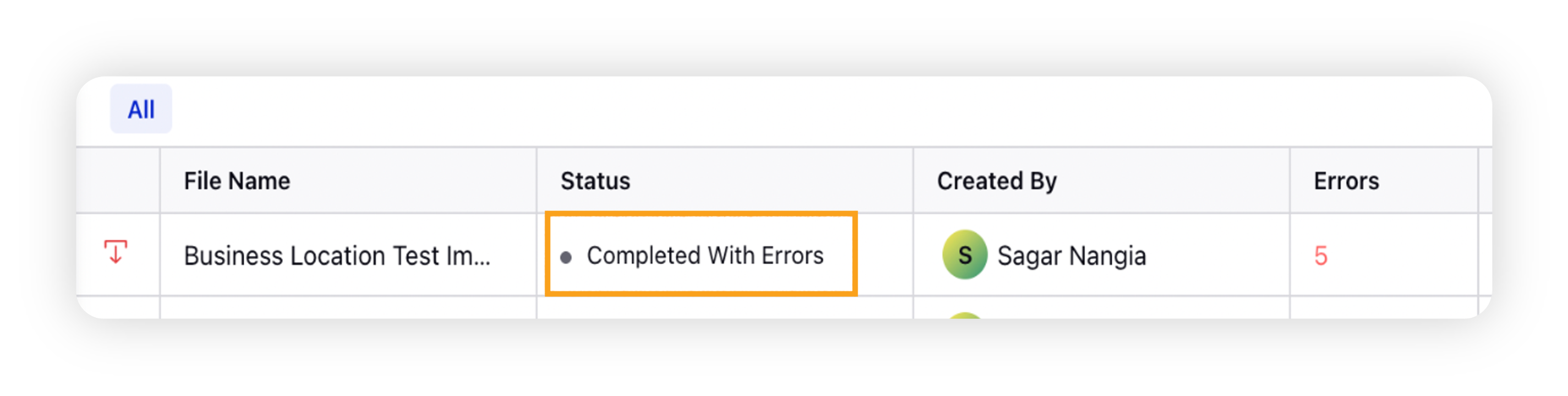
By hovering over to the icon to the left of the file name, you can download the file and check for errors, resolve and re-import again.
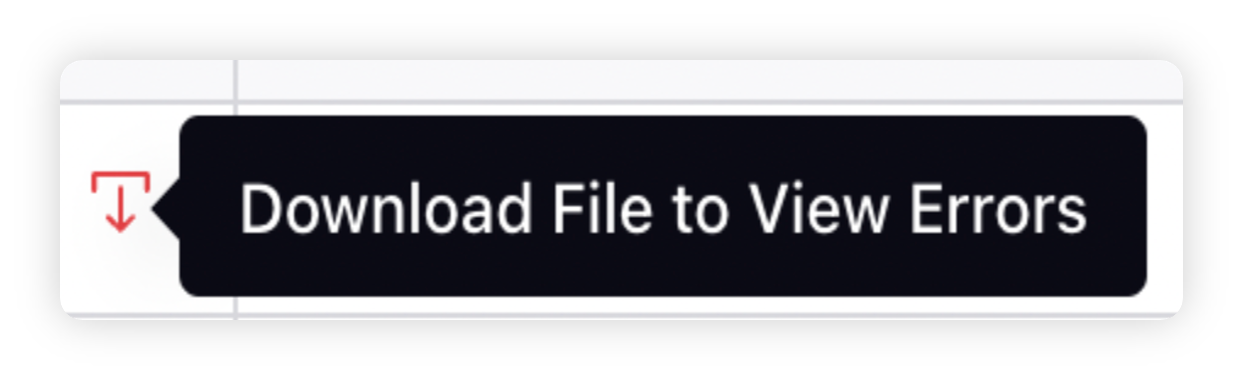
Once submitted, you can download the file to check the errors.
Errors are displayed in the tab Summary Sheet under the column Error Message.
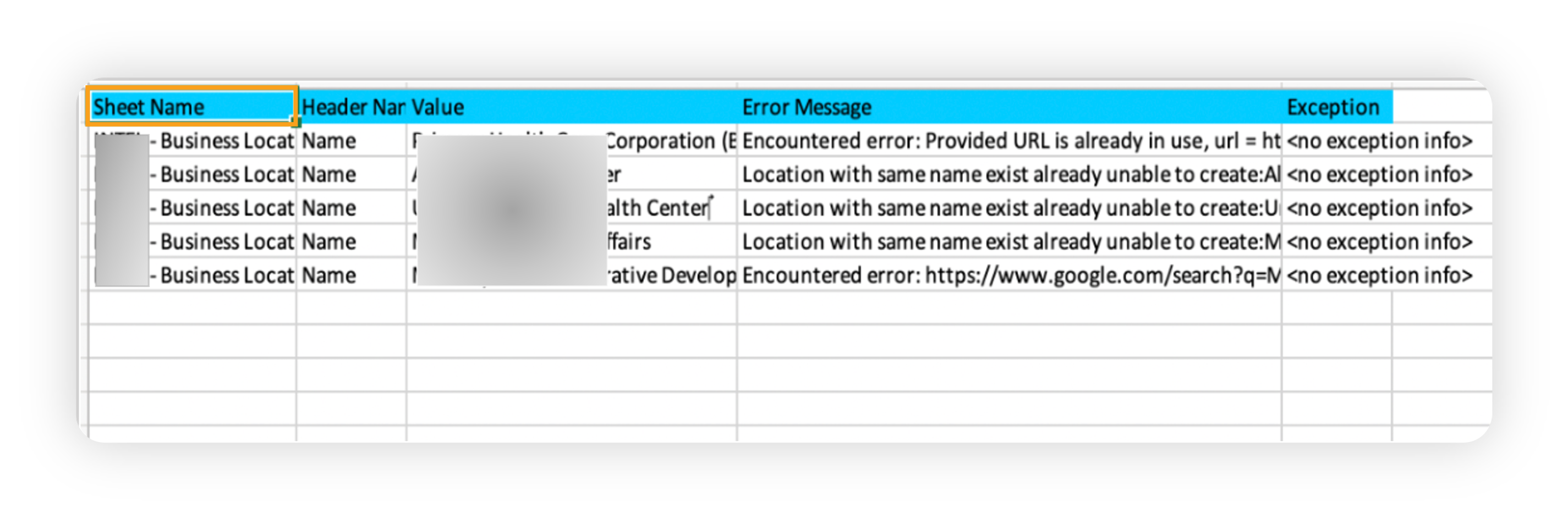
You can resolve the errors as per summary sheet, delete the Summary sheet and re-import a new file with relevant fields.
Once a file is uploaded successfully and without any errors, the status turns to Completed.
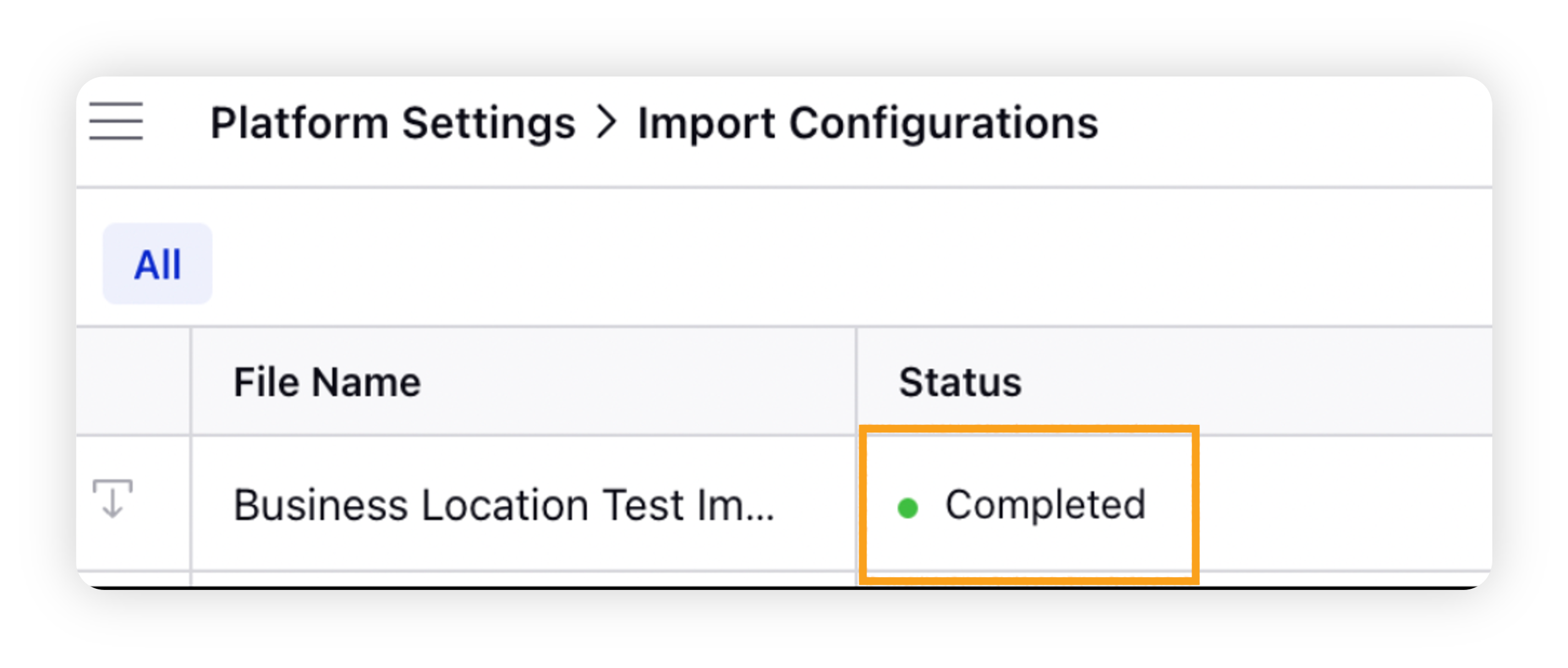
Note:
The numeric values in the non-text custom fields need to be converted into text format before uploading. Otherwise, the values will not be updated on the platform.
Make sure to paste the values of the formula – if any formula is applied on the upload sheet.
Double check if the header values of the file is available as per configurator format.
It is advised to always upload a sample set of business locations (2-5) to make sure all headers and values are in correct format and avoid errors.
Check for the error sheet, in case any incorrect value is added in the import sheet.