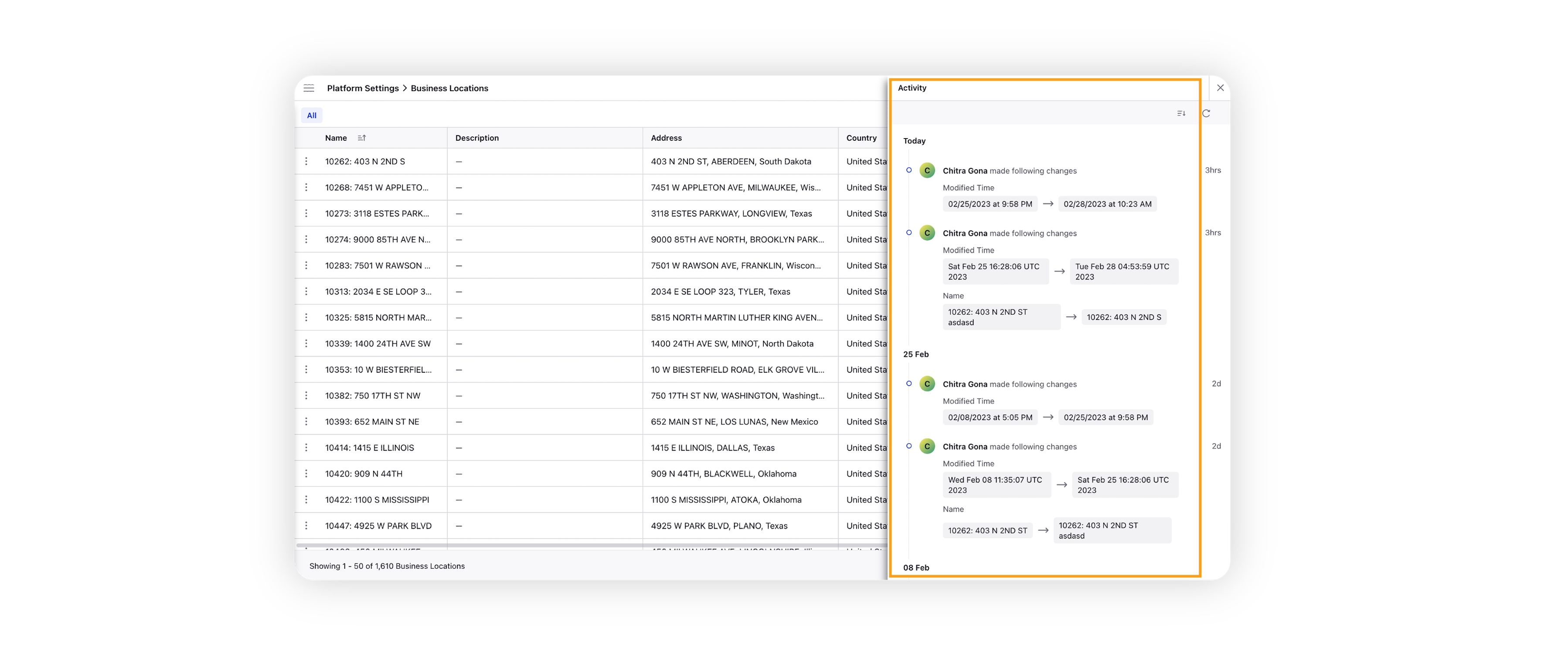Managing Multiple Business Locations
Updated
Learn how to manage multiple business locations, i.e. viewing business locations, creating a new business location, and editing or deleting an existing one, in one place.
Sprinklr's Business Locations module allows users to add and manage physical business locations, collect location-specific sources, and organize based on any hierarchies. These can include geographic location, management, brand, etc. Intelligence is then applied for deep sentiment analysis of guest experience based on an industry-specific category model.
The Location Insights module cuts out the "guessing game". It provides deep analytics into location-level feedback using industry-specific categorization. Location Insights enables listening, learning, and action on location-specific insights gleaned from modern channels. With Location Insights, brands can identify opportunities to improve customer satisfaction with a 360-degree view of consumer experiences at a local, regional, and global level.
In this article, we will cover the following –
Note: Location Insights is a premium Listening feature comprising Business Locations and Insights.
Access Business Locations window
In order to access the business locations, go to Sprinklr's launch pad, and click Location Insights within Learn under Sprinklr Insights.
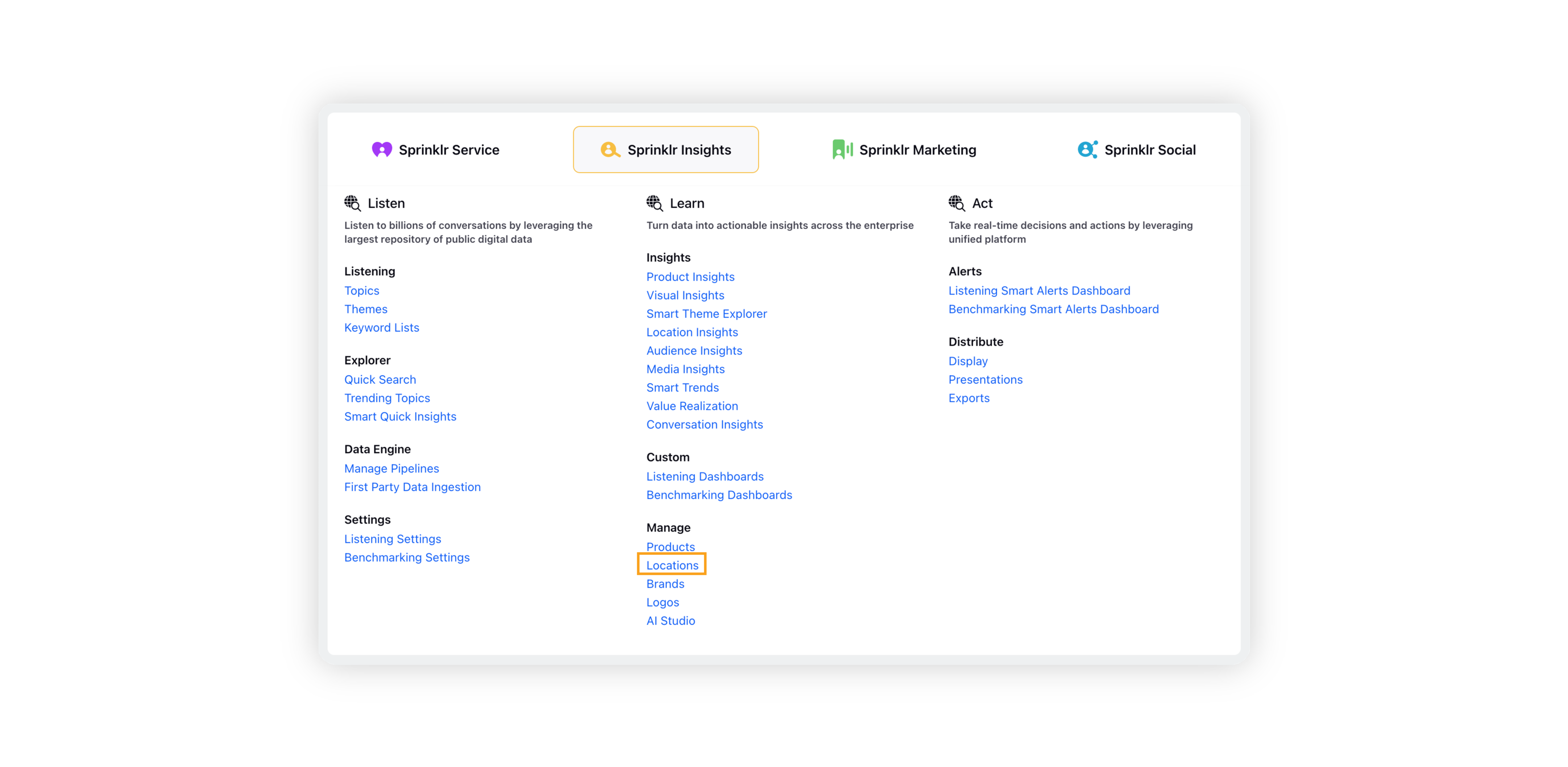
This will take you to the Business Locations window where you will see a number of available options, including creating new Business Locations and editing or deleting existing locations. You can manage and create Business Locations that will then be reported on in Location Insights, giving a deep analysis of guest experience and sentiment around your locations.
Note: Creating and editing Business Locations is an admin-only functionality and will not be available to all users. Click here to learn more about Location Insights Roles and Permissions.
View business locations
On the Business Locations window, all the business locations that you have created are listed in a tabular view. It has multiple columns showing you every single detail of your business location – Name (name of the business location), Description, Address, Country, Accounts, Category, Brand Name, Created On (creation date), and Last Updated. In the bottom left corner of the window, you can see the total number of business locations.

Here you can use the Search box to easily locate existing Business Locations by name.
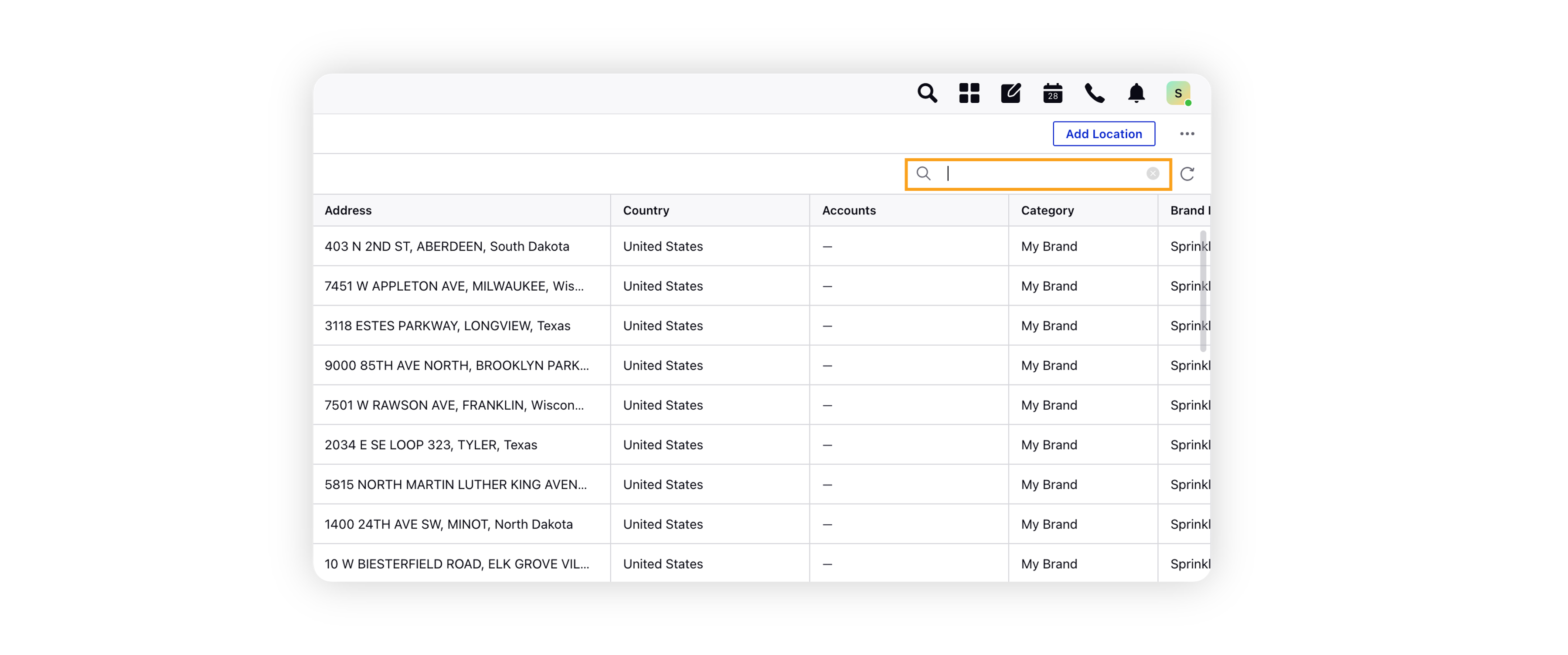
You can change the sorting order of your business locations from ascending to descending and vice versa.
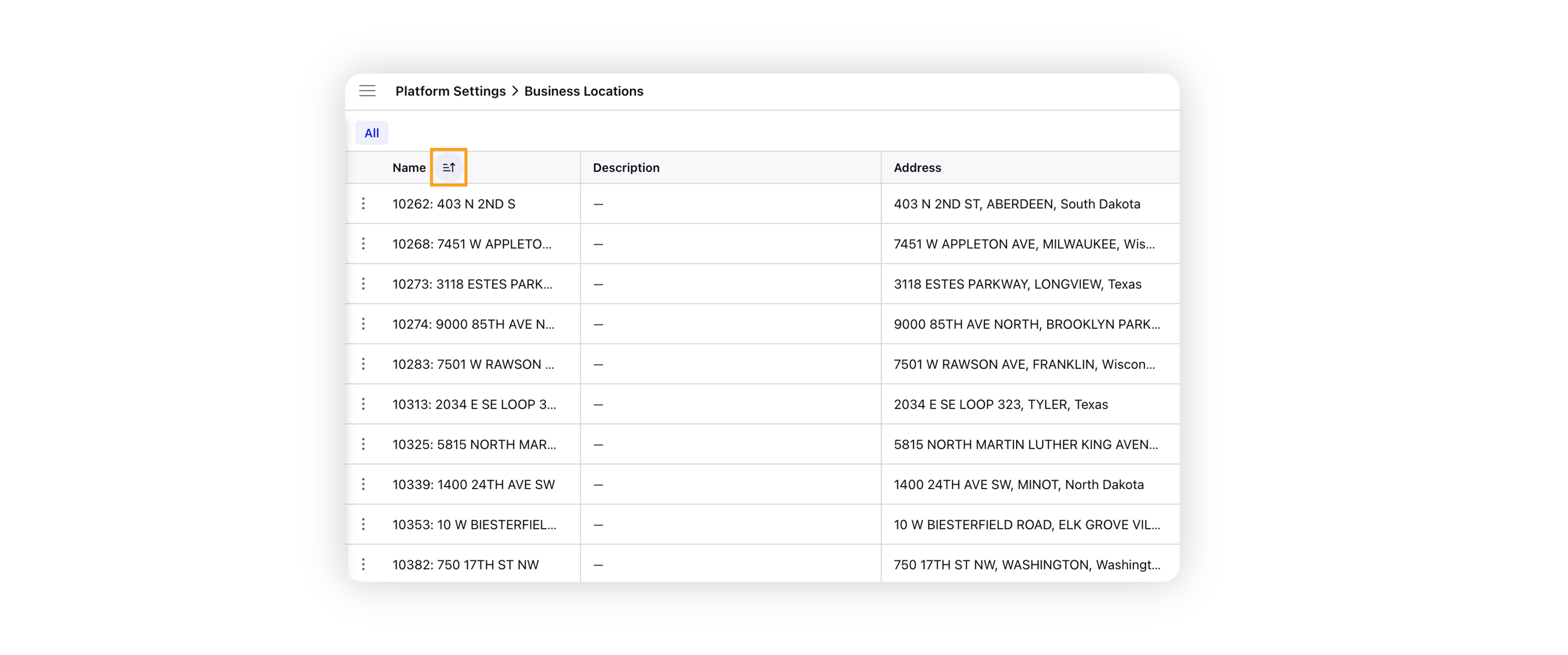
Click the Refresh icon to refresh the Business Locations window to get the most updated information. For example, if you create a business location and somehow you do not see it listed here, clicking the refresh button is strongly recommended. Doing this will refresh the window, and then you will be able to see your business location.
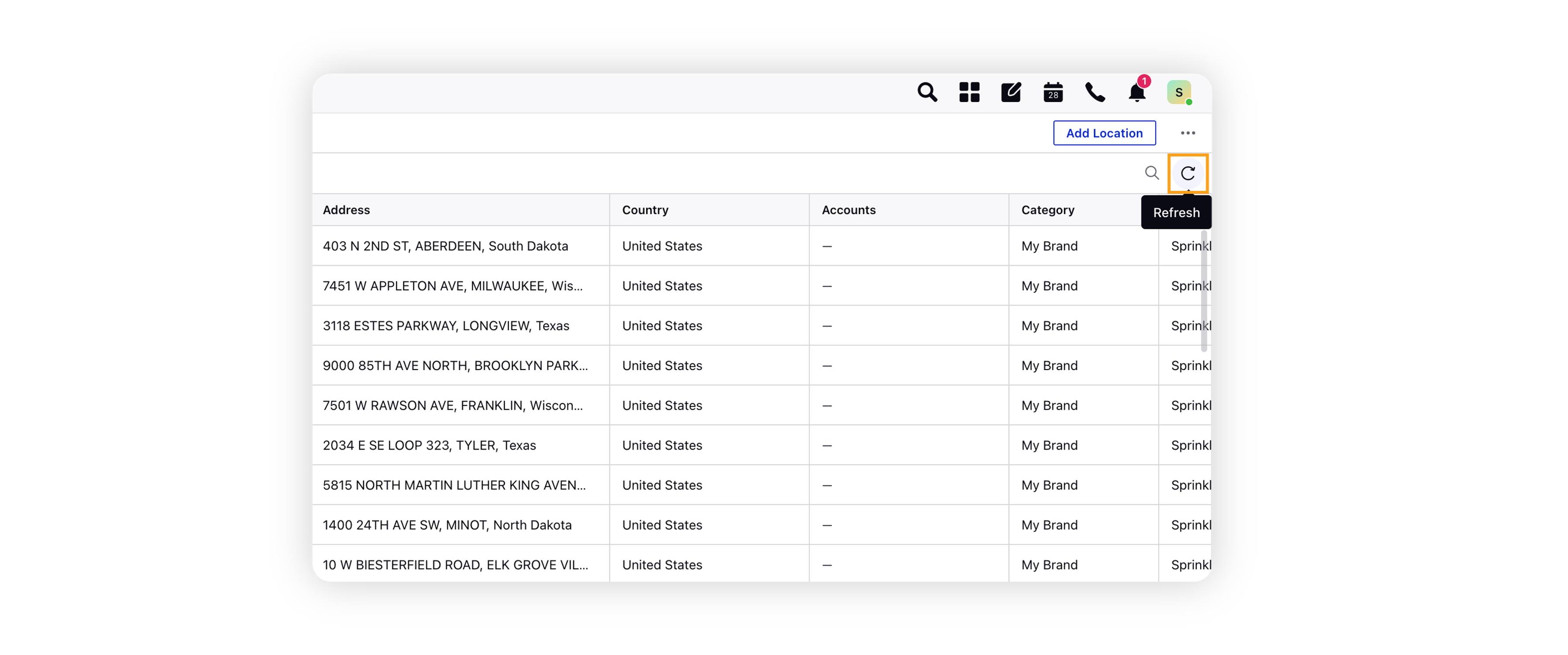
You can use the pagination buttons to navigate quickly through a large list of business locations.
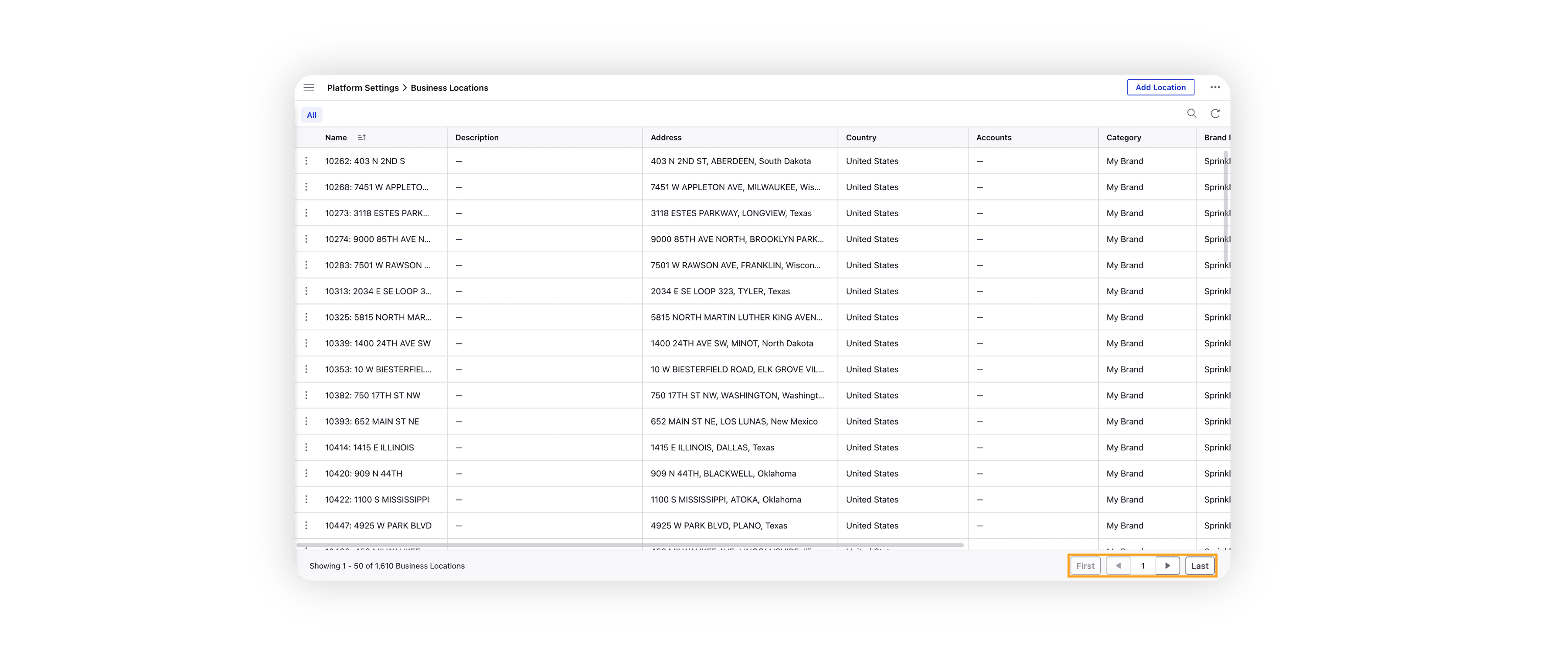
Within the Business Locations window, you have the option to import and/or export the business locations. Hover over the Options icon in the top right corner, and click the desired action, i.e. Import Locations or Export Locations. For more information, see Bulk Import/Export for Business Locations.
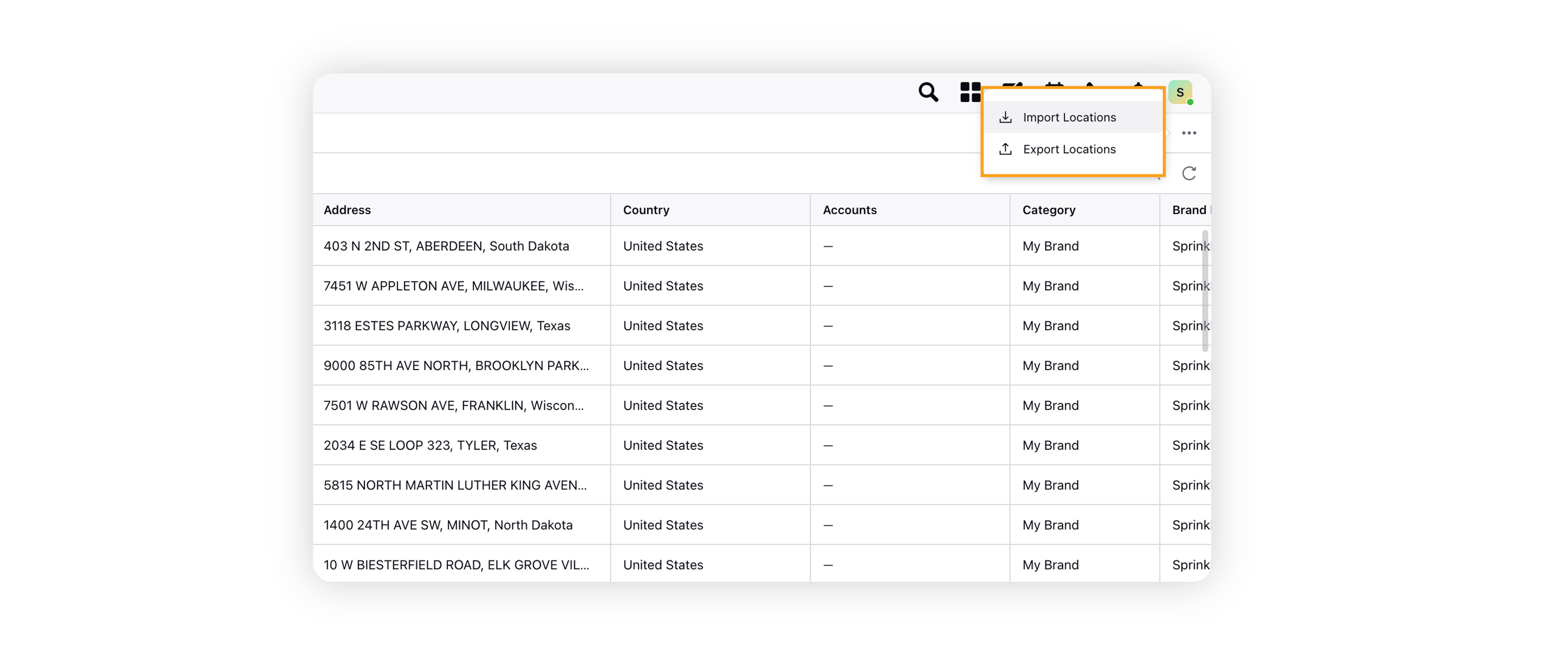
Create a new business location
Location Insights allows users to add a business location to track and analyze customer data. Refer to this article for more information: Adding a Business Location.
Edit or delete an existing location
On the Business Locations window, you will see the business locations that have already been created and saved in your environment.
In order to edit an existing business location, hover over the Options icon and click Edit. This will open the Business Location editor where you can change the name, description, and levels of location.
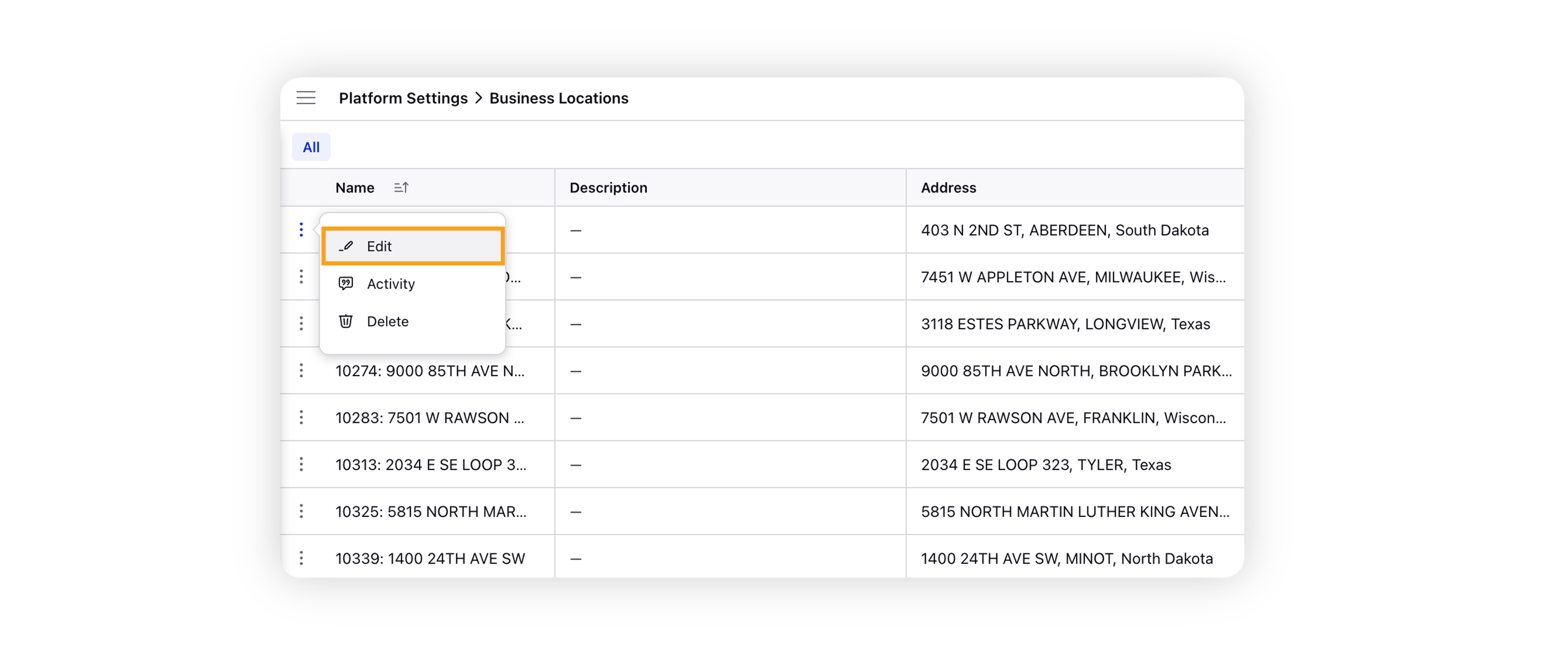
In order to delete an existing business location, hover over the Options icon and click Delete. Remember, doing this will delete the business location permanently.
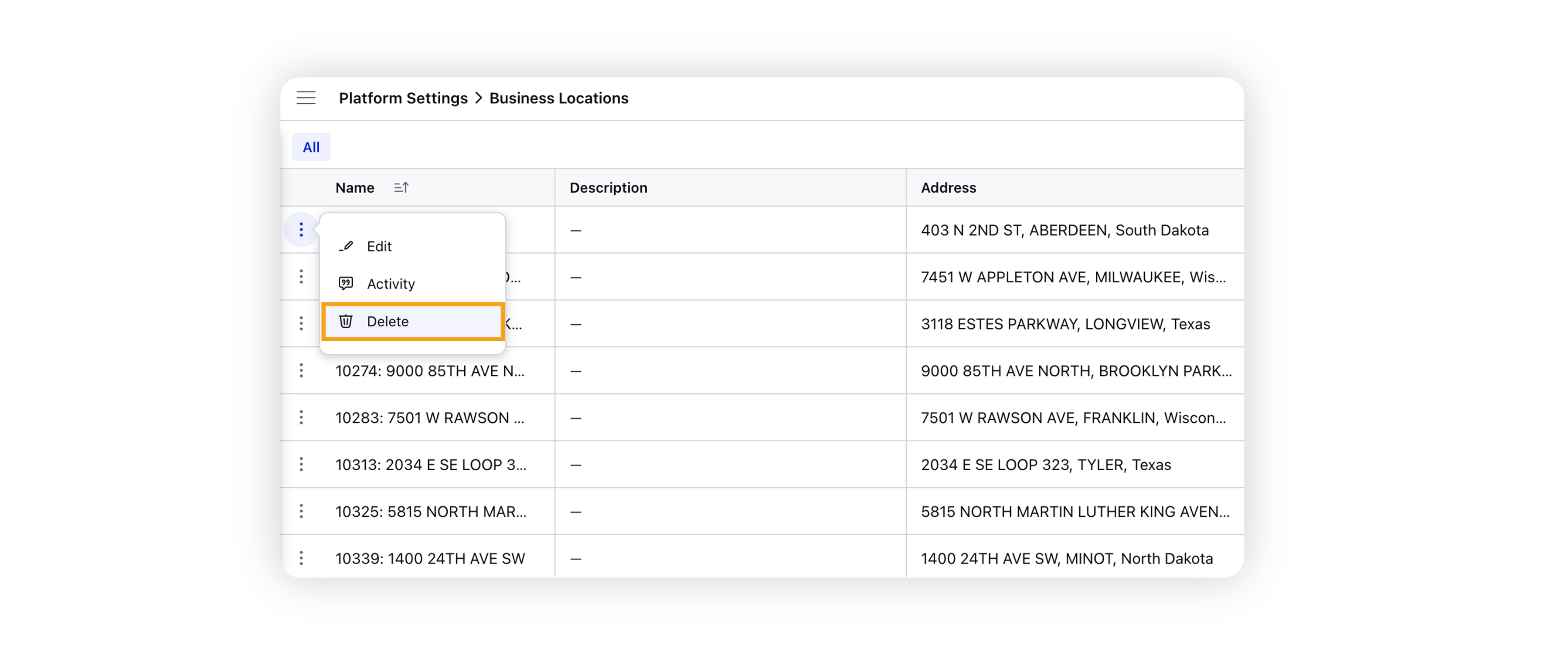
Check the activity of your business location
Besides editing or deleting an existing business location, you can also audit the business location changes. To do that, hover over the Options icon and click Activity.
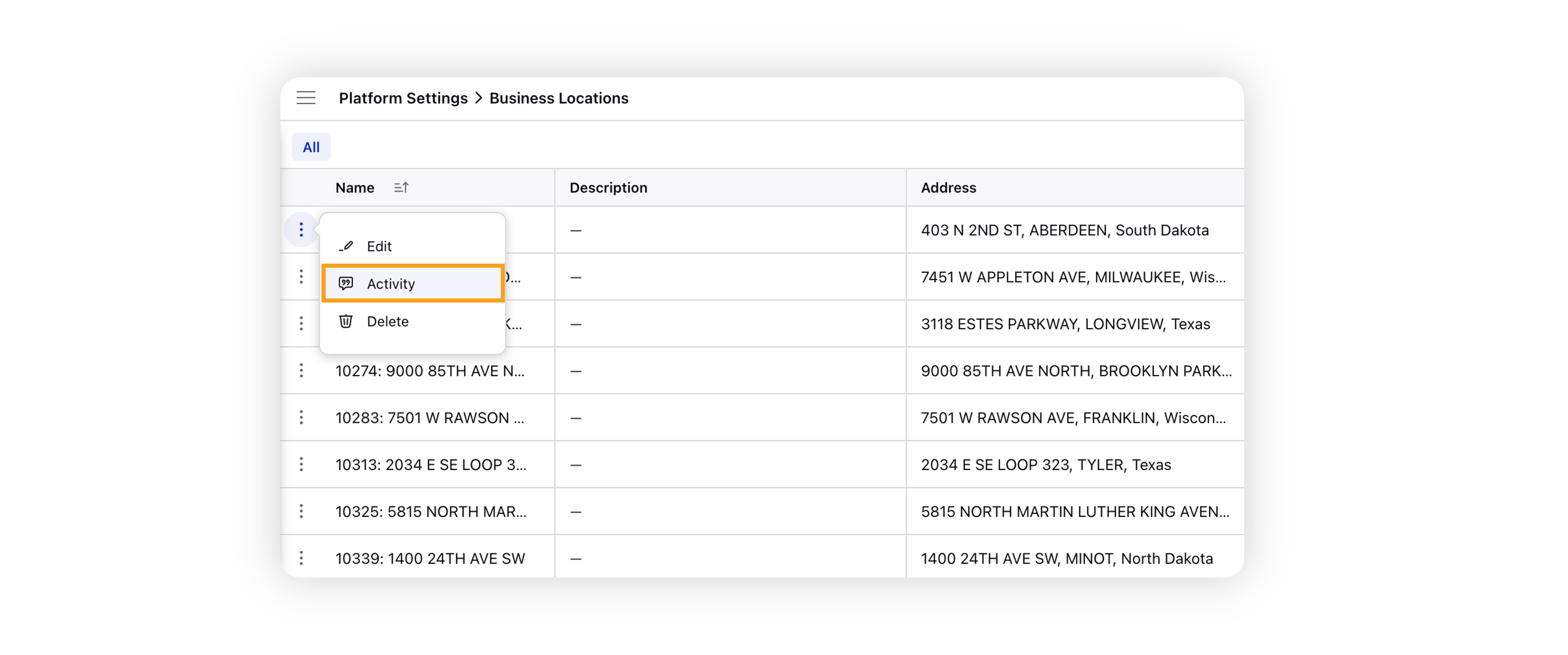
The activity log will be opened in the 3rd pane where you can check if there are changes made to a Business Location in the Business Location admin screen. You will be able to see what changes are made, when and by whom, allowing you to avoid unnecessary changes made to the business location.