Functionalities within Campaign Monitoring
Updated
The Campaign Monitoring screen is a centralized, real-time dashboard for monitoring voice campaigns. Supervisors can take various actions on the Campaign Monitoring screen to customize the view according to their requirements.
Date Range
Get all the campaign data over custom date and time range from the icon on the top right hand corner of the console, to the left of the three dots.
Manage Columns for Campaign Cards
From the Manage Columns option present in the top right corner of the Campaign Monitoring cards line, supervisors can add agent monitoring metrics and attributes to customize the dashboard.
Dialed calls- Total number of calls dialed by agents assigned to the particular campaign.
Connected calls- Specifies the number of calls where customers and agents got connected.
Not connected calls- Specifies the number of calls where customers and agents did not get connected.
Connectivity %- Specifies the percentage of connected calls
Abandoned %- Specifies the % of abandoned calls i.e. customer connected by agent did not join.
AHT- Average Handling Time
Live Calls - Specifies the number of calls agents are currently connected to.
In flight calls- Number of calls being dialed at any given moment
Manage Columns in Drilled Down View
The Manage Columns option allows supervisors to enable or disable specific metrics displayed as columns on the dashboard. Default metrics (columns) cannot be disabled through the UI.
Note: The default columns to be displayed in the dashboard can be configured.
This feature requires backend configuration. To enable this in your environment, contact Sprinklr Support at tickets@sprinklr.com with the following details:
Persona app
Record Manager used
Metrics to be configured
Changes in filters of the top pane of drilled down view will be applied to all campaigns.
Add Filters
To get custom data and drill down further into different user groups in campaigns, click the Add filter button on the top pane (also campaign agnostic) :
Listen, Whisper, and Barge In
Listen
Listening helps the supervisor to get the contextual clarity about the conversation between the agent and the customer. Listening on a call means that neither the agent nor the customer is aware of the supervisor listening in on the call. Listening in a non-voice case means opening the case conversation view and from there, the supervisor can add notes (whisper) or barge in (reply).
Whisper
For Voice: When an agent is on a call, the supervisor can whisper to the agent. Whispering entails speaking to the agent where only the agent can hear that and not the customer. The supervisor can give suggestions while listening to the call or the supervisor can whisper without listening to the call and let the agent know about something that is not related to the current call, like “You are lagging behind your quota for today”.
For Digital: Whispering in digital is the same as adding notes in case collaboration widget.
Barge In
The supervisor can directly barge in on a call, which means that the supervisor joins the “conference call” with the customer and the agent. Supervisor does this action to take control of the conversation when the agent is not able to clarify the customer query.
Change Agents Login and Current Status
The Supervisor has the autonomy to change the User Current Status and Login Current status.
Agent Actions
Hover over the Options icon next to Agent's name and choose the desired action.
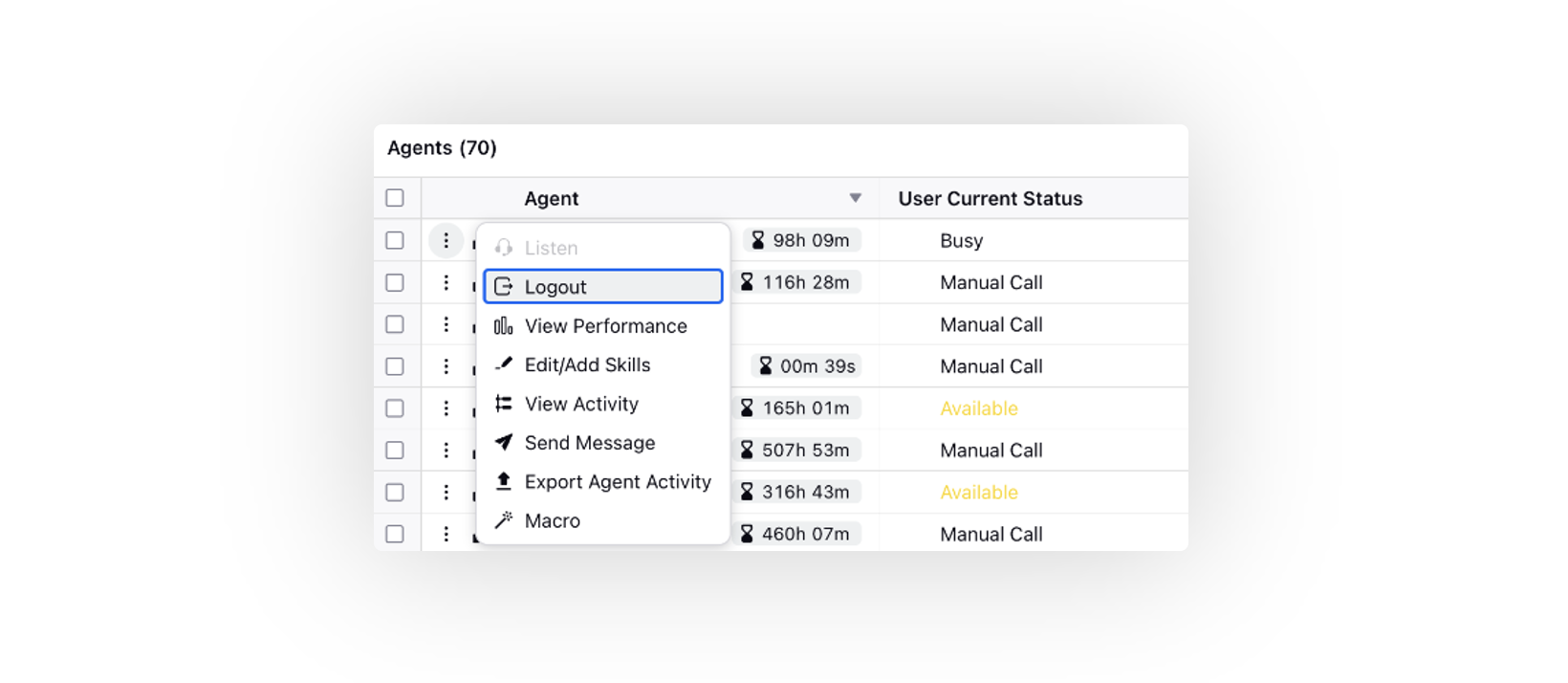
Logout
Select to logout the agent.
Export Agent Performance
You can export the Agent Activity report by clicking the Export icon in the top right corner of the Activity pane and download the export report in Excel or CSV format. You need to choose the desired timeline to view the Agent activity. The Supervisor will receive a notification once the agent activity report has been exported in Excel or CSV format. Besides that, the case numbers for all the activities related to cases will be displayed in export.
To Edit/Add Skills
The supervisor can add a skill, increase or decrease the proficiency level of the skill or delete the skill of the agent. Based on the supervisor’s action, only the cases which map to agents skills will be assigned to the agent.
Macro
Apply the desired macro to update agent properties. Additionally, you can choose multiple agents and apply the macro action at the bottom to execute it in bulk. To get this capability enabled, please reach out to our support team at tickets@sprinklr.com.
Refresh
Click the Refresh icon in the top right corner to view the new changes on the Agents page, if any.
Sort By
Click the Sort By icon in the top right corner to sort the dashboard by a specific column, in ascending or descending order.
Sorting and Aggregation in Agent table
On the right hand side of each column within the agent table is a drop down menu, as shown below. Campaign managers can filter agent data based on the metrics (discussed in table below).
Metric Adjustments | Description |
Sort ascending | It will arrange the data from the least time spent by an agent to the highest time spent in a particular status. |
Sort descending | It will arrange the data from the highest time spent by an agent to the lowest time spent in a particular status. |
Aggregate by Sum | By selecting this, you get the collective amount of time that agent has spent in a particular status. |
Aggregate by Average | This will give the central/average value of the time spent by the agent in the status. |
Aggregate by Minimum | This will give the value of the minimum amount of time spent by the agent in the particular status. |
Aggregate by Max | This will give the value of the maximum amount of time spent by the agent in the particular status. |
Aggregate by % | This will sort by taking the value of one user with all other users to calculate the time of status. For example: There are a total of 5 users and each user spent 1 hour in their respective current status. So by taking the value of one user against the remaining 4 users you would get the aggregate value in percentage ⅕ = 20% |
Aggregate by % change | This will give you the aggregate value in % by taking up the status value of the current time range with the previous time range. |
Freeze Column | You can freeze the column to pin it in the same place and see it when you scroll. |