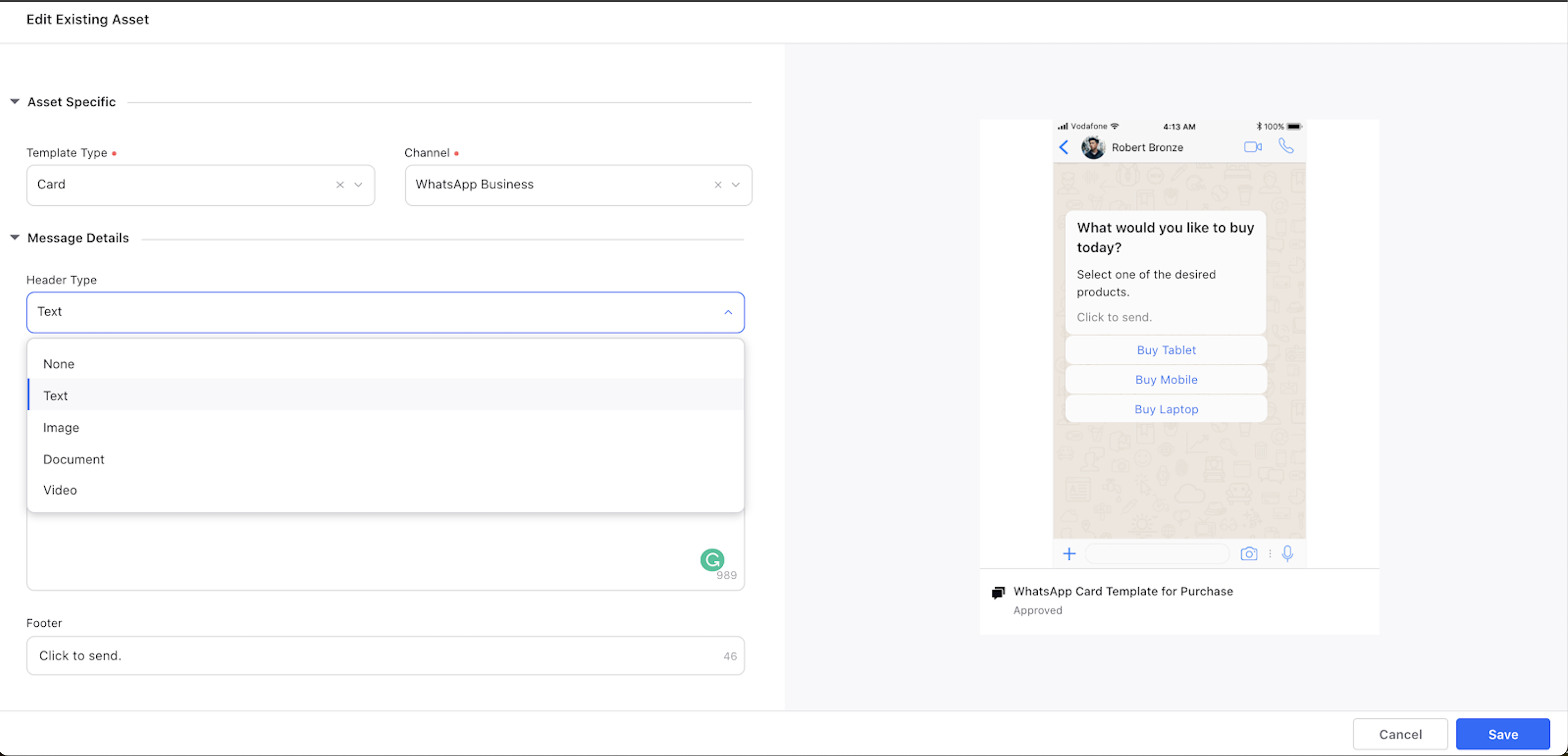Create a Card Template for WhatsApp Business
Updated
You can create a card template in Digital Asset Manager to share it on WhatsApp Business to help your customers easily send a message in the conversation thread just by clicking one of the options. After creating a card template in the Digital Asset Manager, it can be sent by creating an auto-response rule in Rule Engine.
.png)
Users can respond to a message by selecting one of the predefined buttons, which triggers a messages webhook describing their selection.
.png)
Card Template — Field Descriptions and Limitations
Field Name | Description & Limitation |
Header Type | Select the suitable header type from None, Text, Image, Document, and Video. |
Header Text | Provide a header to your Text card template. |
Upload Image/Document/Video | Click to select the desired image/document/video for your Image, Document, and Video card templates. |
Message | Field to input text message for the card template. Limited to 1024 characters. |
Footer | Field to input footer text for the card template. Limited to 60 characters. |
Button 1 | Field to input title for Button 1. Limited to 20 characters. |
Add New Buttons | Button to add additional buttons to the card template, up to a maximum of 3. |
To Create a Card Template in Digital Asset Manager
Click the New Tab icon. Under the Sprinklr Social tab, click Assets within Engage.
In the top right corner of the Asset Management window, click the Dropdown icon alongside Add Asset and select Omni Chat Templates from the dropdown.
On the Create New Asset window, enter a Name and optional Description for your asset under the Basic Details section.
Under the Asset Specific section, select Card from the Template Type dropdown and WhatsApp Business from the Channel dropdown.
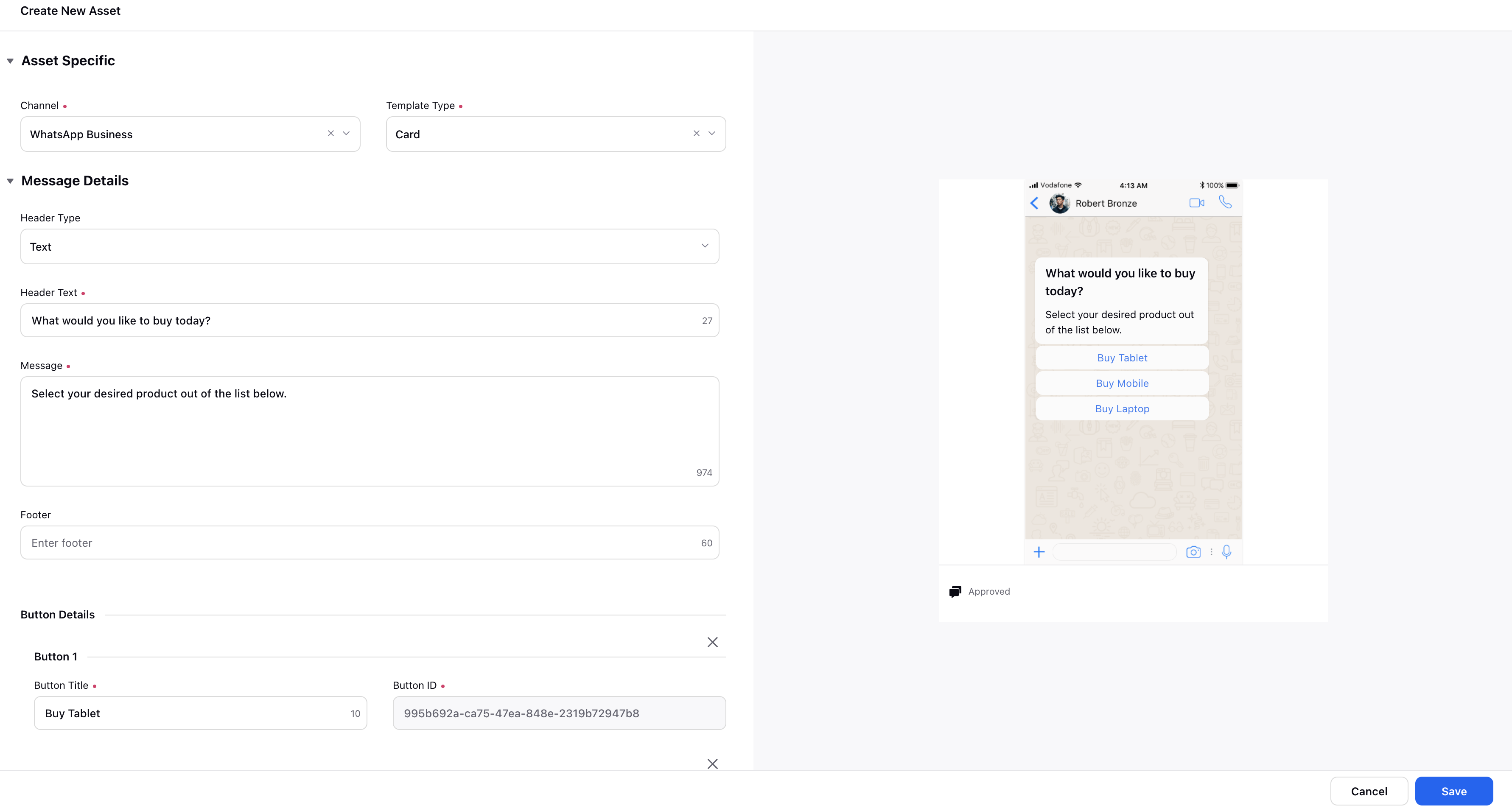
Under Asset Details, select Campaigns, Sub Campaigns, Status, Available from, Visible from, Expires on, Tags, Restricted, Brands, Persona, Customer Journey Stage, Automated Tags, and Information.
Under Asset Sharing, select Workspace(s) and Users/Users Group(s) you want to share this asset with. You can also check the box alongside Visible in all workspaces to share the asset with all workspaces.
Next, enter the Properties per your needs.
Switch to the Translation tab if you wish to translate your form into other languages. For more information, see Manual and Auto Translation of Omni Chat Templates in Digital Asset Manager.
Click Save in the bottom right corner.