Create a prompt
Updated
Create a Proactive Prompt folder
Click the New Tab icon , Under the Sprinklr Service tab, select Proactive Prompts within Listen.
On the Proactive Prompts window, click Create New in the top right corner.
On the Create New Proactive Prompt window, enter a Proactive Prompt Name and optional Description.
From the Associated Live Chat Applications field, select the Live Chat application you want to associate with the prompt.
Next, check the box alongside Visible in all workspaces to make this proactive prompt visible in all workspaces or select workspaces or users/users groups in which you want to make it visible.

Click Create in the bottom right corner.
You will be redirected to the Proactive Prompts window.
Hover over the the 3 dots Options icon alongside the prompt you have created and select Manage, OR alternatively double click on the row

Add a creative
In the next screen which comes up, we will add a "creative" in our proactive prompt folder. Creatives contain the actual content that will be shown to the end user and come in 3 flavours
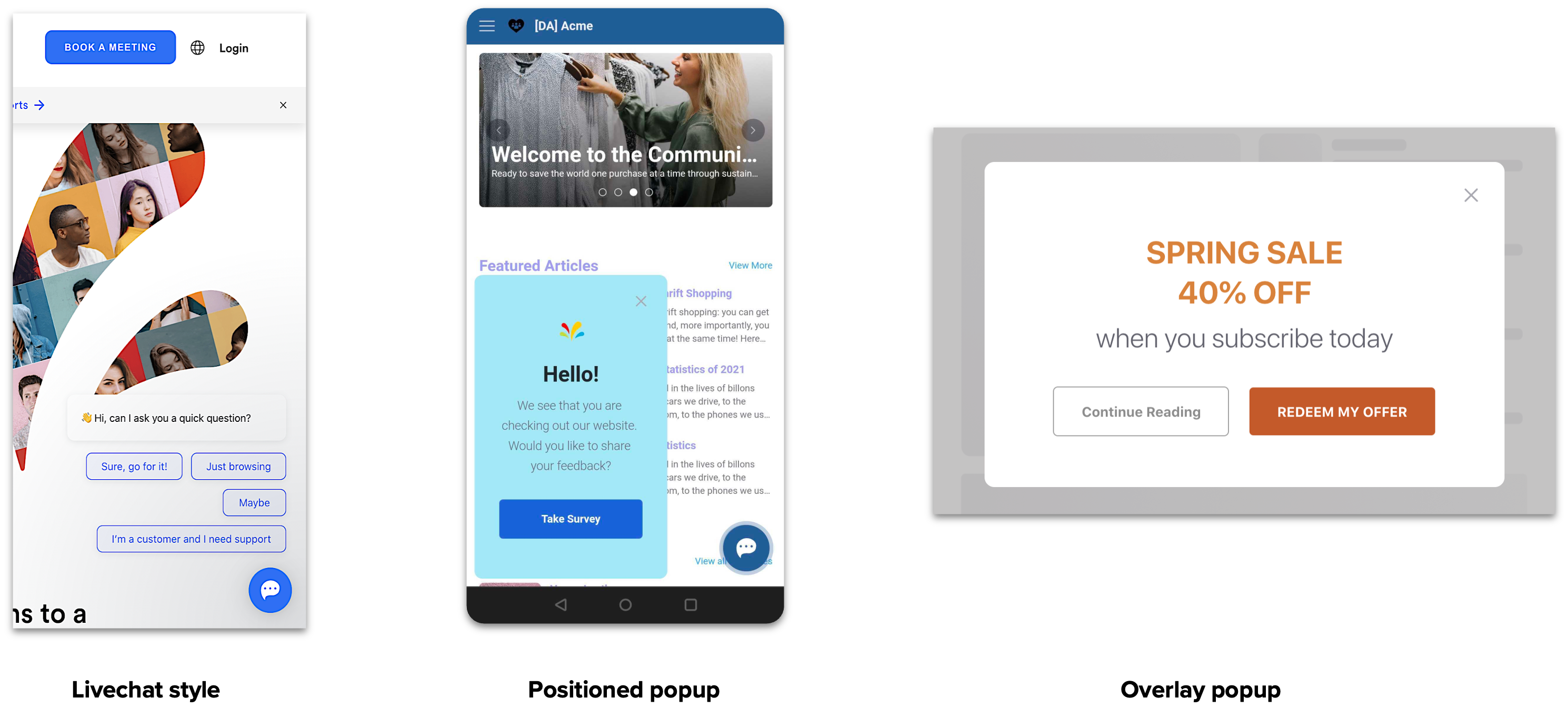
Livechat style popup is shown as a floating bubble over the chat trigger icon, it can also contain buttons to specific CTAs. It's position depends on the placement of the chat trigger icon. Note that, even if you have hidden your chat trigger icon, when a Livechat style prompt comes up, the chat trigger will become visible
Positioned popup is shown as as a rectangular box of a specified height and width at a particular location on screen. It's position or visibility is not dependent on the chat trigger icon. When a positioned popup is displayed, other parts of the screen can still be accessed by the user
Overlay popup is shown as as a rectangular box in front of the screen. That is, once the popup is displayed, other parts of the screen become inaccessible to the user. They have to necessary engage or close the prompt.
Click on Create New on the top right and select from the options available